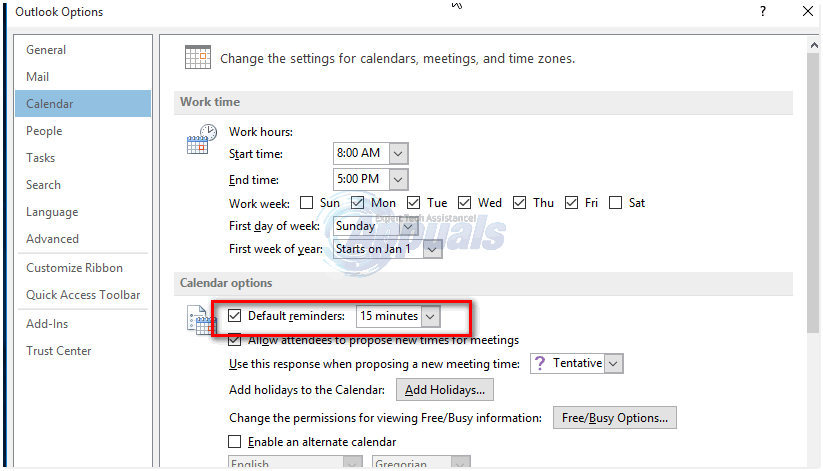Microsoft Outlook은 개인 및 직업 생활을 구성하는 데 도움이됩니다. 통합 된 약속, 연락처, 작업 및 전자 메일 메시지를 사용하면 중요한 사항을 잊어 버릴 가능성이 적고 체계적이고 효율적으로 작업 할 수 있습니다. Microsoft Outlook에는 다른 항목에 대한 미리 알림을 설정하는 매우 유용한 기능이 있습니다. 약속, 작업 및 연락처에 대한 미리 알림을 설정할 수 있습니다.
이러한 항목에 알림을 쉽게 추가하는 방법을 알아 보겠습니다. Microsoft Outlook 2013 .
새 캘린더 약속 및 회의에 대한 기본 미리 알림 설정
- 클릭 파일 Microsoft Outlook의 탭.
- 딸깍 하는 소리 옵션 메뉴에서.
- 딸깍 하는 소리 달력 Outlook 옵션 창의 왼쪽 창에서.
- 왼쪽에있는 확인란을 선택하거나 선택 취소하여 기본 미리 알림을 켜거나 끌 수 있습니다. 기본 알림 .
- 기본 미리 알림을 켜는 경우 미리 알림을 보려는 약속 또는 회의 전 시간을 선택합니다.
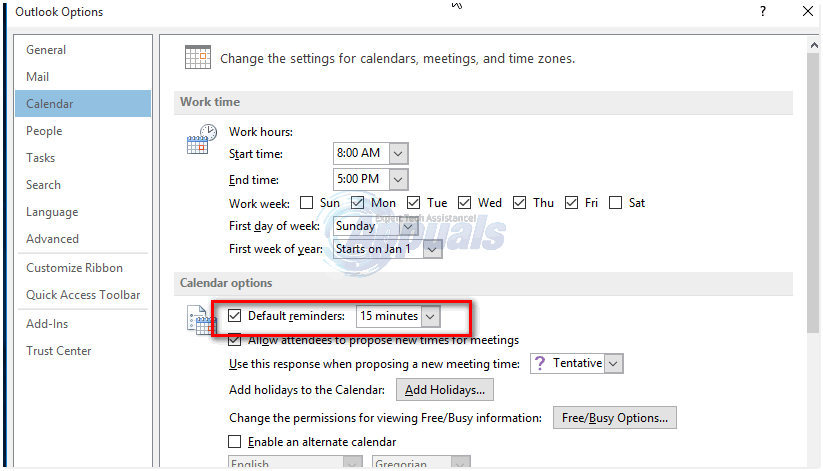
기존 캘린더 약속 및 회의에 대한 미리 알림 설정
- 기존 약속 또는 회의를 엽니 다.
- 당신은 볼 수 있습니다 반복 항목 열기 대화 상자. 고르다 이 항목 열기 또는 시리즈 열기 . 그렇지 않으면 다음 단계로 이동하십시오.
- 에 옵션 그룹, 약속 탭, 이동 조언 드롭 다운 목록을 클릭하고 미리 알림을 보려는 회의 또는 약속 전 시간을 선택합니다. 미리 알림을 끄려면 없음 .
노트 : 종일 이벤트의 기본 미리 알림 시간은 12 시간 전입니다. 그러나 각 약속의 시간을 변경할 수 있습니다.
Outlook 2013에서 연락처에 대한 미리 알림 설정
- 다음으로 이동 집 탭의 태그 그룹을 선택하고 원하는 항목을 선택하십시오.
- 딸깍 하는 소리 후속 조치 그리고 선택 알림 추가 메뉴에서.
- 에서 커스텀 대화 상자에서 조언 확인란. 미리 알림을 보려는 날짜와 시간을 입력하십시오.
- 딸깍 하는 소리 확인 .

Outlook 2013에서 작업에 대한 미리 알림 설정
- Outlook 2013의 할 일 목록으로 이동하여 미리 알림을 설정할 작업을 마우스 오른쪽 단추로 클릭합니다.
- 후속 조치를 가리키고 결과 메뉴에서 알림 추가를 클릭합니다.
- 미리 알림 날짜, 시간 및 소리를 설정합니다.
- 완료되면 확인을 클릭하십시오.