Bitwarden은 주로 확장 또는 앱 구성 문제로 인해 '해독할 수 없음' 오류를 표시할 수 있습니다. 구성의 문제는 오래된 Bitwarden 확장/앱에서 손상된 것까지 다양합니다. 오류는 주로 Bitwarden 앱 또는 확장 프로그램을 열 때 발생하지만 앱 또는 확장 프로그램은 대신 Bitwarden 오류를 표시합니다.

Bitwarden 오류를 해독할 수 없음
이 오류는 일반적으로 갑작스러운 정전 또는 앱/확장 프로그램/OS 업데이트 후에 발생합니다. 이 오류는 다른 브라우저 확장 프로그램(예: Chrome, Edge, Firefox, Brave 등) 및 다른 OS(예: Windows, Mac, Linux 등)에서 보고됩니다. 모바일 앱의 경우 주로 Android 버전에서 보고되지만 iOS 버전에서도 보고되는 사례가 몇 가지 있습니다.
Bitwarden 오류 '복호화할 수 없음'을 유발할 수 있는 주요 요인은 다음과 같습니다.
- 오래된 Bitwarden 브라우저 확장 프로그램 또는 앱 : Bitwarden 브라우저 확장 프로그램이나 앱이 오래된 경우에는 확장 프로그램이나 앱이 다른 관련 모듈(브라우저, OS 등)과 호환되지 않아 오류가 발생할 수 있으므로 암호 해독 오류가 발생할 수 있습니다.
- Bitwarden 확장의 자동 채우기 기능 : Bitwarden 확장 프로그램의 자동 채우기 기능은 실험적이며 실험적 특성으로 인해 다양한 시나리오에서 제대로 작동하지 않아 오류가 발생할 수 있습니다.
- 오작동하는 볼트 시간 초과 기능 : Bitwarden 확장의 Vault Timeout 기능이 오작동(결함으로 인해)되고 잠금 해제 상태에 있어야 할 때 볼트를 잠그는 경우 '해독할 수 없음' 오류가 발생할 수 있습니다.
- Bitwarden 브라우저 확장 또는 앱의 손상된 설치 : Bitwarden 확장 프로그램 또는 앱은 설치가 손상된 경우(예: 갑작스러운 정전으로 인해) 해독할 수 없음 오류를 표시할 수 있으며 이 손상으로 인해 확장 프로그램 또는 앱이 작동에 필수적인 모듈을 로드하거나 액세스하는 데 실패합니다.
1. Bitwarden 브라우저 확장 및 Bitwarden 데스크톱 앱을 최신 빌드로 업데이트
Bitwarden 브라우저 확장 또는 데스크탑 앱은 오래된 확장/앱이 브라우저 또는 OS 모듈과 호환되지 않고 이러한 비호환성으로 인해 필수 확장/앱 구성 요소의 실행이 허용되지 않을 수 있으므로 오래된 경우 해독할 수 없음 오류를 표시할 수 있습니다. 브라우저/OS에 의해. 이러한 경우 Bitwarden 브라우저 확장을 최신 빌드로 업데이트하면 문제가 해결될 수 있습니다.
Bitwarden 브라우저 확장을 최신 빌드로 업데이트
예를 들어 Bitwarden 확장의 Chrome 버전을 최신 빌드로 업데이트하는 과정을 살펴보겠습니다.
- 시작 크롬 브라우저를 클릭하고 확대 상.
- 이제 선택 확장 프로그램 관리 의 상태 스위치를 토글합니다. 개발자 모드 에게 ~에 .
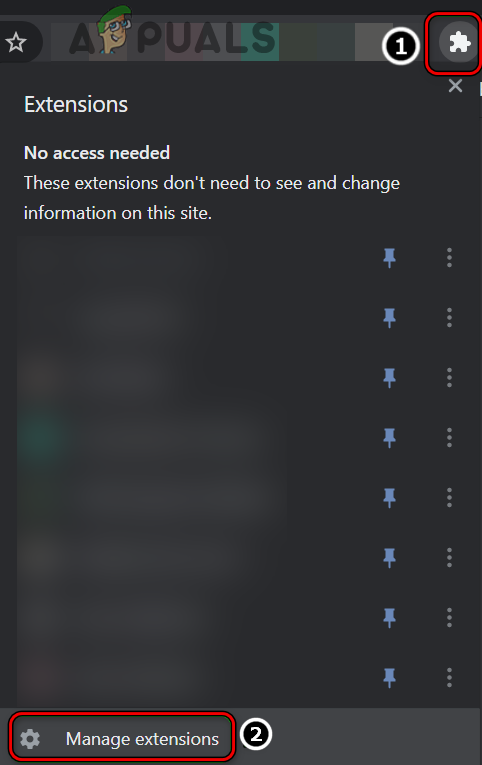
Chrome에서 확장 프로그램 관리 열기
- 그런 다음 업데이트 Bitwarden(및 기타 확장)이 업데이트되면 암호 해독 오류가 지워졌는지 확인하십시오.
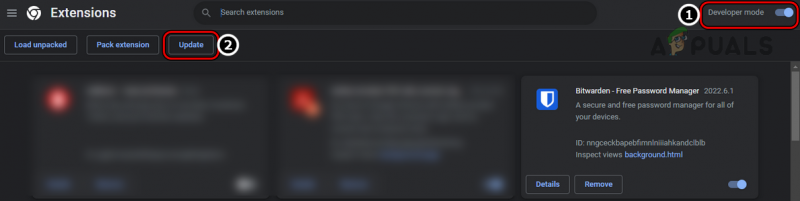
Chrome 확장 프로그램을 최신 빌드로 업데이트
Bitwarden 데스크탑 앱을 최신 빌드로 업데이트
설명을 위해 Bitwarden 데스크톱 앱의 Windows 버전을 최신 릴리스로 업데이트하는 프로세스에 대해 설명합니다.
- 열기 Bitwarden 데스크탑 앱을 확장하고 돕다 메뉴.
- 이제 표시된 메뉴에서 업데이트 확인 , Bitwarden 앱 업데이트를 사용할 수 있는 경우 다운로드 / 설치 업데이트.
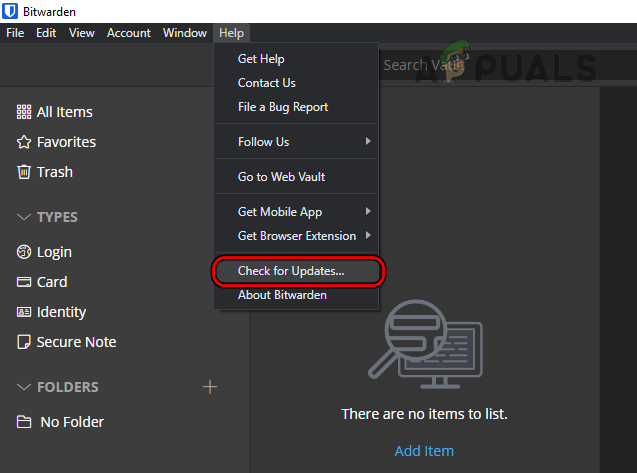
Bitwarden 데스크톱 앱에서 업데이트 확인
- Bitwarden 데스크톱 앱이 업데이트되면 브라우저 Bitwarden 확장 프로그램에서 암호 해독 오류(예: Chrome)를 표시하고 논의 중인 오류가 없는지 확인합니다.
2. Bitwarden 확장에서 볼트 잠금 및 잠금 해제
Bitwarden 확장 모듈의 일시적인 결함으로 인해 논의 중인 암호 해독 오류가 발생할 수 있으며 Bitwarden 확장에서 Vault를 잠그거나 잠금 해제하면 문제가 해결될 수 있습니다. 더 나은 해석을 위해 Bitwarden의 Chrome 확장 프로그램에서 Vault를 잠그거나 잠금 해제하는 과정을 거칩니다.
- 첫째, 재시작 시스템을 시작하고 다시 시작하면 크롬 .
- 이제 비트워든 확장자 및 이미 있는 경우 잠긴 , 당신의 주인을 입력 비밀번호 (잠금 해제된 경우 4단계 이상을 따르십시오.)
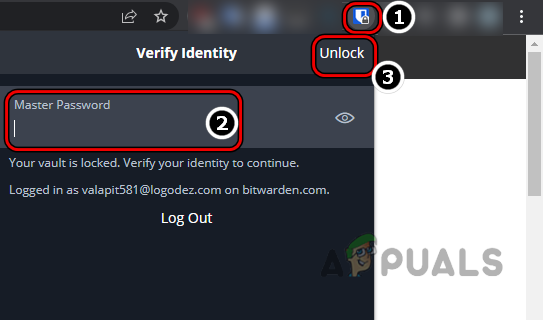
마스터 암호를 입력하여 Bitwarden 확장 잠금 해제
- 그런 다음 터놓다 그런 다음 Bitwarden 오류가 해결되었는지 확인하십시오.
- Bitwarden Vault가 잠금 해제 2단계에서 설정 Bitwarden 확장을 클릭하고 지금 잠금 (당신은 옵션을 찾기 위해 약간 스크롤 할 수 있습니다).
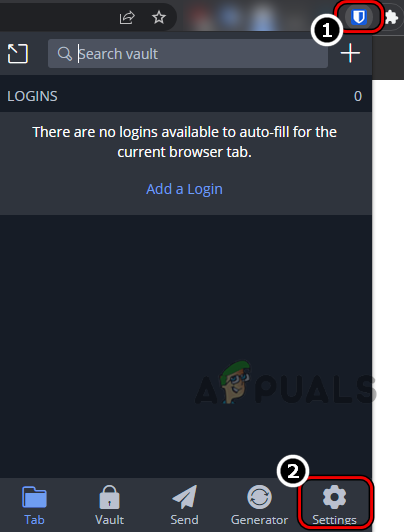
Bitwarden 확장 설정 열기
- 지금 재실행 브라우저를 다시 실행하면 비트워든 확대.
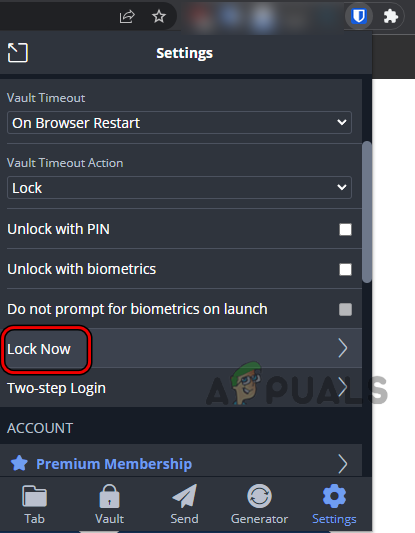
Bitwarden Extension의 설정에서 지금 잠금을 클릭하십시오.
- 그런 다음 귀하의 마스터 비밀번호 그리고 클릭 터놓다 .
- 그런 다음 Bitwarden에서 해독할 수 없음 오류가 해결되었는지 확인합니다.
3. Bitwarden Extension의 자동 채우기 기능 비활성화
Bitwarden의 자동 채우기 기능은 아직 실험 단계에 있으며 실험적 특성으로 인해 확장 프로그램이 직면할 수 있는 모든 자동 채우기 시나리오와 호환되지 않아 암호 해독 오류가 발생할 수 있습니다. 이러한 경우 Bitwarden 확장의 자동 채우기 기능을 비활성화하면 오류가 해결될 수 있습니다. 예를 들어 Bitwarden의 Chrome 확장 프로그램의 자동 채우기 기능을 비활성화하는 과정을 살펴보겠습니다.
- 시작 크롬 브라우저를 클릭하고 비트워든 확대.
- 이제 그것으로 향한다. 설정 그리고 아래로 스크롤 끝까지.
- 그런 다음, 다른 섹션, 열기 옵션 그리고 다시, 스크롤 끝까지 내려.
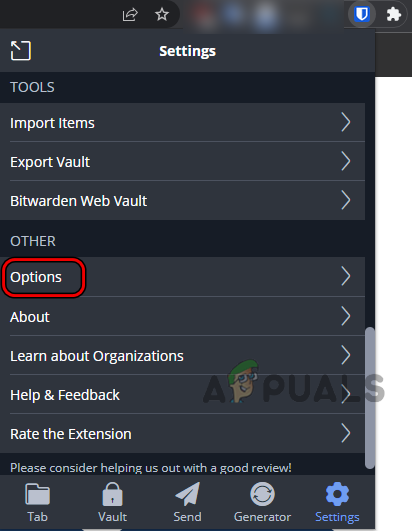
Bitwarden 확장의 다른 섹션에서 옵션 열기
- 이제, 자동 채우기 부분, 풀다 체크박스 페이지 로드 시 자동 채우기 활성화 그리고 재실행 브라우저에서 Bitwarden 확장이 제대로 작동하는지 확인합니다.
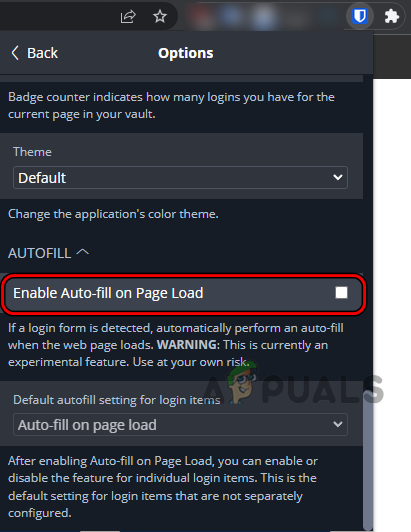
Bitwarden 확장 설정에서 페이지 로드 시 자동 채우기 활성화를 선택 취소합니다.
4. Bitwarden Vault를 수동으로 동기화
Bitwarden 볼트가 (글리치로 인해) 서버와 자동으로 동기화되지 않으면 논의 중인 Bitwarden 오류가 발생할 수 있습니다. 이러한 맥락에서 Bitwarden 볼트를 수동으로 동기화하면 문제가 해결될 수 있습니다.
- 시작 비트워든 브라우저에서 확장 프로그램을 열고 설정 .
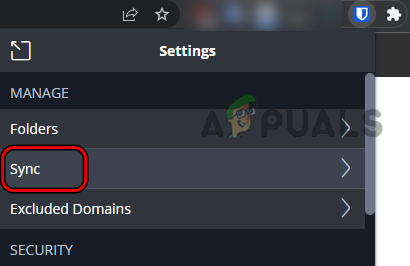
Bitwarden 설정에서 동기화 열기
- 지금 오픈 동조 그리고 클릭 지금 Vault 동기화 .
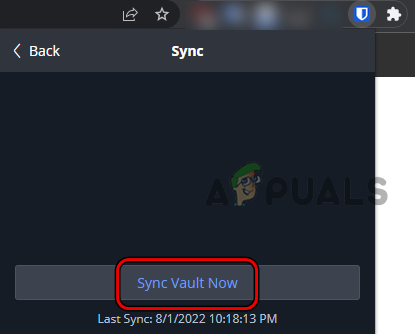
Bitwarden 설정에서 지금 Vault 동기화를 클릭합니다.
- 완료되면 Bitwarden에서 해독할 수 없음 오류가 없는지 확인하십시오.
5. 볼트 타임아웃을 안함으로 설정
Bitwarden의 Vault Timeout은 확장이 자체를 비활성화하고 자체적으로 잠그기 전에 대기할 수 있는 시간을 결정하므로 잠금을 해제해야 할 때 앱의 모듈이 잠겨 있으므로 해독할 수 없음 오류가 발생합니다. 여기에서 Vault Timeout을 Never로 설정하면 Bitwarden 오류가 지워질 수 있습니다.
브라우저 확장에 대해 볼트 시간 초과를 사용 안함으로 설정
설명을 위해 Bitwarden 확장의 Chrome 버전에 대해 Vault Timeout을 Never로 설정하는 프로세스에 대해 설명합니다.
- 시작 크롬 브라우저를 열고 Bitwarden 확장 .
- 이제 그것으로 향한다. 설정 그리고 위치를 찾아 볼트 시간 초과 쓰러지 다.
- 그런 다음, 보안 섹션, 설정 볼트 시간 초과 드롭다운 절대 .
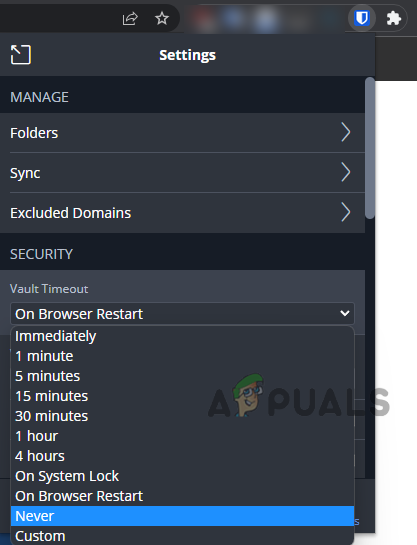
Bitwarden 확장 설정에서 볼트 시간 초과를 Never로 설정하십시오.
- 지금 확인하다 Vault Timeout을 Never로 설정한 다음 Bitwarden이 암호를 해독할 수 없음 오류를 트리거하지 않고 제대로 작동하는지 확인합니다.
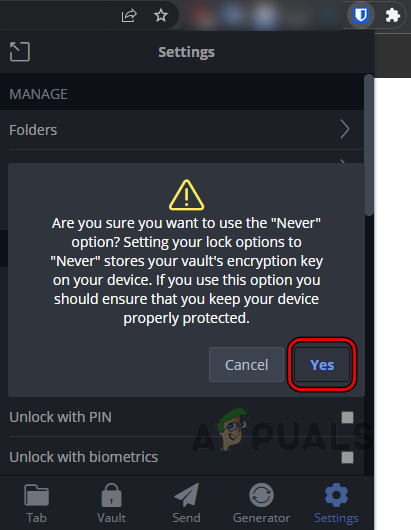
Bitwarden 설정에서 볼트 시간 초과를 안함으로 설정하도록 확인
모바일 앱에서 볼트 시간 초과를 절대 안함으로 설정
예를 들어 Bitwarden 앱의 Android 버전에 대해 Vault Timeout을 Never로 설정하는 프로세스를 수행합니다.
- 시작 Bitwarden 앱 그리고 그것의 설정 .
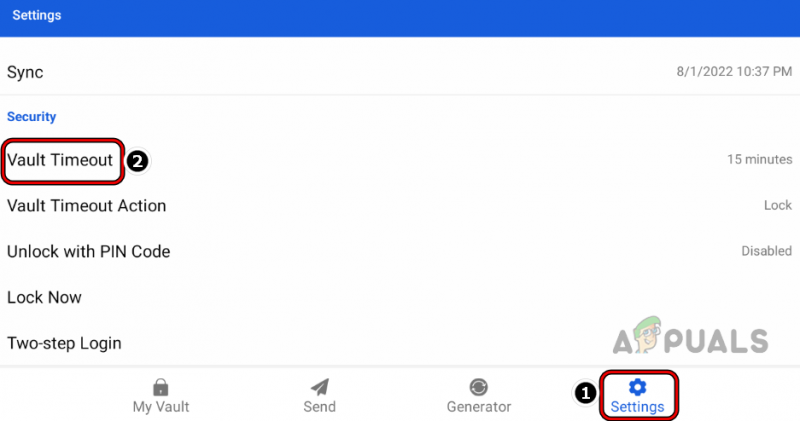
Bitwarden 앱 설정에서 볼트 시간 초과 열기
- 이제, 보안 섹션, 탭 볼트 시간 초과 그리고 선택 절대 .
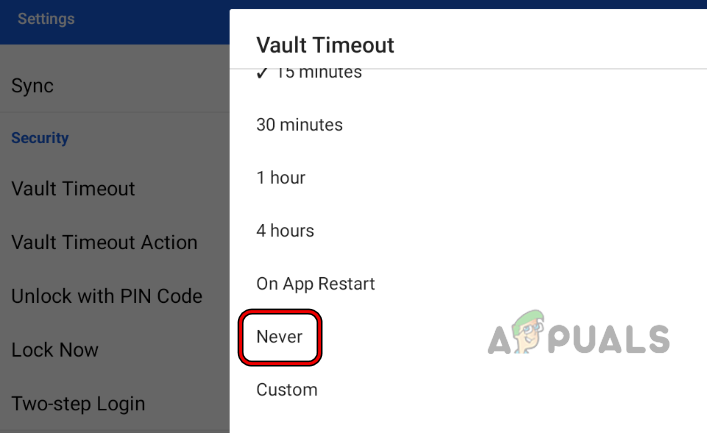
Bitwarden 앱의 볼트 시간 초과를 Never로 설정
- 그런 다음 Bitwarden 앱에 암호 해독 오류가 없는지 확인합니다.
6. Bitwarden 브라우저 확장 비활성화 및 활성화
브라우저 모듈과 Bitwarden 구성 요소 간의 일시적인 결함으로 인해 '해독할 수 없음' 오류가 발생할 수 있습니다. 여기에서 Bitwarden 브라우저 확장을 비활성화 및 활성화하면 모든 모듈을 새로 고치므로 문제를 해결할 수 있습니다. 설명을 위해 Chrome 브라우저용 Bitwarden 브라우저 확장 프로그램을 비활성화/활성화하는 과정을 살펴보겠습니다.
- 열기 크롬 브라우저를 확장하고 확장 확장 아이콘을 클릭하여 메뉴를 엽니다.
- 이제 선택 확장 프로그램 관리 그리고 위치를 찾아 Bitwarden 확장 .
- 그 다음에 장애를 입히다 Bitwarden 확장 프로그램의 상태 스위치를 끄기로 전환한 후 재실행 크롬 브라우저.
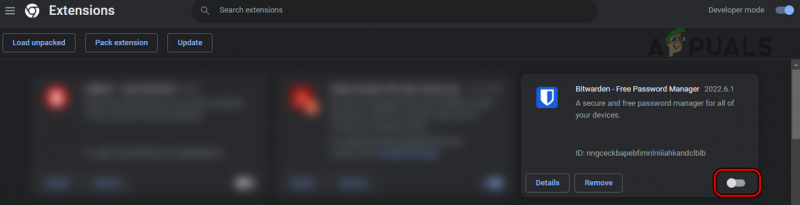
Bitwarden 브라우저 확장 비활성화
- 재실행 시, ~할 수 있게 하다 그만큼 Bitwarden 확장 Chrome의 확장 프로그램 메뉴에서 열려 있는 그만큼 Bitwarden 확장 .
- 이제 귀하의 마스터 비밀번호 클릭 터놓다 .
- 그런 다음 Bitwarden 확장 프로그램에서 해독할 수 없음 오류가 없는지 확인합니다.
7. Bitwarden 브라우저 확장/앱에서 로그아웃 및 로그인
Bitwarden 브라우저 확장/앱 또는 Bitwarden 서버 간의 일시적인 통신 결함으로 인해 오류 메시지가 나타날 수도 있습니다. 여기에서 로그아웃했다가 Bitwarden 브라우저 확장 프로그램 또는 앱에 로그인하면 문제가 해결될 수 있습니다.
Bitwarden 브라우저 확장에서 로그아웃/로그인
- 시작 브라우저 (예: Chrome)을 클릭하고 비트워든 확대.
- 이제 열어 설정 그리고 아래로 스크롤하여 계정 부분.
- 그런 다음 로그 아웃 그리고 그 후, 확인하다 Bitwarden 확장 프로그램에서 로그아웃합니다.
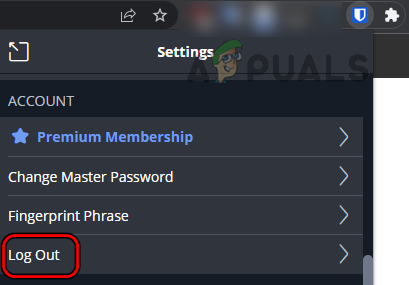
Bitwarden Chrome 확장 프로그램 로그아웃
- 일단 완료, 재실행 브라우저를 다시 실행하고 비트워든 웹사이트 .
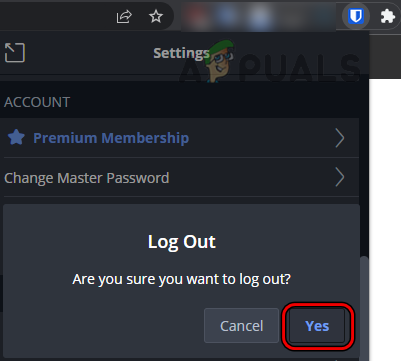
Bitwarden Chrome 확장 프로그램 로그아웃 확인
- 이제 클릭 로그인 그리고 당신의 신임장 Bitwarden 웹사이트에 로그인합니다.
- 그런 다음 Bitwarden 확장 그리고 클릭 로그인 .
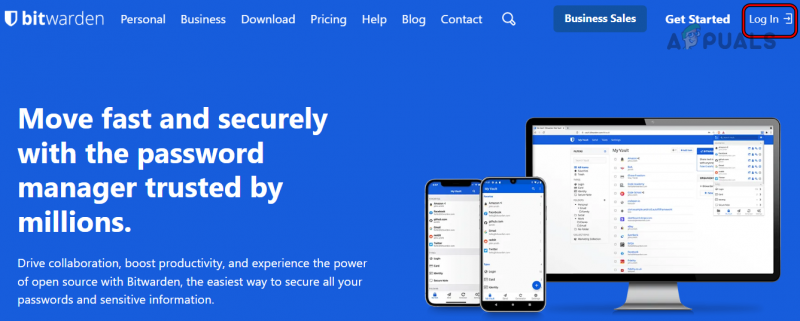
Bitwarden 웹사이트에 로그인
- 이제 귀하의 신임장 로그인하여 Bitwarden 오류를 해독할 수 없음이 지워졌는지 확인합니다.
Bitwarden 모바일 앱에서 로그아웃/로그인
설명을 위해 Bitwarden 앱의 Android 버전에서 로그아웃/로그아웃하는 과정을 살펴보겠습니다.
- 시작 비트워든 모바일 앱으로 이동하여 설정 .
- 지금 아래로 스크롤 그리고 탭 로그 아웃 (계정 섹션에서).
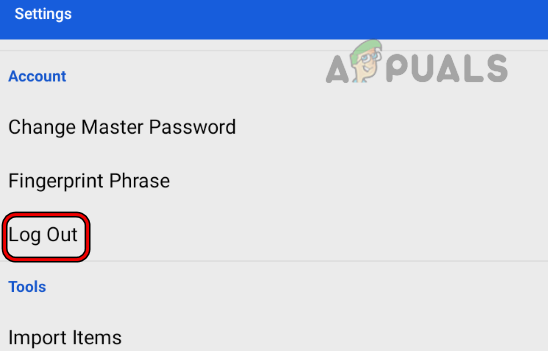
Bitwarden 모바일 앱 로그아웃
- 그 다음에 확인하다 Bitwarden 앱에서 로그아웃하고 완료되면 닫다 Bitwarden 앱.
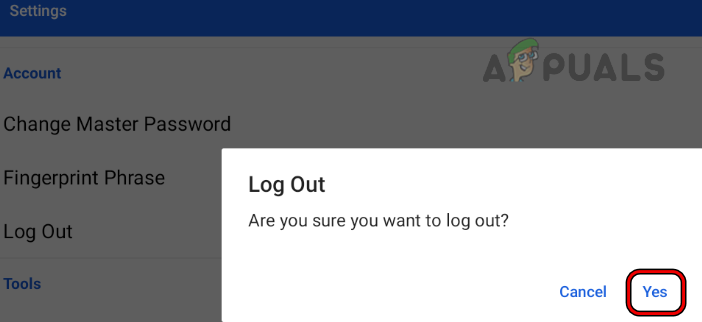
Bitwarden 모바일 앱 로그아웃 확인
- 지금 제거하다 그만큼 비트워든 앱에서 최근 앱 휴대전화의 메뉴를 클릭한 다음 시작하다 Bitwarden 앱.
- 그 다음에 로그인 Bitwarden 자격 증명을 사용하여 암호 해독 오류가 없는지 확인하십시오.
8. Bitwarden 브라우저 확장 다시 설치
Bitwarden 브라우저 확장 프로그램은 설치가 손상된 경우 암호 해독 오류를 표시할 수 있으며 이 손상으로 인해 확장 프로그램이 필수 구성 요소를 실행하지 못합니다. 이 시나리오에서는 Bitwarden 브라우저 확장을 다시 설치하면 문제가 해결될 수 있습니다.
설명을 위해 Bitwarden 브라우저 확장의 Chrome 버전을 다시 설치하는 프로세스에 대해 설명합니다. 계속하기 전에 모든 필수 정보/데이터(Bitwarden에 대한 로그인 자격 증명 등)를 기록해 두거나 백업하십시오.
- 첫째, 로그 아웃 의 Bitwarden 확장 (앞서 논의) 그리고 나서 닫다 Chrome 브라우저와 함께 사용합니다.
- 그런 다음 실행 크롬 브라우저를 확장하고 확대 메뉴.
- 지금 오픈 확장 프로그램 관리 그리고 찾아 Bitwarden 확장 (확장 프로그램이 많이 설치된 경우 검색할 수 있습니다.)
- 그런 다음, 비트워든 확장자, 클릭 제거하다 , 그리고 그 후에, 확인하다 Bitwarden 확장을 제거합니다.
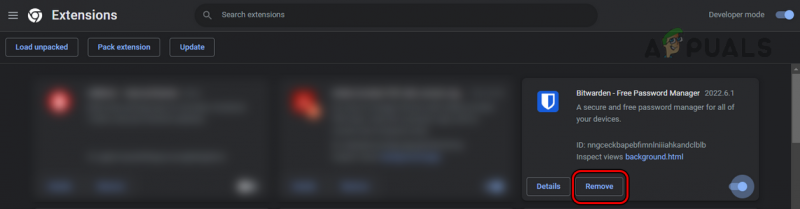
Chrome 브라우저의 Bitwarden 확장 프로그램 제거
- 일단 완료, 닫다 크롬 브라우저와 재시작 당신의 시스템.
- 다시 시작하면 크롬 브라우저와 설치 Chrome 웹 스토어의 Bitwarden 확장 프로그램.
- 지금 시작하다 확장 및 로그인 Bitwarden 자격 증명을 사용하여 해독할 수 없음 문제가 해결되었는지 확인합니다.
9. Bitwarden 모바일 앱 재설치
모바일 앱에서 Bitwarden 오류가 발생하는 경우 Bitwarden 모바일 앱의 손상된 설치가 문제의 근본 원인일 수 있습니다. 예를 들어 Bitwarden 앱 업데이트가 제대로 적용되지 않고 앱 설치가 손상된 경우입니다. 여기에서 Bitwarden 모바일 앱을 다시 설치하면 문제가 해결될 수 있습니다. 설명을 위해 Bitwarden 앱의 Android 버전을 제거하는 프로세스에 대해 설명합니다.
- 열기 설정 당신의 기계적 인조 인간 전화를 걸어 앱 또는 응용 프로그램 관리자.
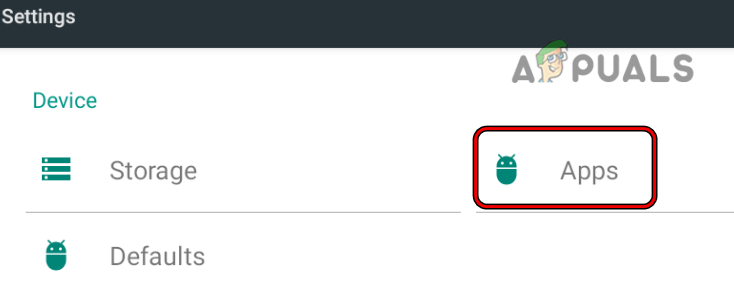
Android 전화 설정에서 앱 열기
- 이제 찾기 비트워든 그리고 그것을 눌러 열려 있는 그것.
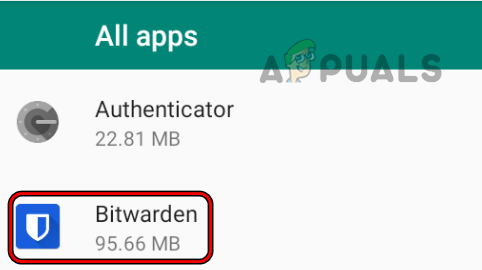
Android 전화 설정에서 Bitwarden을 엽니다.
- 그런 다음 제거 그리고 그 후, 확인하다 에게 제거 Bitwarden 앱.
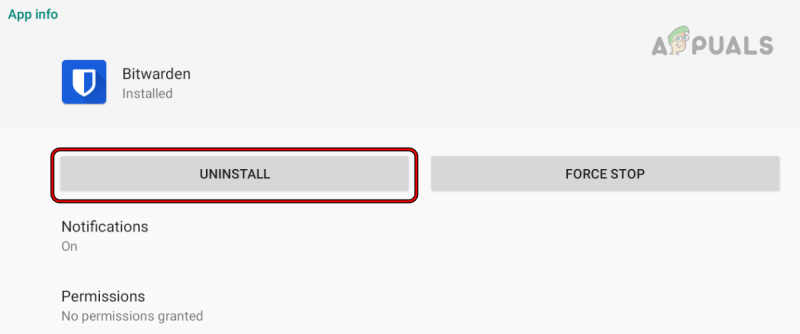
Bitwarden Android 앱 제거
- 일단 완료, 재시작 휴대전화와 다시 시작할 때 재설치 Bitwarden 앱.
- 지금 로그인 Bitwarden 자격 증명을 사용하여 Bitwarden 오류를 해독할 수 없습니다.
그래도 작동하지 않으면 시도해 볼 수 있습니다. 브라우저 확장 ~에 다른 브라우저 즉, Chrome 확장 프로그램에서 문제가 발생하는 경우 Chrome 확장 프로그램에서 문제가 해결된 것으로 보고될 때까지 Firefox 또는 Edge 확장 프로그램을 사용해 볼 수 있습니다. 오류가 계속 발생하는 경우 모바일 앱 Bitwarden의 경우 다음을 사용할 수 있습니다. 웹 버전 문제가 모바일 앱에서 해결되었다고 보고될 때까지 Bitwarden의























