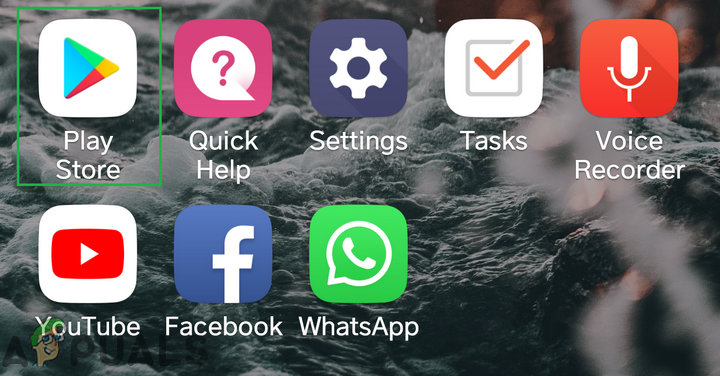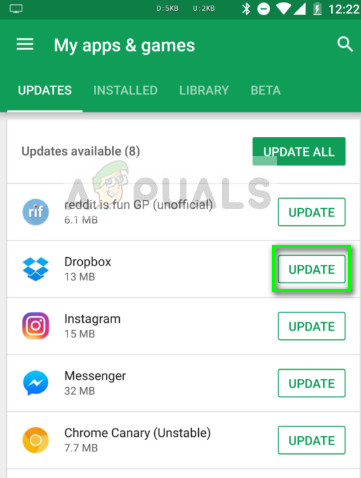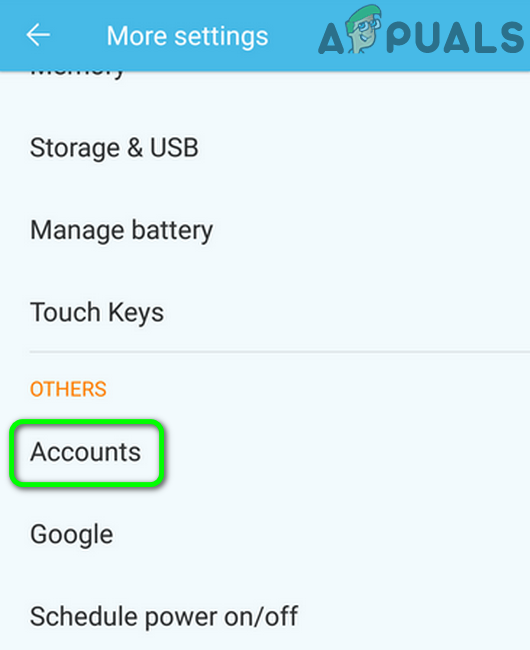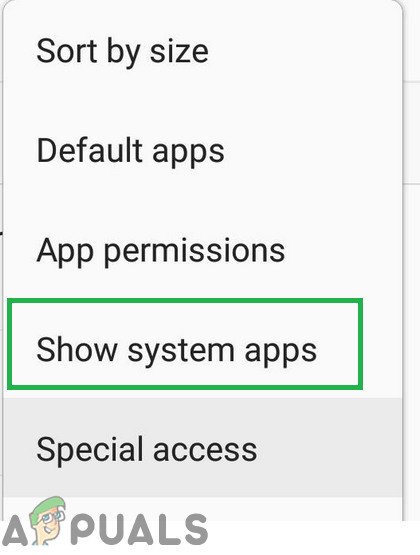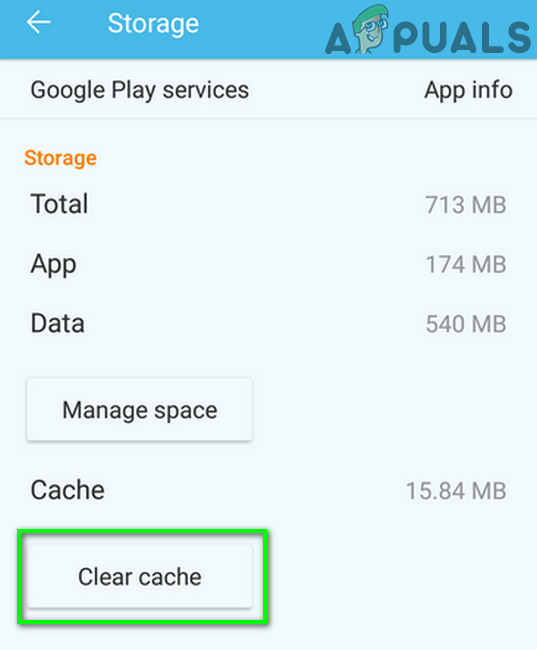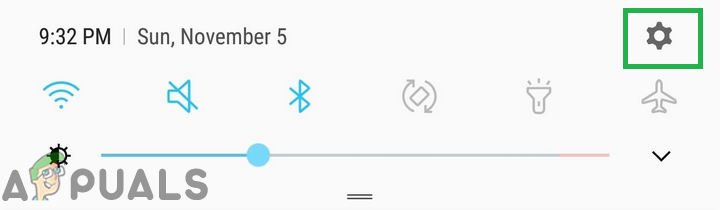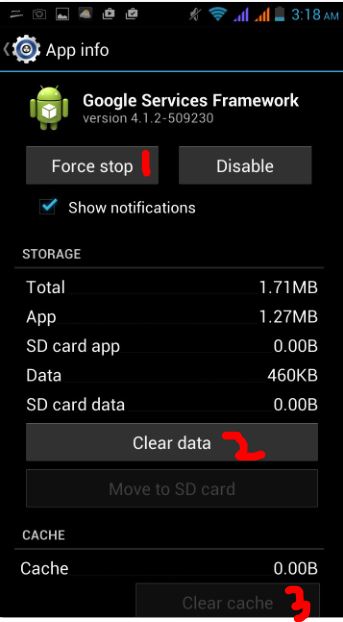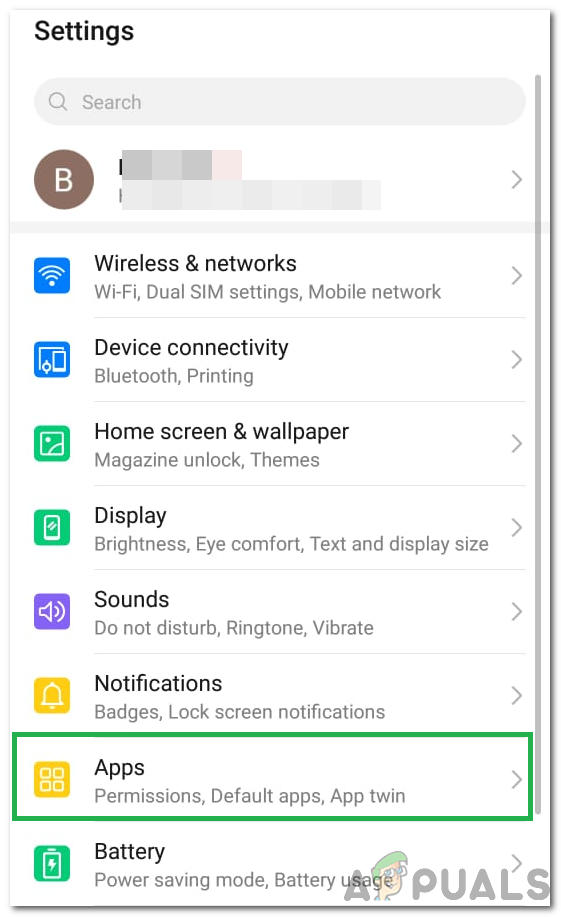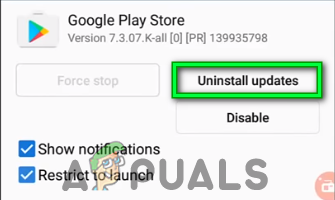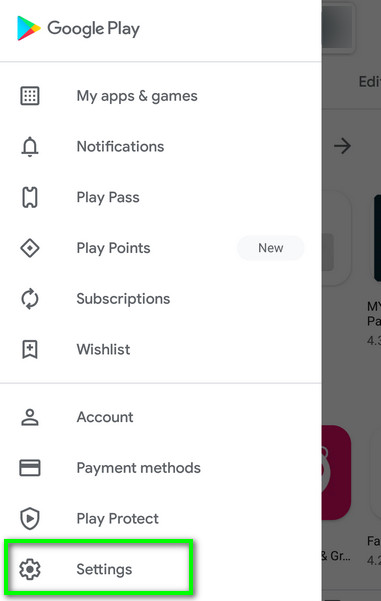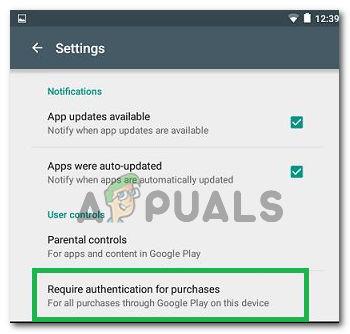5. 설정으로 이동하여 계정 및 동기화
6. 계정을 탭하거나 클릭하고 계정 삭제
7. 계정을 제거한 후 다시 추가하고 계정 및 동기화 메뉴에서 Google과 다시 동기화합니다.
노트 : 당신은 또한 시도 할 수 있습니다 캐시 파티션 지우기 문제가 해결되는지 확인하십시오.
작동하지 않는 경우 :
때때로 위의 해결 방법이 작동하지 않을 수 있으며 응용 프로그램 내에서이 오류가 발생하고 Google Play 스토어를 열 수있는 경우 컴퓨터에서이 문제를 해결할 수있는 다른 수정 사항을 구현할 수 있습니다. 그에 대한:
- 모든 애플리케이션을 닫고 홈 화면으로 돌아갑니다.
- 탭 '플레이 스토어' 아이콘을 클릭하여 Google PlayStore를 시작합니다.
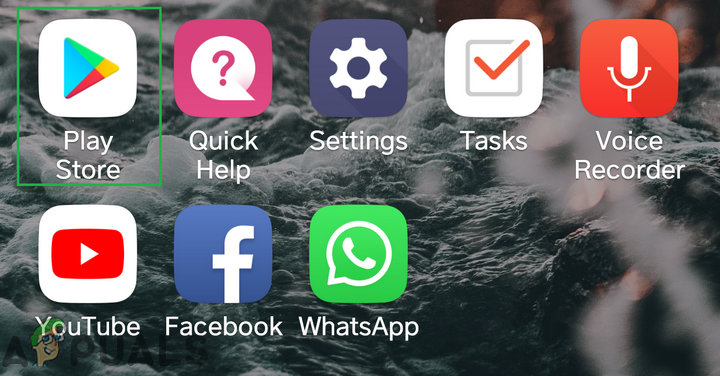
Google Play 스토어 애플리케이션 열기
- PlayStore에서 '메뉴' 버튼을 누른 다음 '앱 및 게임' 선택권.
- 클릭 '업데이트 확인' 버튼을 눌러 현재 사용 가능한 업데이트가 있는지 확인합니다.
- 클릭 '최신 정보' 이 오류가 발생한 응용 프로그램 옆의 버튼을 클릭하십시오.
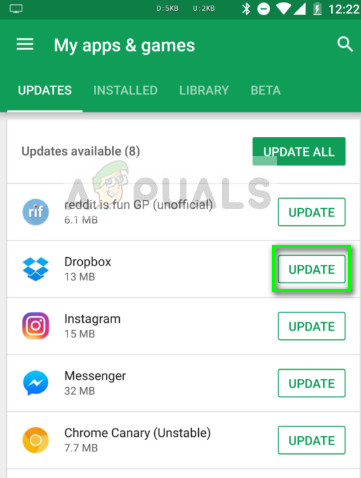
Dropbox 업데이트-Playstore
- 기다림 업데이트를 완료하고 문제가 지속되는지 확인하십시오.
PlayStore 다시 설치
경우에 따라 PlayStore 설치가 손상된 경우이 문제가 발생할 수 있습니다. 따라서이 단계에서는 먼저 컴퓨터에서 Google 계정을 제거한 다음 인터넷에서 다운로드 한 후 PlayStore를 제거하고 다시 설치합니다. 이렇게하려면 :
- 휴대 전화를 잠금 해제하고 알림 패널을 아래로 드래그 한 다음 '설정' 장부.
- 설정에서 옵션을 스크롤 한 다음 '계정' 선택권.
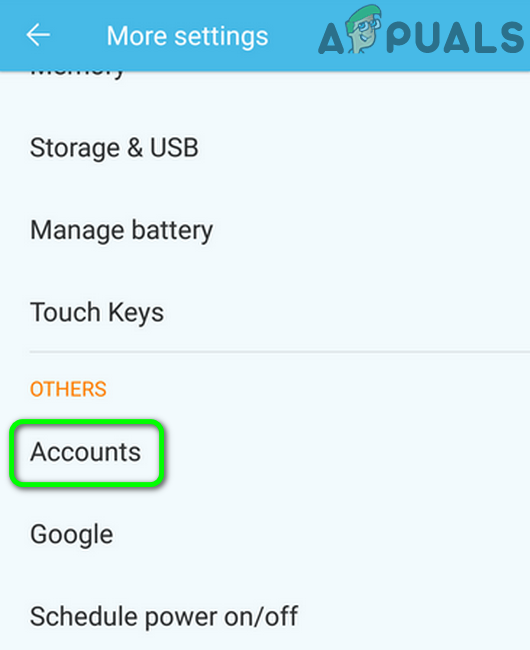
휴대 전화 설정에서 계정 열기
- 클릭 'Google' 휴대폰에 로그인 한 모든 계정을 제거합니다.
- 그런 다음 기본 설정으로 돌아가서 '응용 프로그램' 선택권.
- 클릭 '앱' 그런 다음 “세 개의 점” 오른쪽 상단에.
- 고르다 '시스템 앱 표시' 목록에서 설치된 모든 응용 프로그램을 등록합니다.
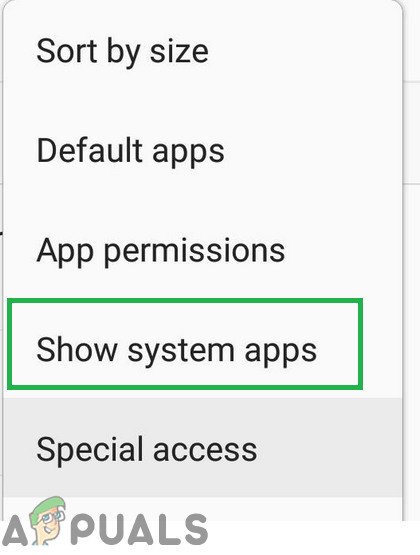
'시스템 앱 표시'옵션을 탭합니다.
- 클릭 '구글 플레이 스토어' 옵션을 클릭하고 '저장' 선택권.
- 클릭 '캐시 지우기' 버튼을 누른 다음 '맑은 데이터' 단추.
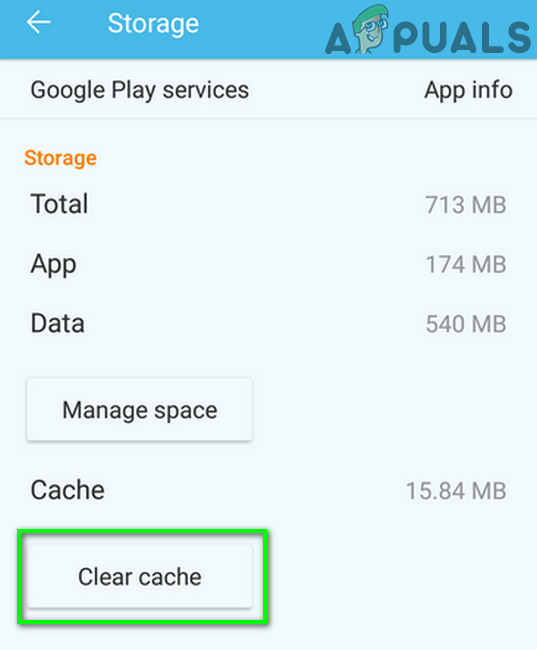
Google Play 서비스의 캐시 지우기
- 이렇게하면 컴퓨터의 PlayStore에 저장된 캐시와 데이터가 제거됩니다.
- 그 후 탐색 여기 웹 사이트에서 PlayStore apk를 다운로드하려면 '다운로드' 단추.
- 이것을 클릭하십시오 'APK' 설치를 허용 한 후 모바일에 설치하십시오.
- PlayStore apk가 휴대폰에 설치된 후 문제가 지속되는지 확인하십시오.
서비스 프레임 워크 중지
경우에 따라 Google 서비스 프레임 워크 서비스가 일부 시스템 기능을 방해 할 수 있으며 이로 인해 휴대 전화에서이 오류가 트리거됩니다. 따라서이 단계에서는이 서비스가 백그라운드에서 실행되는 것을 중지하여이 오류를 완전히 제거합니다. 이렇게하려면 :
- 알림 패널을 아래로 드래그하고 '설정' 장부.
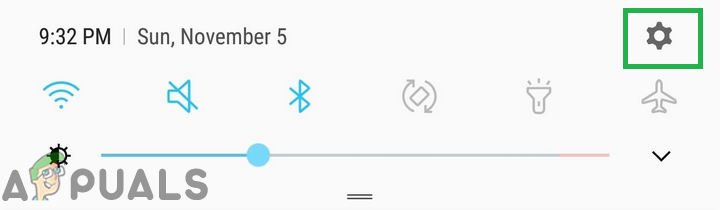
알림 패널을 아래로 드래그하고 '설정'아이콘을 탭합니다.
- 설정에서 '응용 프로그램' 버튼을 클릭 한 다음 '앱' 선택권.
- 시스템 응용 프로그램에서 스크롤하여 “Google 서비스 프레임 워크” 선택권.
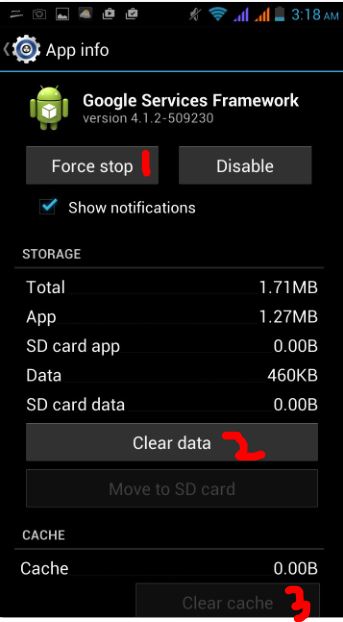
- 클릭 '강제 정지' 버튼을 클릭 한 다음 '저장' 선택권.
- 클릭 '캐시 지우기' 그런 다음 '데이터 지우기' 버튼도 있습니다.
- 그런 다음 최소화되고 백그라운드에서 실행중인 애플리케이션이 없는지 확인합니다.
- 액세스하려는 게임 또는 응용 프로그램을 시작하고 문제가 지속되는지 확인하십시오.
PlayStore 업데이트 제거
일부 상황에서는 Google PlayStore가 제대로 작동하지 못하게하는 잘못된 업데이트가 모바일에 설치되어 오류가 트리거 될 수 있습니다. 따라서이 단계에서는 Google PlayStore 업데이트를 제거한 다음 제거하면 문제가 해결되는지 확인합니다. 이를 수행하려면 :
- 알림 패널을 아래로 드래그하고 '설정' 설정을 엽니 다.
- 설정에서 '응용 프로그램' 버튼을 클릭 한 다음 '앱' 버튼을 눌러 애플리케이션 관리자를 엽니 다.
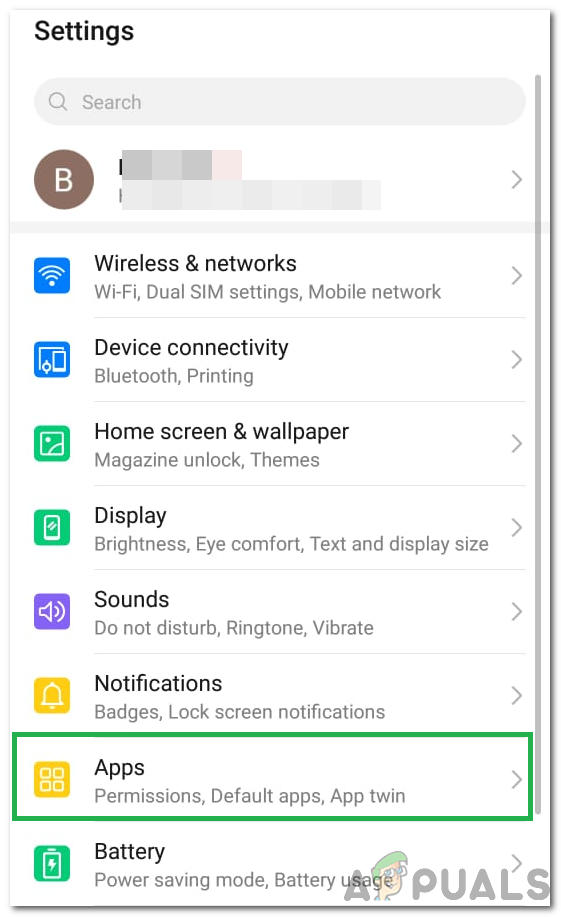
'응용 프로그램'옵션 클릭
- 응용 프로그램 관리자에서 “Three Dots” 오른쪽 상단에서 '시스템 앱 표시' 목록에서.
- 클릭 '구글 플레이 스토어' 목록에서 옵션을 다시 클릭하고 “세 개의 점” 오른쪽 상단에.
- 클릭 “업데이트 제거” 옵션을 선택하고 화면에 나타나는 모든 프롬프트를 승인합니다.
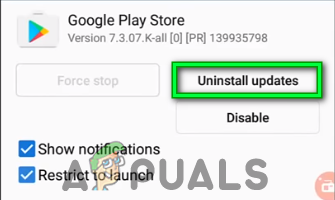
업데이트 제거를 누릅니다.
- 업데이트를 제거한 후 PlayStore를 시작하고 문제가 계속되는지 확인하십시오.
구매에 대한 인증 비활성화
인앱 구매를 시도하는 동안이 문제가 발생하면 기기의 Google 계정을 인증 할 수없는 PlayStore 서버와의 충돌로 인해 문제가 발생할 수 있습니다. 따라서이 단계에서는 구매를 완료 한 다음 필요한 경우 다시 켤 수 있도록 제한된 시간 동안 구매에 대한 인증 필요를 비활성화합니다. 그에 대한:
- 모든 애플리케이션을 닫고 홈 화면으로 돌아갑니다.
- 탭 '플레이 스토어' 아이콘을 누른 다음 '메뉴' 왼쪽 상단의 버튼.
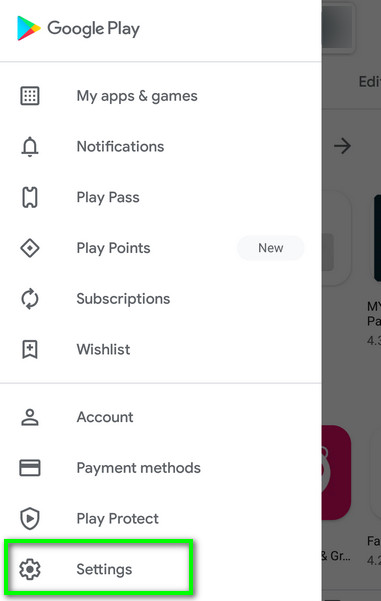
Google Play 스토어 메뉴에서 설정 열기
- 메뉴에서 '설정' 옵션을 클릭 한 다음 “구매시 인증 필요” 아래의 '사용자 컨트롤' 선택권.
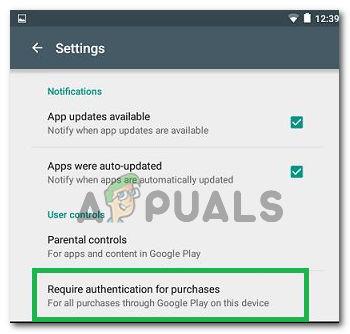
옵션을 클릭
- 클릭 '못' 아니면 그 “30 명마다 의사록' 선택권.
- 이로 인해 인앱 구매에 대한 인증 필요성이 변경됩니다.
- 열다 인앱 구매를하려는 애플리케이션을 선택하고 다시 구매를 시도하십시오.
- 인증 해제 후 구매 가능 여부 확인
- 다음 사항을 기억하십시오. 다시 활성화 이 옵션을 비활성화하면 Google 계정이 위험에 처할 수 있기 때문입니다.
최후의 조치:
위의 모든 솔루션이 작동하지 않는 경우 남은 마지막 옵션은 완전한 공장 초기화 모바일 장치의. 전체 재설정은 휴대 전화에 설치된 모든 애플리케이션과 서비스를 다시 초기화해야하며이 오류를 완전히 제거하는 데 도움이됩니다.
5 분 읽기