일부 사용자가 Windows 10의 빠른 액세스 메뉴에서 FTP 위치를 고정 해제 할 수 없다고보고하고 있습니다.이 문제는 사용자가 파일 탐색기를 사용하여 FTP 서버에 액세스하려고 시도하고 쉽게 액세스 할 수 있도록 빠른 작업 섹션에 고정하는 경우에 주로 발생합니다. 경우에 따라 바로 가기가 고장 나서 고정 된 상태로 유지되어 빠른 액세스 메뉴에서 고정 해제되지 않습니다.
이 문제가 발생할 때마다 고정 된 FTP 폴더를 마우스 오른쪽 버튼으로 클릭하면 하나의 옵션 만 표시됩니다 ( 넓히다 )도 회색으로 표시됩니다. 일반적으로 고정 된 FTP 폴더를 마우스 오른쪽 버튼으로 클릭하면 다음을 포함한 전체 추가 옵션이 표시됩니다. 빠른 액세스에서 고정 해제 메뉴 옵션.

현재이 특정 문제로 어려움을 겪고 계시다면이 불편 함을 해결하기 위해 사용할 수있는 두 가지 다른 수정 사항을 확인했습니다. 문제를 해결하고 Windows 10의 빠른 액세스 메뉴에서 FTP 링크 고정을 해제하는 데 더 편리한 방법을 따르십시오.
방법 1 : 한 번에 여러 항목 고정 해제
이상한 수정처럼 보일 수 있지만 일부 사용자는 고정 된 여러 항목 (FTP 폴더 포함)을 한 번에 선택하고 한 번에 모두 고정 해제하려고하면 실제로 다음 옵션을 사용할 수 있음을 발견했습니다. 클릭 빠른 액세스에서 고정 해제 .
이 작업을 수행하는 방법에 대한 빠른 가이드는 다음과 같습니다.
- 파일 탐색기를 열고 빠른 액세스 메뉴 .
- 다음으로 고정 된 FTP 폴더를 선택하고 Ctrl 키를 누른 채 다른 고정 된 폴더를 선택하여 다중 선택을 수행합니다.
- 고정 된 두 폴더를 모두 선택한 상태에서 그중 하나를 마우스 오른쪽 버튼으로 클릭합니다. 이제 상황에 맞는 메뉴 옵션이 올바르게 표시되고 다음을 클릭 할 수 있습니다. 빠른 액세스에서 고정 해제 선택권.
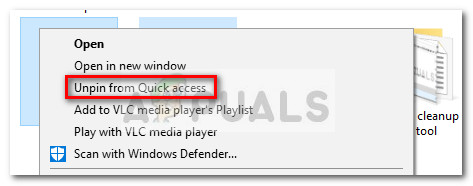 이 방법이 적용되지 않았거나 다른 접근 방식을 찾고 있다면 방법 2 빠른 액세스 바로 가기를 모두 지 웁니다.
이 방법이 적용되지 않았거나 다른 접근 방식을 찾고 있다면 방법 2 빠른 액세스 바로 가기를 모두 지 웁니다.
방법 2 : 빠른 액세스 바로 가기 폴더 지우기
이 문제는 다음으로 이동하여 해결할 수도 있습니다. 자동 목적지 폴더에있는 모든 항목을 삭제합니다. 파일 탐색기에서 고정 된 항목에 대한 정보를 보관하는 폴더입니다.
일부 사용자는 삭제 후 빠른 액세스 메뉴에서 FTP 폴더의 고정을 마지막으로 해제하도록 관리했다고보고했습니다. 빠른 액세스 목록 . 이 작업을 수행하는 방법에 대한 빠른 가이드는 다음과 같습니다.
- 프레스 Windows 키 + R 실행 창을 엽니 다. 그런 다음 실행 상자에 다음 위치를 붙여넣고 시작하다 열다 자동 목적지 폴더:
% APPDATA % Microsoft Windows Recent AutomaticDestinations
- 프레스 Ctrl + A 에있는 모든 파일을 선택하려면 자동 목적지 폴더를 열고 모두 삭제하십시오.
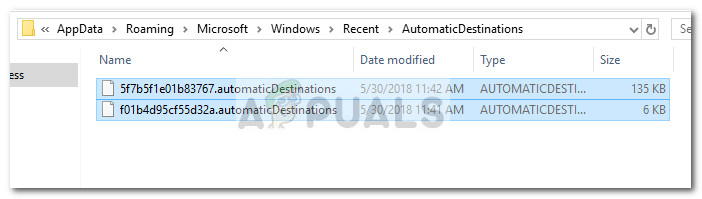
- AutomaticDestinations 폴더의 내용이 삭제되면 파일 탐색기를 닫은 다음 다시 엽니 다. 고정 된 FTP 폴더는 더 이상 빠른 접근 메뉴.
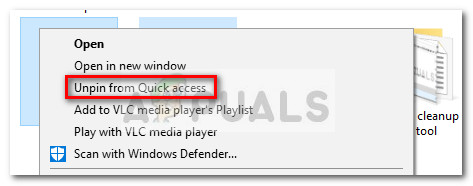 이 방법이 적용되지 않았거나 다른 접근 방식을 찾고 있다면 방법 2 빠른 액세스 바로 가기를 모두 지 웁니다.
이 방법이 적용되지 않았거나 다른 접근 방식을 찾고 있다면 방법 2 빠른 액세스 바로 가기를 모두 지 웁니다.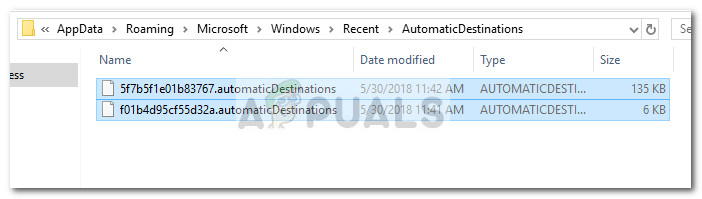






















![[FIX] Windows에서 Arma 3 참조 메모리 오류](https://jf-balio.pt/img/how-tos/81/arma-3-referenced-memory-error-windows.jpg)
