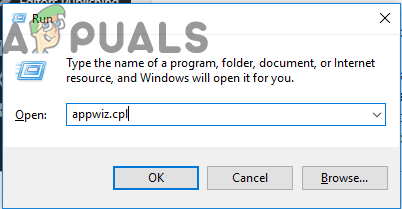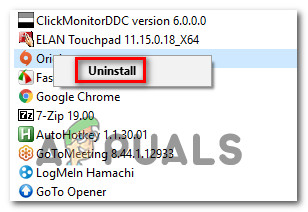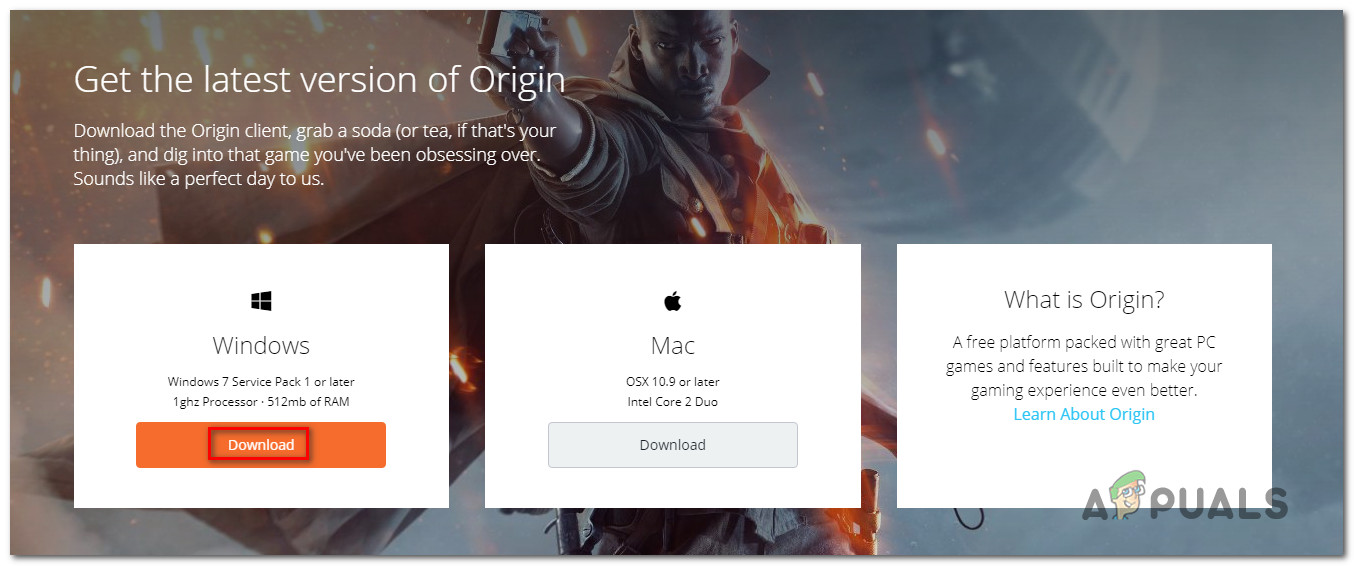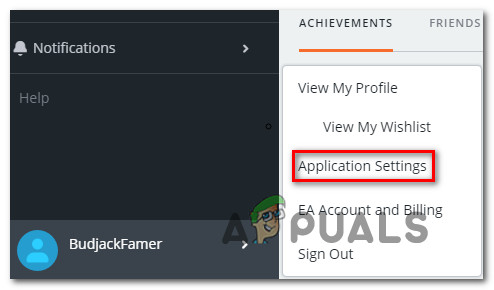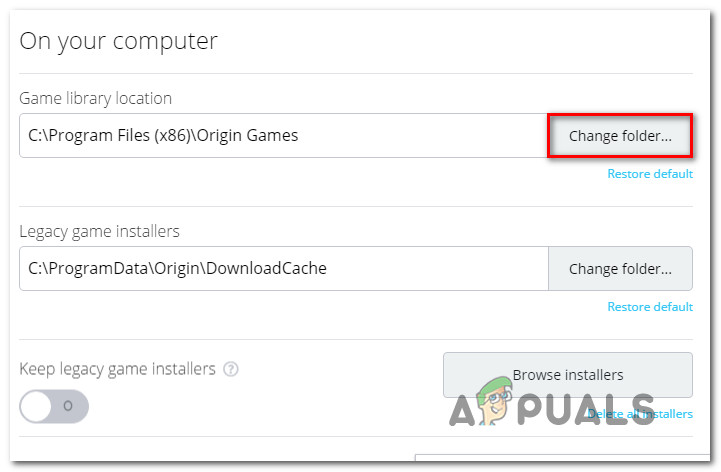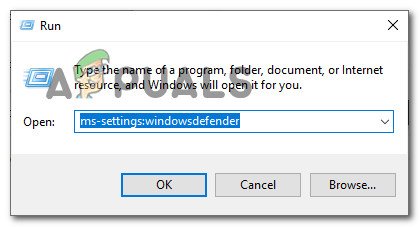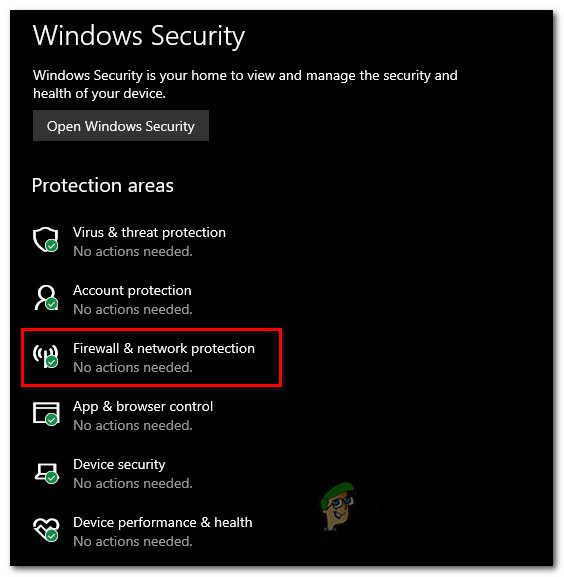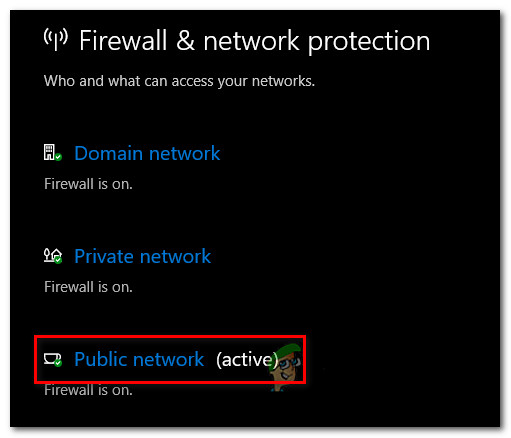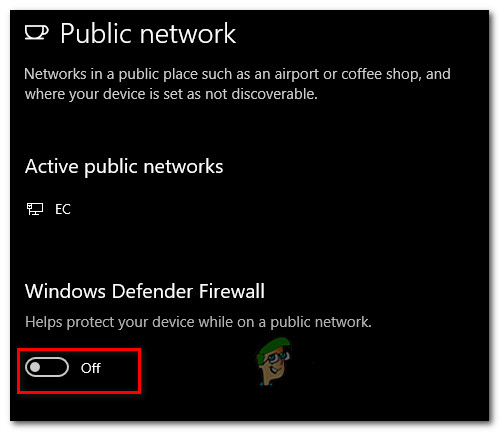일부 Windows 사용자는 327682 : 11 오류 EA에서 게시 한 게임을 설치하려고 할 때. 대부분의 경우 스토어에서 다운로드 한 Origin 게임에서 오류가 발생하는 것으로보고됩니다. 오류 코드는 Windows 10, Windows 8.1 및 Windows 7에서 사용할 수 있으므로 특정 Windows 버전에만 국한되지 않습니다.

Origin 클라이언트의 오류 32768211
EA 게임에서 32768211 오류의 원인은 무엇인가요?
이 특정 오류 메시지를 수정하는 데 일반적으로 사용되는 다양한 사용자 보고서와 복구 전략을 살펴봄으로써이 특정 문제를 조사했습니다. 결과적으로이 특정 문제를 유발할 수있는 몇 가지 잠재적 인 범인이 있습니다.
- 손상된 Origin 파일 – 대부분의 경우이 오류 코드는 기본 Origin 폴더에 기본 응용 프로그램에서 사용할 수없는 손상된 데이터가 포함되어있을 때 발생합니다. 이 시나리오가 해당되는 경우 디지털 스토어를 다시 설치하고 기본 다운로드 폴더를 변경하고 게임을 다시 다운로드하여 문제를 해결할 수 있습니다.
- Origins는 관리자 액세스 권한이 없습니다. – 특정 상황에서 오리진에 관리자 액세스가 필요하지 않습니다. 그러나 특정 게임에는 관리자 권한으로 만 조작 할 수있는 읽기 전용 파일이 포함될 수 있습니다. 이것이 문제의 원인 인 경우 기본 실행 파일이 관리자 권한으로 열리도록하여 문제를 해결할 수 있습니다.
- 네트워크에서 특정 파일을 다운로드 할 수 없습니다. – 모호한 네트워크 주소와 보안 설정의 조합으로 인해 Origins 런처가 특정 파일에 대한 다운로드를 중지 할 수 있으며, 이로 인해 게임이 불완전해질 수 있습니다. 이 시나리오가 해당되는 경우 디지털 스토어가 안전 모드에서 모든 파일을 다운로드하도록하여 문제를 해결할 수 있습니다.
- 활성 방화벽이 다운로드를 차단하고 있습니다. – Windows 방화벽과 몇 가지 타사 솔루션은 Origin이 특정 다운로드를 완료하지 못하도록 차단하는 것으로 알려져 있습니다. 이 경우 게임이 다운로드되는 동안 Windows 방화벽 또는 타사 방화벽이 꺼져 있으면 오류 코드를 피할 수 있습니다.
- EAProxyInstaller에 관리자 권한이 없습니다. – 보조 실행 파일 ()로 인해 오류 코드가 트리거 될 수도 있습니다. EAProxyInstaller ) 기본 런처에서 호출 한 경우 제대로 작동 할 수있는 권한이 없습니다. 이 시나리오가 적용되는 경우 항상 관리자 액세스 권한으로 실행되도록 실행 파일을 수정하여 문제를 해결할 수 있습니다.
현재이 정확한 문제가 발생하고 해결 방법을 찾고있는 경우이 도움말에서 몇 가지 문제 해결 단계를 제공합니다. 아래에서 유사한 상황에있는 다른 사용자가이 오류 메시지를 수정하는 데 성공적으로 사용한 방법 모음을 찾을 수 있습니다.
최상의 결과를 얻으려면 효율성과 심각도에 따라 순서가 지정되어 있으므로 제시된 순서대로 아래 방법을 따르는 것이 좋습니다. 이 문제를 유발하는 원인에 관계없이 아래의 잠재적 인 수정 사항 중 하나를 통해 문제를 해결할 수 있습니다.
방법 1 : Origin 재설치 및 게임 다시 다운로드
영향을받는 대부분의 사용자는 Origins 애플리케이션 (남은 설정 파일 포함)을 제거하고 다시 설치하고 게임을 다시 다운로드하기 전에 앱 내부에서 설치된 폴더를 변경하여이 특정 문제를 해결할 수있었습니다.
대부분의 영향을받는 사용자는이 작업을 수행 한 후 327682 : 11 오류 더 이상 발생하지 않았습니다. 이 작업을 수행하는 방법에 대한 빠른 가이드는 다음과 같습니다.
- 프레스 Windows 키 + R 열기 위해 운영 대화 상자. 그런 다음 “appwiz.cpl” 그리고 명중 시작하다 열려면 프로그램 및 기능 창문.
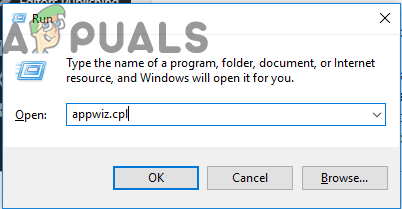
실행 프롬프트에 'appwiz.cpl'입력
- 프로그램 및 기능 목록에 들어가면 응용 프로그램 목록을 아래로 스크롤하여 태생 앱. 보시면 마우스 오른쪽 버튼으로 클릭하고 제거.
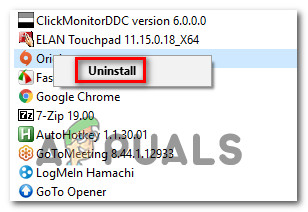
Origin 애플리케이션 제거
- 컴퓨터에서 Origin을 제거하려면 제거 마법사 내 화면의 지시를 따릅니다.
- 프로세스가 완료되면 컴퓨터를 다시 시작하십시오.
- 다음 시작 순서가 완료되면이 링크 ( 여기 ) Origin 설치 프로그램을 다운로드하십시오. Windows 플랫폼을 선택한 후 설치 프로그램이 다운로드 될 때까지 기다리십시오.
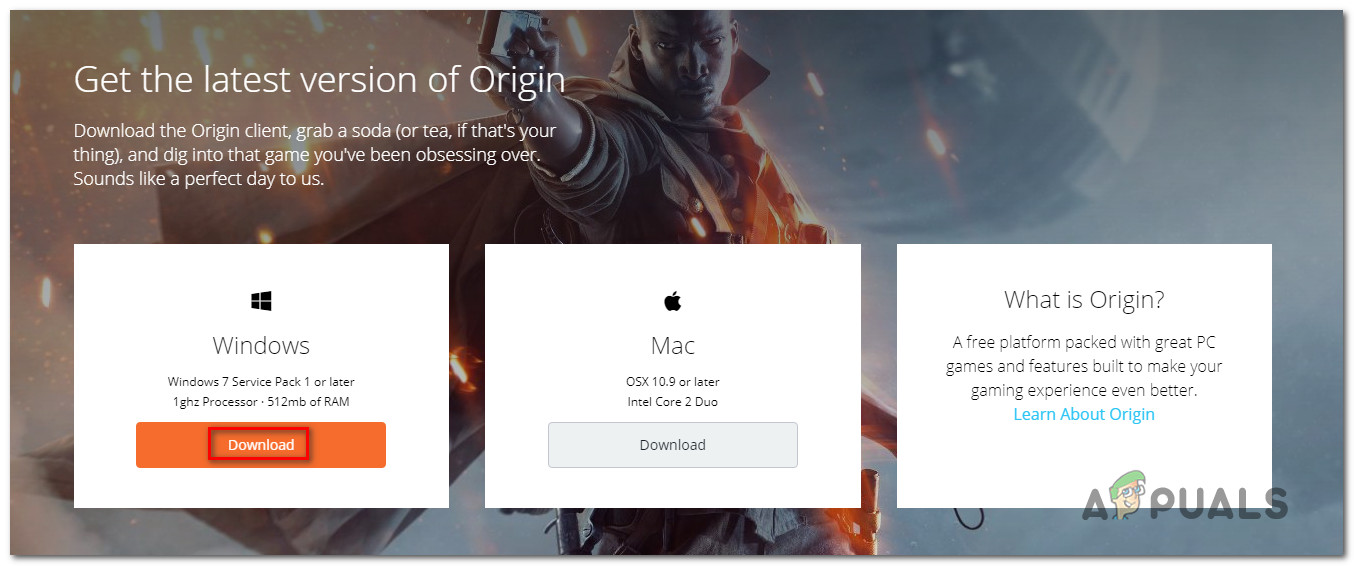
Origin의 Windows 설치 프로그램 다운로드
- Origin 설정을 두 번 클릭하고 화면의 지시에 따라 컴퓨터에 Store를 다시 설치합니다.
- 설치가 완료되면 유래 응용 프로그램을 클릭하고 왼쪽 하단에서 계정을 클릭 한 다음 앱 설정 .
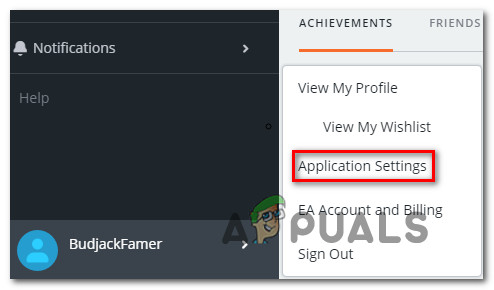
응용 프로그램 설정에 액세스
- 내부에 있으면 앱 설정 , 선택 설치 및 저장 탭하고 아래로 스크롤 컴퓨터에서 부분. 거기에 도착하면 기회 연결된 폴더 버튼 게임 라이브러리 위치 . 그런 다음 사용자 지정 위치를 설정합니다 (기본 경로와 다른 한 모든 위치에서 가능).
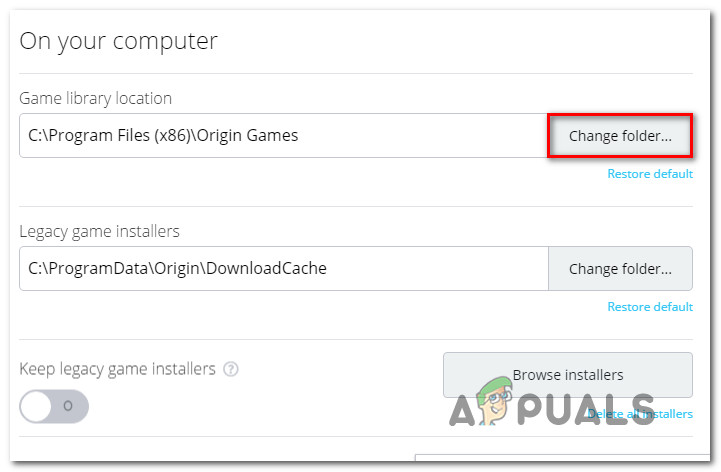
기본 게임 폴더 변경
- 게임 폴더를 변경하십시오. 레거시 게임 설치 프로그램 8 단계에서했던 것과 같은 방식입니다.
- 이전에 트리거했던 게임을 다운로드하십시오. 32768211 오류를 확인하고 문제가 해결되었는지 확인합니다.
동일한 오류 메시지가 계속 발생하면 아래의 다음 방법으로 이동하십시오.
방법 2 : Origin을 관리자 권한으로 강제 열기
이 특정 문제를 해결하는 데 어려움을 겪고있는 일부 Windows 사용자는 권한 문제로 인해 오류 코드가 발생했다고보고했습니다. 결과적으로 Origin은 32768211 오류는 게임 설치 관리자가 일부 게임에 필요한 일부 파일을 재정의하거나 복사 할 수있는 관리자 권한이 없기 때문입니다.
이 시나리오가 적용되는 경우 관리자 권한으로 시작하도록 Origin 바로 가기 (또는 실행 파일)를 구성하여 문제를 해결할 수 있습니다. 이 작업을 수행하는 방법에 대한 빠른 가이드는 다음과 같습니다.
- 확인하십시오 오리진 스토어 닫습니다 (트레이 바 메뉴 확인).
- 기본 Origin 실행 파일을 마우스 오른쪽 버튼으로 클릭하고 속성 상황에 맞는 메뉴에서.
- 내부에 있으면 속성 화면에서 호환성 탭을 선택하고 이 프로그램을 관리자로 실행하십시오.
- 클릭 대다 현재 구성을 저장합니다.
- Origin 스토어를 다시 열고 이전에 실패했던 게임을 다시 다운로드하십시오. 32768211 오류.
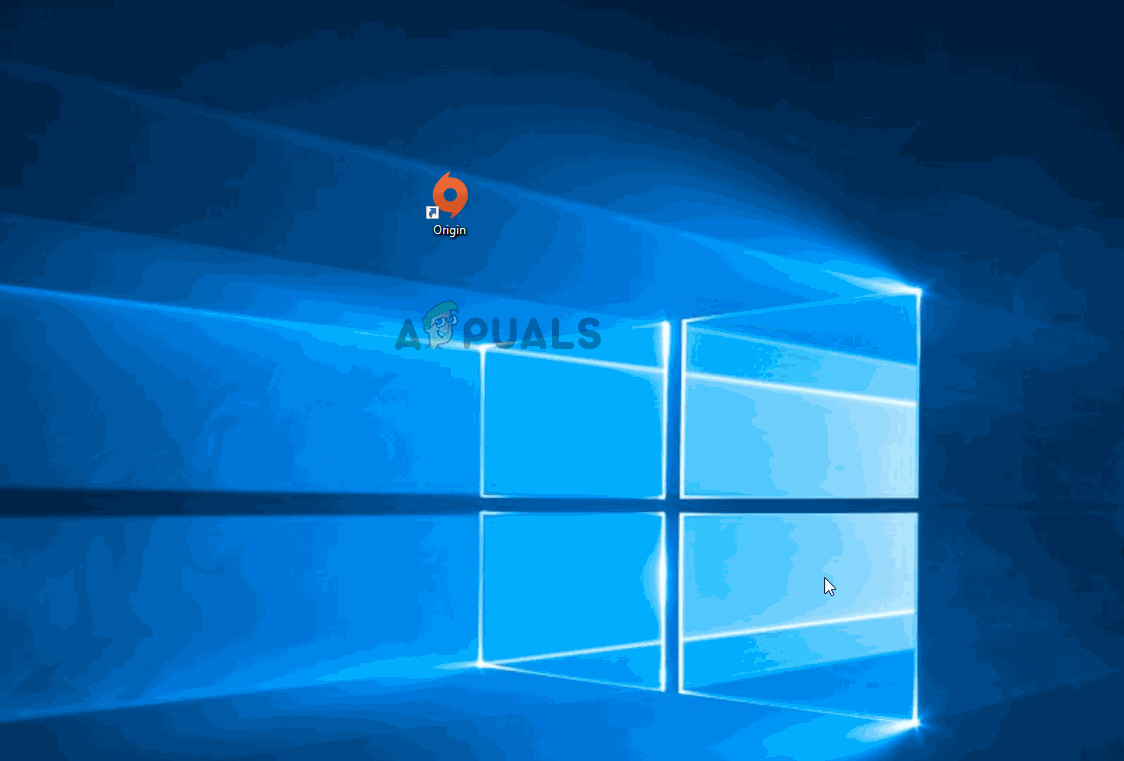
관리자 권한으로 Origins 열기
오류가 계속 발생하면 아래의 다음 방법으로 이동하십시오.
방법 3 : 안전 모드에서 다운로드
영향을받는 일부 사용자는 접근 방식을 변경하고 Origin 클라이언트를 안전 모드 다운로드 모드로 전환 한 후 이전에 실패했던 게임을 다시 다운로드하려고 시도한 후 문제가 완전히 해결되었다고보고했습니다. 32768211 오류.
이 작업을 수행하고 클라이언트를 다시 시작한 후 대부분의 영향을받는 사용자는 문제가 해결되었고 다운로드 및 설치가 문제없이 완료되었다고보고했습니다.
Origin 클라이언트를 안전 모드 다운로드로 설정하는 방법에 대한 빠른 가이드는 다음과 같습니다.
- 실행 파일을 두 번 클릭하여 Origin Store를 엽니 다.
- Origin 메인 메뉴에서 화면 왼쪽 하단 섹션의 계정 이름을 클릭하고 앱 설정 새로 나타난 드롭 다운 메뉴에서
- 로부터 앱 설정 화면에서 진단 탭을 누르고 아래로 스크롤하여 문제 해결 부분.
- 다음으로 다음과 관련된 토글을 활성화하십시오. 안전 모드 다운로드 .
- '변경 사항 저장 됨'성공 메시지가 표시되면 Origin 클라이언트를 닫습니다.
- 마우스 오른쪽 버튼으로 유래 실행 및 선택 관리자 권한으로 실행 상점에 관리자 액세스 권한이 있는지 확인하십시오.
- 이전에 제작했던 게임을 다시 다운로드하십시오. 32768211 오류를 확인하고 문제가 해결되었는지 확인합니다.
문제가 여전히 해결되지 않으면 아래의 다음 방법으로 이동하십시오.
방법 4 : 게임을 다운로드하는 동안 방화벽 (Windows 또는 타사) 비활성화
결과없이 여기까지왔다면 현재 상황에서 효과적인 방법 중 하나는 Origin이 게임을 다운로드하는 동안 현재 활성화되어있는 방화벽 솔루션을 비활성화하는 것입니다. 이 정확한 시나리오의 여러 사용자는 게임이 32768211 방화벽이 비활성화 된 동안 오류가 발생했습니다.
이 솔루션은 Windows 방화벽 및 기타 여러 타사 솔루션 모두에서 작동하는 것으로 확인되었습니다. 밝혀진 바와 같이 특정 게임 (특히 Battlefield 시리즈 타이틀)에는 차단 될 가능성이있는 일부 읽기 전용 파일이 포함되어 있습니다.
노트 : 타사 솔루션을 사용하는 경우 바이러스 백신 비활성화에 대한 특정 단계를 온라인으로 검색하십시오.
다음은 Windows 방화벽을 비활성화하고 문제없이 게임을 설치하는 방법에 대한 빠른 가이드입니다.
- Origin 클라이언트를 완전히 닫습니다 (프로그램이 트레이 바 내부에서 열려 있지 않은지 확인하십시오).
- 프레스 Windows 키 + R 실행 대화 상자를 엽니 다. 그런 다음 ' ms-settings : windowsdefender '를 누르고 시작하다 열려면 Windows 보안 탭의 설정 앱.
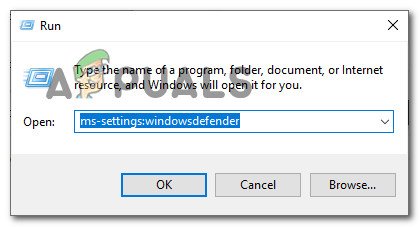
설정 앱의 Windows Defender 탭 열기
- 안으로 들어가면 Windows 보안 탭에서 보호 영역 탭을 클릭하고 방화벽 및 네트워크 보호 .
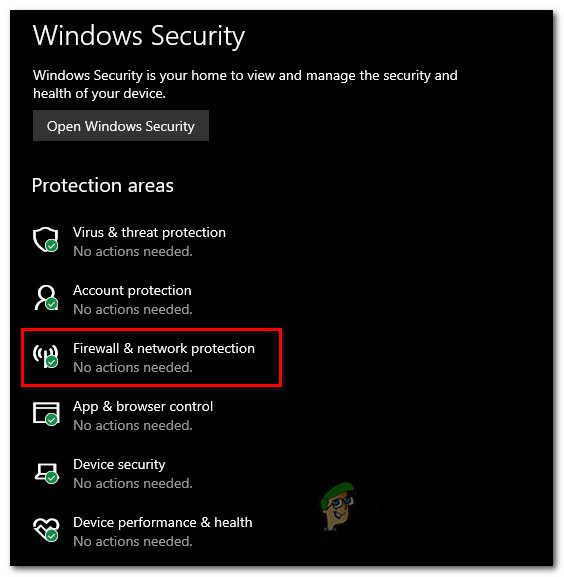
방화벽 및 네트워크 보호 설정에 액세스
- 방화벽 및 네트워크 보호 화면이 나타나면 근처에 (활성)이있는 네트워크를 클릭합니다.
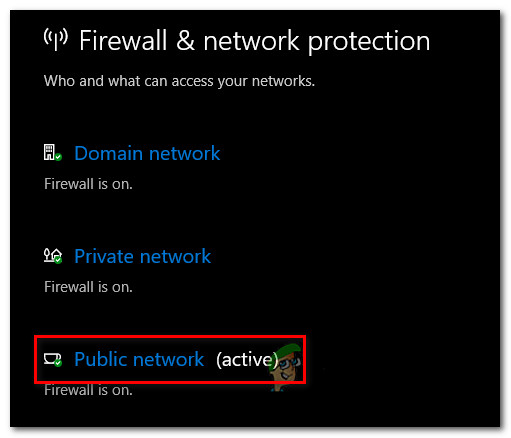
활성 네트워크에 액세스
- 다음 화면으로 이동하면 Windows Defender 방화벽과 관련된 토글을 비활성화하기 만하면됩니다. 메시지가 표시되면 UAC (사용자 계정 컨트롤) , 클릭 예 관리 권한을 부여합니다.
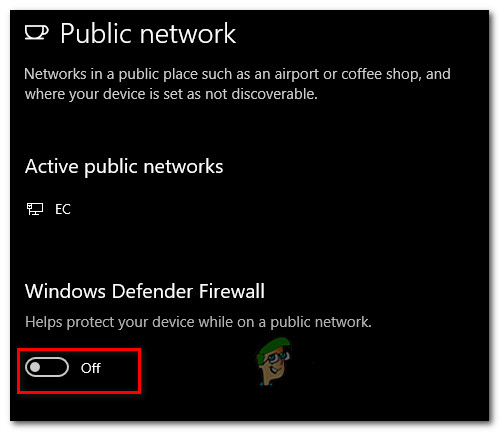
Windows 방화벽 비활성화
- 활성 방화벽이 비활성화되면 Origin 클라이언트를 열고 이전에 실패했던 게임을 다시 다운로드하십시오.
- 다운로드가 문제없이 완료되고 게임이 성공적으로 설치된 경우 2 ~ 5 단계를 다시 수행하여 방화벽을 다시 활성화하여 시스템이 바이러스 감염에 취약하지 않도록하십시오.
동일한 오류 메시지가 계속 발생하면 아래의 다음 방법으로 이동하십시오.
방법 5 : 관리자 권한으로 EAProxyInstaller 실행
밝혀진 바와 같이, 유령의 출현에 책임이있을 수있는 또 다른 잠재적 인 범인은 32768211 오류는 다른 실행 파일입니다 ( EAProxyInstaller ) 그것은 메인에 의해 호출되고 있습니다. 동일한 문제가 발생한 여러 사용자가 다음을 확인하여이 문제를 해결할 수 있었다고보고했습니다. EAProxyInstaller.exe 관리자 권한으로 실행되고 있습니다.
이 작업을 수행하는 방법에 대한 빠른 가이드는 다음과 같습니다.
- 파일 탐색기를 열고 Origin 위치로 이동합니다. 기본적으로 다음 위치에서 찾을 수 있습니다.
C : Program Files (x86) Origin
노트 : 사용자 지정 위치에 Origins 앱을 설치 한 경우 대신 그곳으로 이동하십시오.
- 거기에 도착하면 파일 목록을 아래로 스크롤하여 EAProxyInstaller.exe .
- 당신이 그것을 볼 때, 그것을 마우스 오른쪽 버튼으로 클릭하고 속성 상황에 맞는 메뉴에서.
- 내부 속성 메뉴에서 화면 상단의 호환성 탭을 선택한 다음 이 프로그램을 관리자로 실행 .
- 딸깍 하는 소리 대다 ...에 저장 변화들.
- 스타트 태생 관리자 권한 ( 방법 4 ) 이전에 실패했던 게임을 다시 다운로드 해보십시오.