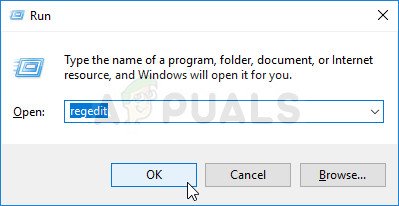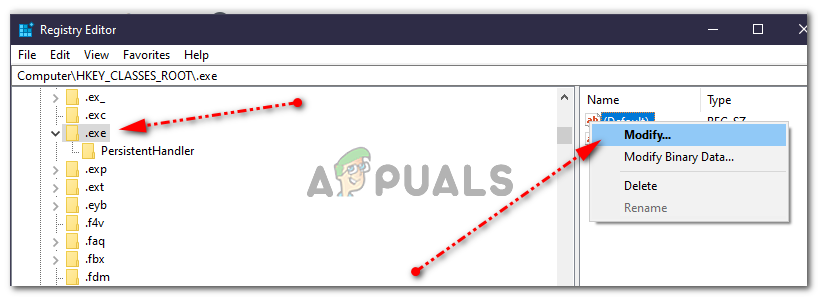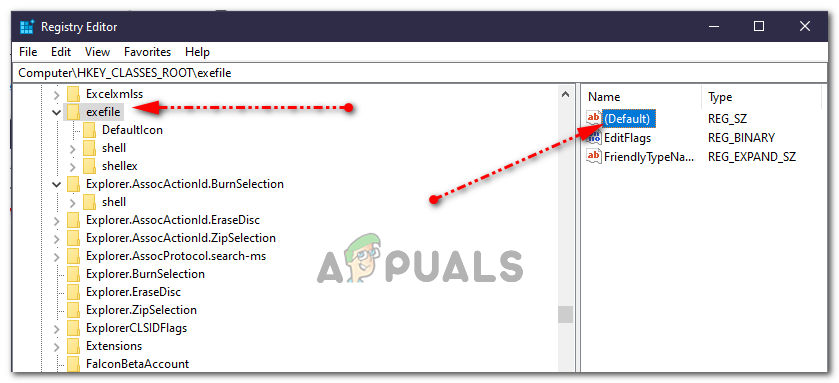EXE 파일을 열 수없고 메모장이나 다른 프로그램에서 열리면 '.exe'파일에 대한 파일 연결이 프로그램에 의해 또는 실수로 다른 프로그램과 연결되어 엉망이 된 것입니다.
그러나이 문제는 아래 단계에 따라 쉽게 제거 할 수 있습니다.

방법 1 :
- 이는 기본 파일 연결을 변경하거나 (메모장, 그림판, 워드 패드 등) 기본값으로 설정된 다른 프로그램에서 실수로 파일을 열어 파일이 잘못 연결될 때 발생하는 일반적인 문제입니다.
- 문제를 해결하려면에서 레지스트리 편집기 키를 다운로드하여 실행하십시오. 여기
- 다운로드 한 exefile_cu.reg 파일을 마우스 오른쪽 버튼으로 클릭하고“ 다음으로 열기 ', 에 ' 열다 ' 고르다 레지스트리 편집기 확인 메시지가 표시되면 예 .
방법 2 :
- 딸깍 하는 소리 스타트 및 유형 Regedit
- Enter 키를 누르고 레지스트리 편집기 창 선택 파일 -> 수입
- 다운로드 한 exefix_cu.reg 파일을 선택하고 열기를 클릭하여 가져옵니다.
- 레지스트리의 잘못된 값을 올바른 값으로 덮어 씁니다.
방법 3 :
- 'Windows'+ 'R'을 누르고 'regedit'.
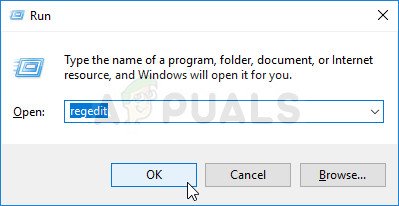
레지스트리 편집기 실행
- 'Enter'를 누르고 레지스트리 편집기를 열 것인지 묻는 메시지를 확인합니다.
- 다음 레지스트리 키를 찾습니다.
HKEY_CLASSES_ROOT .exe
- “.exe”를 선택하고 오른쪽 창에서“Default”파일을 마우스 오른쪽 버튼으로 클릭 한 다음“Modify”를 선택합니다.
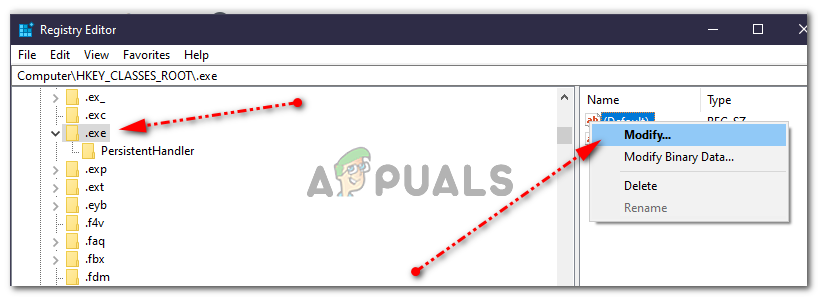
'수정'클릭
- 시작하다 'exefile”을 값 데이터로 사용 ...을 제외한 ”기호.
- 다음 레지스트리 키를 찾아 클릭합니다.
HKEY_CLASSES_ROOT exefile
- 'Exefile'폴더를 선택하고 'Default'키를 마우스 오른쪽 버튼으로 클릭 한 다음 'Modify'를 선택합니다.
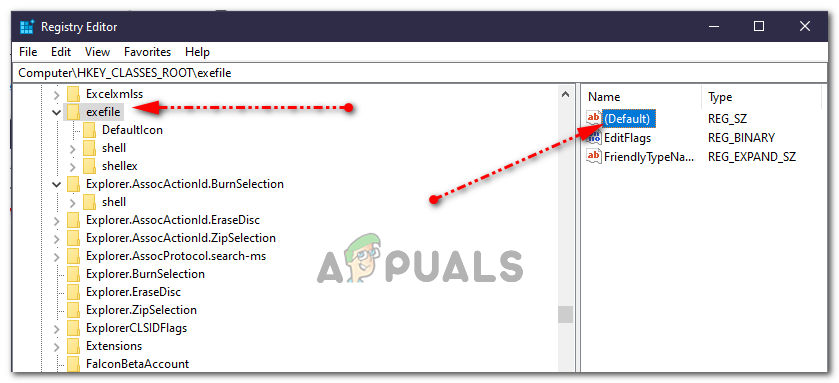
'수정'클릭
- 값 데이터로 '% 1'% * 입력 포함 ”및 * 기호.
- 다음 레지스트리 키를 찾아 클릭합니다.
KEY_CLASSES_ROOT exefile shell open
- 선택 '열다' 폴더, 오른쪽 클릭에 '기본' 키그리고 선택 '수정'.
- 시작하다값 데이터로 '% 1'% * 포함 ”및 * 기호.
- 레지스트리 편집기를 닫고 시스템을 다시 시작하십시오.