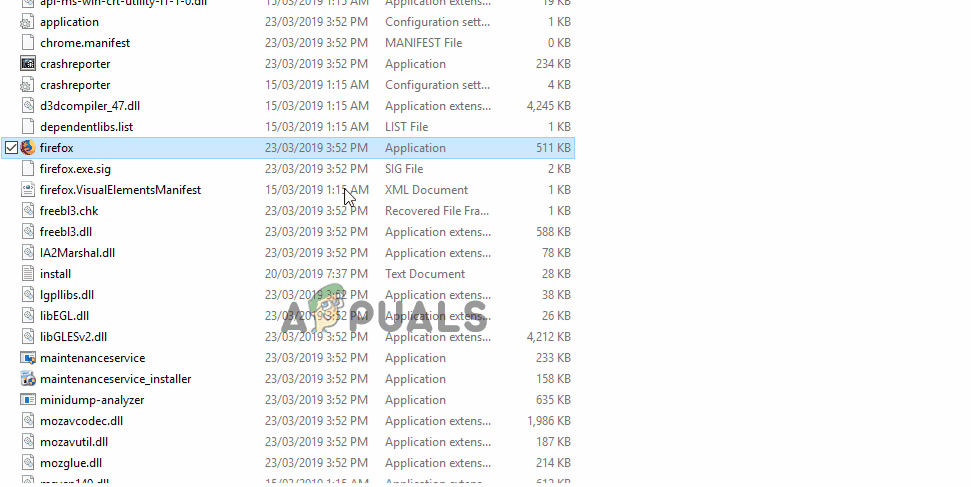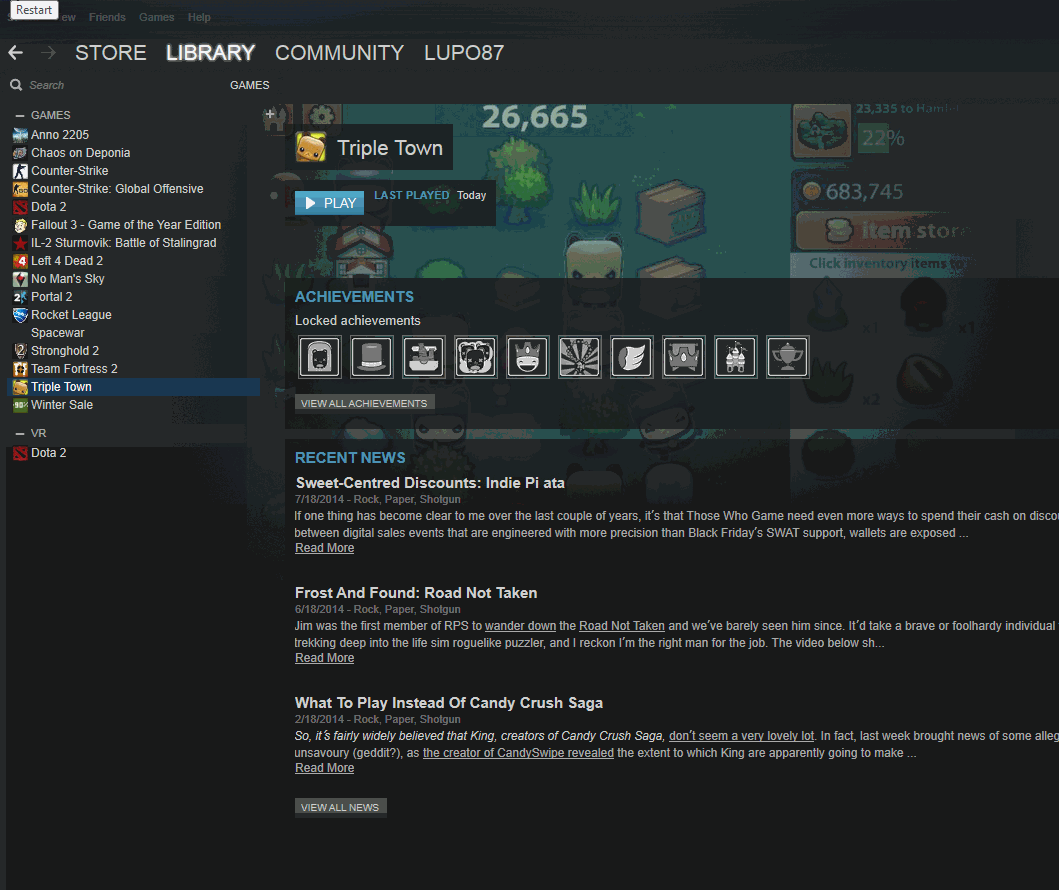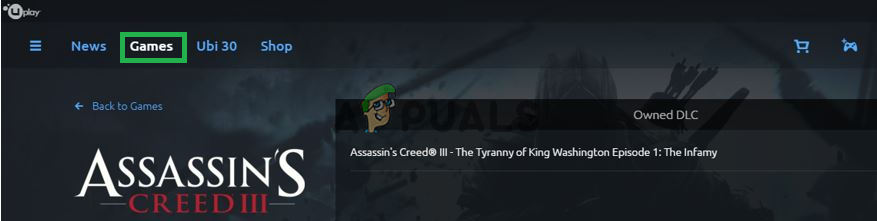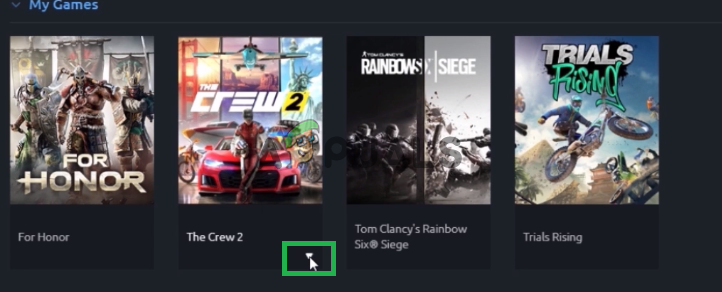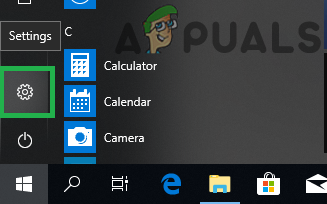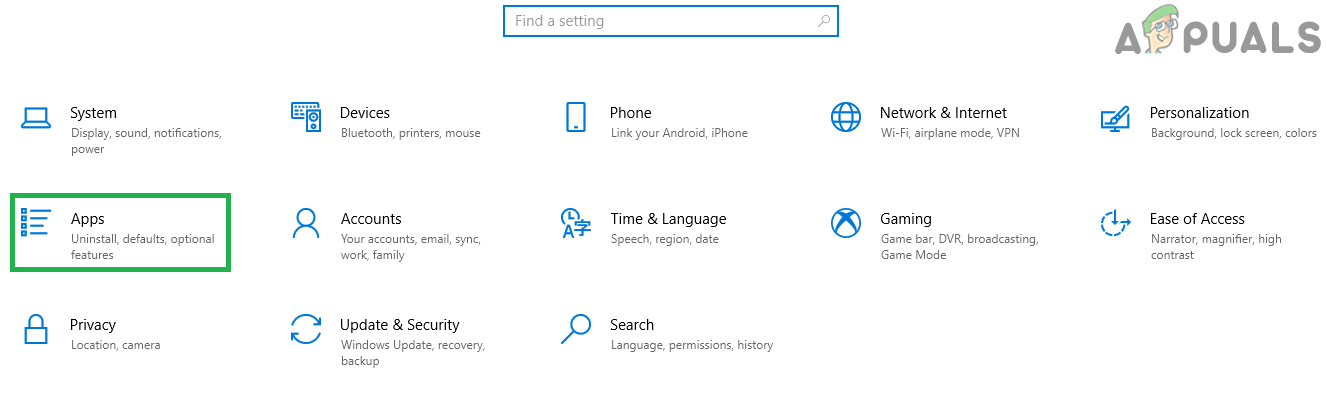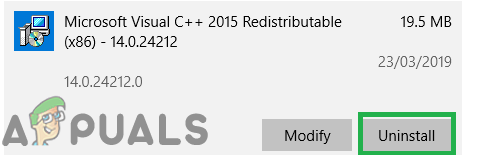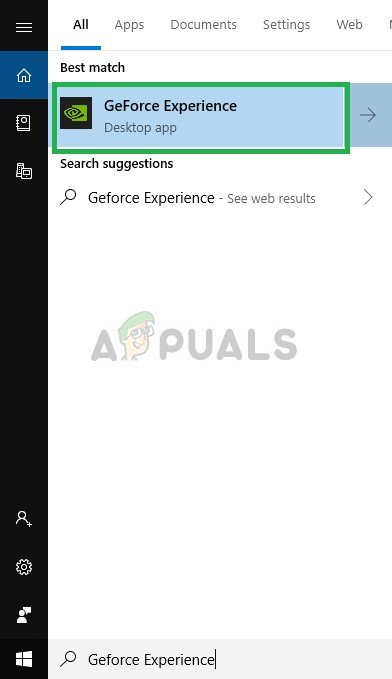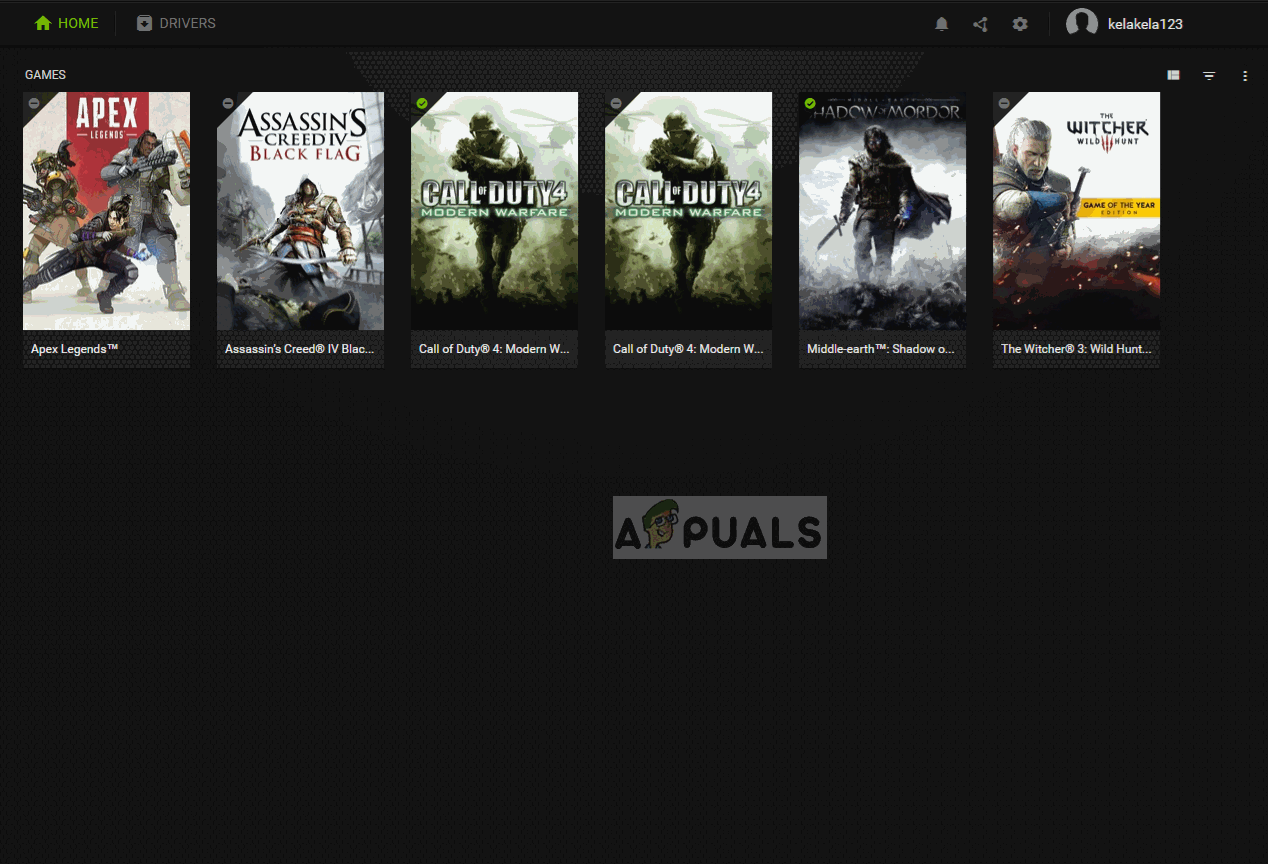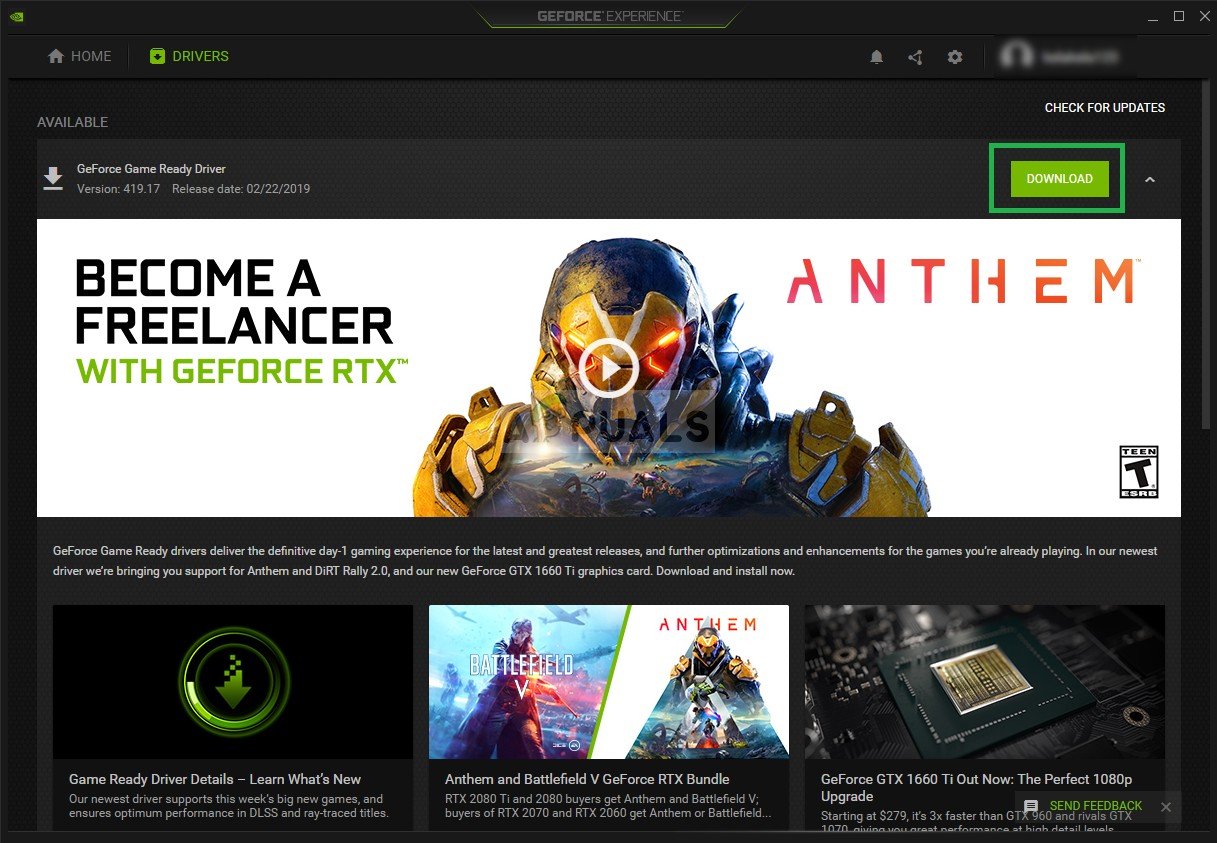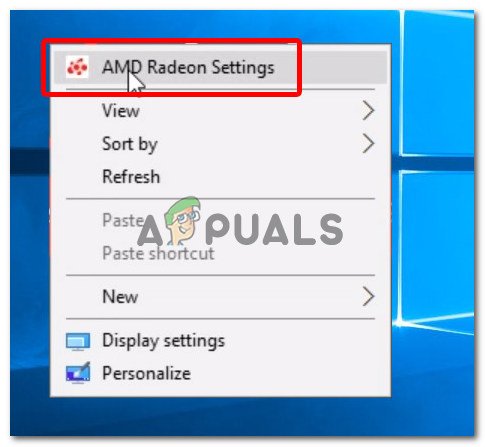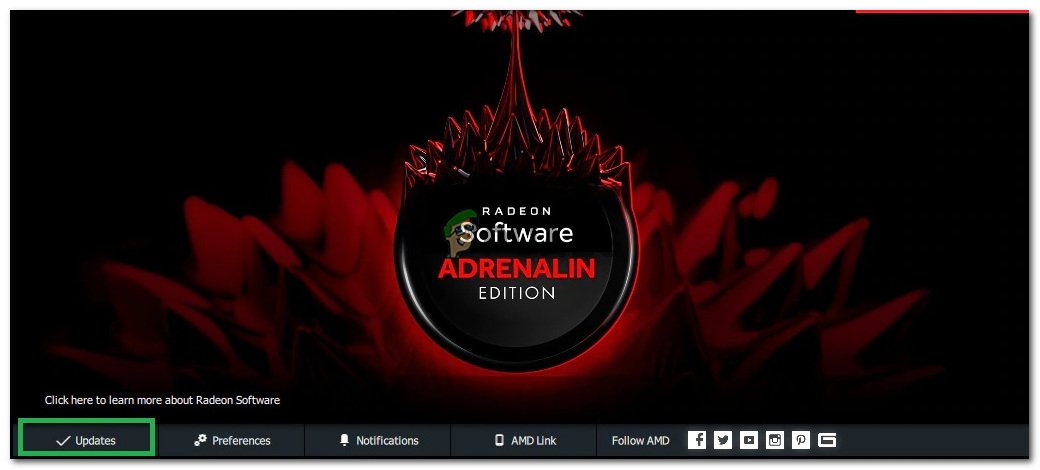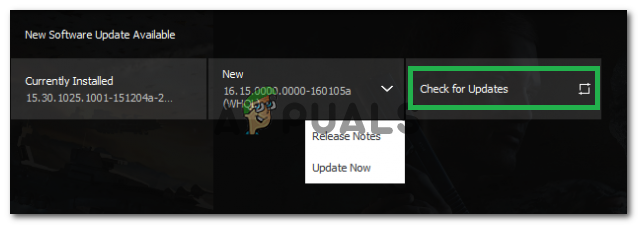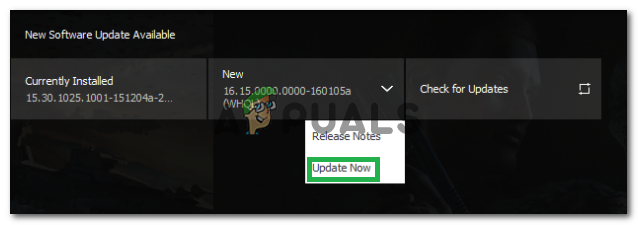Rainbow Six Siege는 Ubisoft에서 개발 및 게시 한 온라인 전술 슈팅 게임입니다. 이 게임은 2015 년 12 월에 출시되었으며 긴장감 넘치는 멀티 플레이어와 전술에 중점을 둔 게임 커뮤니티에서 즉시 인기를 얻었습니다. 그러나 최근에는 실행 파일을 실행 한 후 실행되지 않아 게임을 플레이 할 수없는 사용자에 대한보고가 많이 나왔습니다. 게임이 실행 된 후 응답이 표시되지 않으며 작업 관리자에 표시되지 않습니다.

레인보우 식스 시즈 커버.
Rainbow Six Siege가 시작되지 않는 이유는 무엇입니까?
많은 사용자로부터 수많은 보고서를받은 후 문제를 조사하고 대부분의 사용자를 위해 문제를 해결 한 일련의 솔루션을 구성했습니다. 또한 오류가 발생한 이유를 정리하여 다음과 같이 정리하였습니다.
- 관리 권한 : 게임의 모든 요소가 올바르게 작동하려면 관리자 권한이 필요합니다. 관리자 권한이 제공되지 않으면 민감한 정보에 액세스하는 동안 게임에 문제가 발생할 수 있습니다.
- 누락 된 파일 : 제대로 실행 되려면 모든 게임 파일이 존재하고 손상되지 않아야합니다. 게임에 중요한 파일이 없거나 파일이 손상되면 게임이 제대로 실행되지 않습니다.
- 오래된 그래픽 카드 드라이버 : 그래픽 카드 드라이버가 오래되어 업데이트되지 않은 경우 올바르게 작동하려면 개발자가 제공 한 최신 그래픽 드라이버가 필요하기 때문에 게임 시작 프로세스 중에 문제가 발생할 수 있습니다.
- 시스템 사양 : 게임은 시작시 컴퓨터 하드웨어를 스캔하고 시스템이 게임에서 설정 한 최소 시스템 사양을 충족하지 않으면 시작 프로세스를 거치지 않습니다. 안타깝게도이 문제는 해결할 수 없습니다.
- Uplay 앱 : 'Uplay'앱이 오래되었거나 손상되었을 수 있습니다. Uplay가 제대로 작동하지 않으면 게임이 제대로 실행되지 않습니다.
이제 문제의 본질에 대한 기본적인 이해를 얻었으므로 해결책으로 넘어갈 것입니다. 제공되는 특정 순서대로 이러한 솔루션을 구현하는 것이 좋습니다.
솔루션 1 : 관리 권한 제공
게임의 모든 요소가 올바르게 작동하려면 관리자 권한이 필요합니다. 따라서이 단계에서는 게임 관리자 권한을 제공합니다. 그에 대한
- 탐색 게임 설치 폴더로 이동합니다.
- “ Rainbowsix . exe ”를 선택하고“ 속성 '.
- 딸깍 하는 소리 '에 적합성 ”탭을 클릭하고“ 관리자 권한으로 실행 ”상자.
- 딸깍 하는 소리 의 위에 ' 대다 ”다음에“ 확인 '.
- 운영 게임과 검사 문제가 지속되는지 확인하십시오.
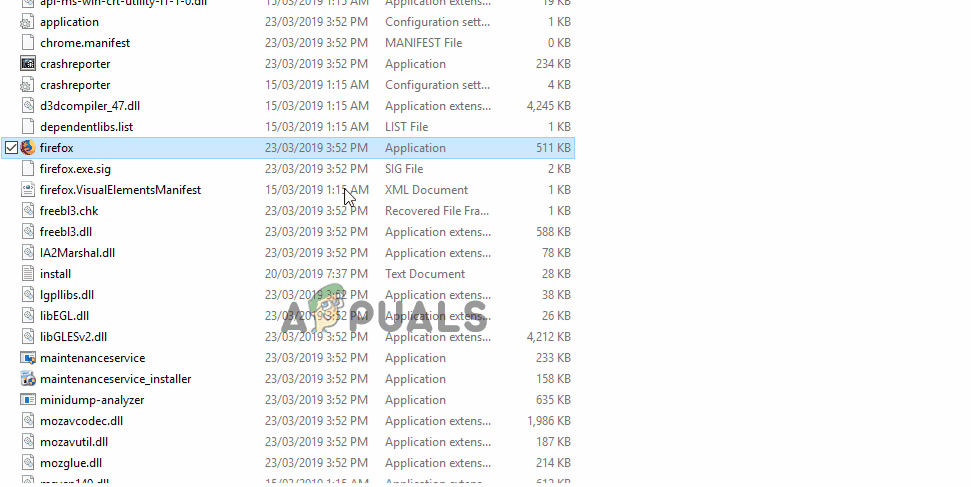
게임 관리자 권한 제공
해결 방법 2 : 게임 무결성 확인
게임에 중요한 파일이 없거나 파일이 손상되면 게임이 제대로 실행되지 않습니다. 따라서이 단계에서는 Steam 또는 Uplay 클라이언트를 사용하여 게임을 구매 한 플랫폼에 따라 파일의 무결성을 확인합니다.
Steam의 경우 :
- 열다 그만큼 증기 클라이언트 및 로그 귀하의 계정에.
- 클릭 ' 도서관 ”및 권리 - 딸깍 하는 소리 왼쪽 창의 목록에서 게임에.
- 고르다 ' 속성 ”을 클릭하고“ 현지 파일 ' 탭.
- 클릭 ' 검증 무결성 게임 파일 ”옵션을 선택하고 클라이언트가 프로세스를 완료 할 때까지 기다립니다.
- 운영 게임과 검사 문제가 지속되는지 확인하십시오.
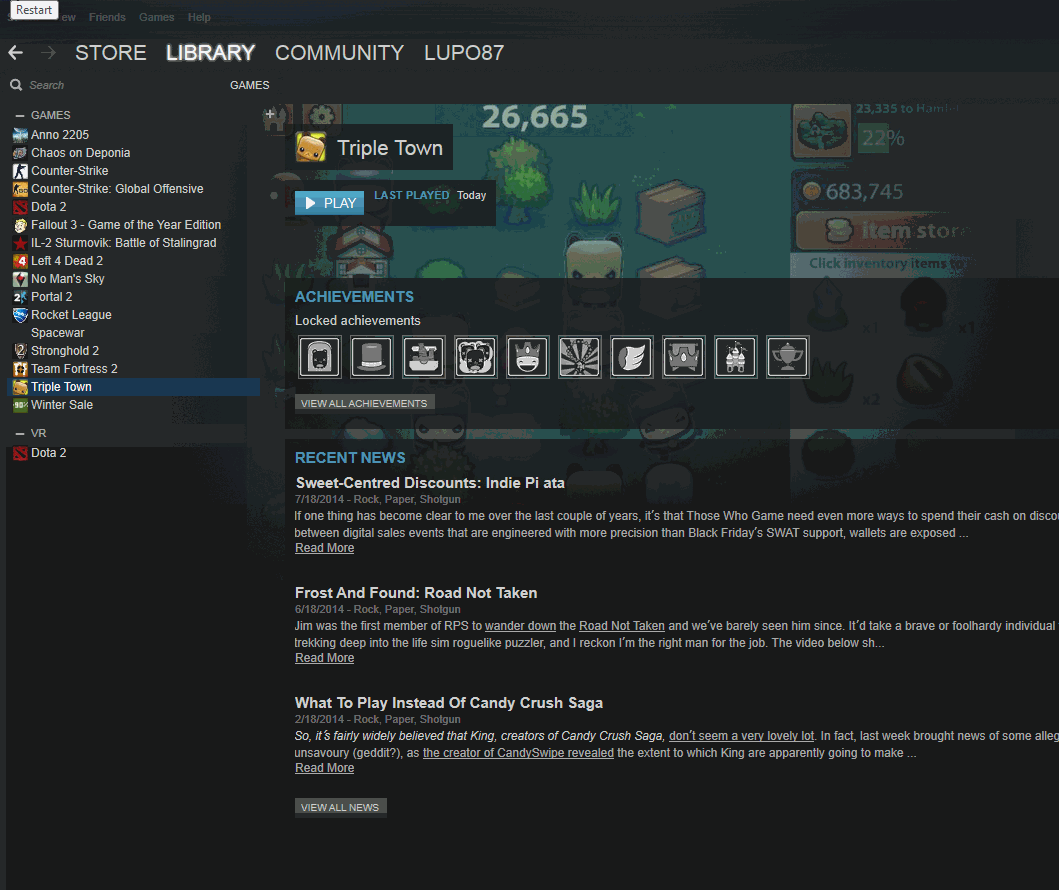
Steam에서 파일 확인
Uplay의 경우 :
- 열다 그만큼 Uplay 클라이언트 및 로그 에 귀하의 계정에.
- “ 계략 ”탭을 클릭합니다.
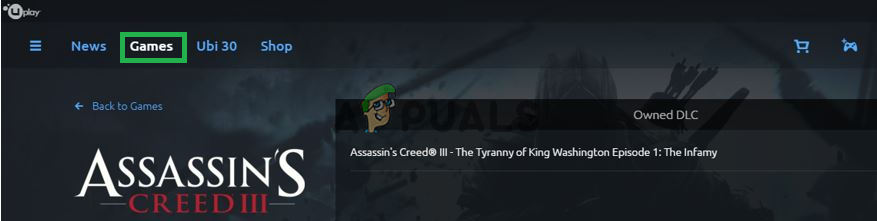
'게임'탭 클릭
- 호버 ~로 경기 타일 그리고 조금 화살 의지 나타나다 에 바닥 권리 모서리 의 타일 .
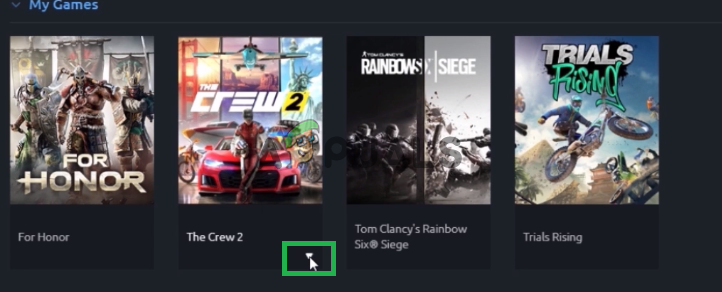
포인터를 게임 타일로 이동하고 나타나는 작은 화살표를 클릭합니다.
- 이 화살표를 클릭하고“ 검증 파일 ”옵션.
- 기다림 확인 프로세스를 완료하려면 운영 게임과 검사 문제가 지속되는지 확인하십시오.
해결 방법 3 : Uplay 앱 재설치
경우에 따라 Uplay 앱이 오래되었거나 게임의 특정 요소가 제대로 작동하지 않아 게임이 제대로 실행되지 않았습니다. 따라서이 단계에서는 Uplay 앱을 완전히 삭제 한 후 다시 설치합니다. 이는 Uplay 플랫폼을 통해 게임을 구매 한 사용자의 문제를 해결할 수 있습니다. 이를 위해
- 딸깍 하는 소리 에 스타트 메뉴 ' 설정 ”아이콘.
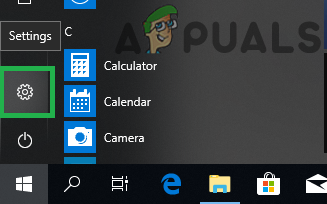
시작 메뉴를 클릭하고 설정 아이콘 선택
- 클릭 ' 앱 '를 선택하고' 앱 및 특징 ”버튼을 클릭합니다.
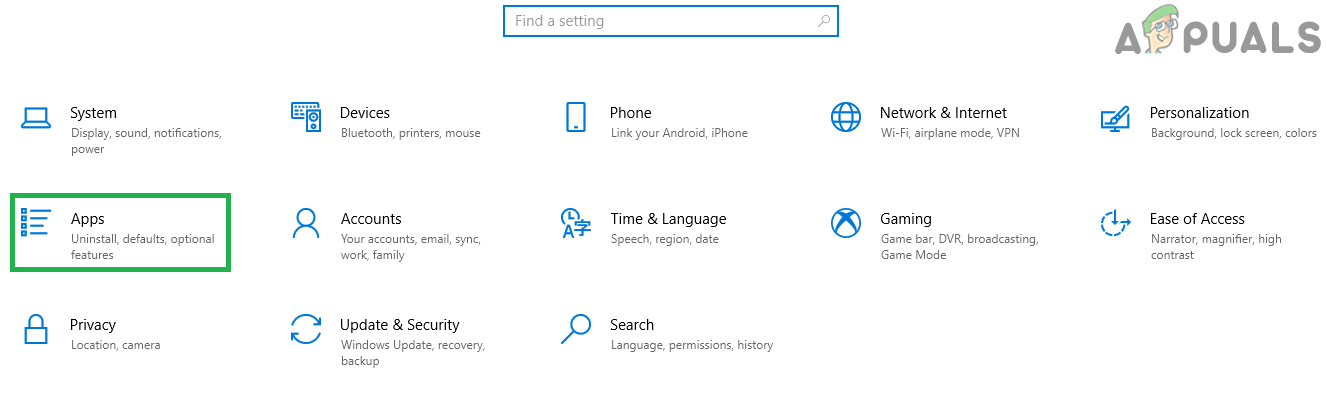
'앱'클릭
- 스크롤 아래로 ' Uplay ' 앱.
- 고르다 ' 제거 ”버튼을 클릭하고“ 예 ”프롬프트에서 권한을 요청하는 경우.
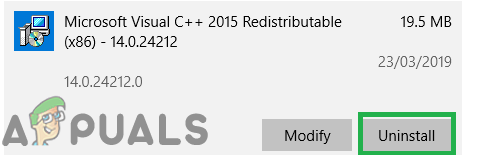
앱 제목 아래에 나타나는 제거 버튼을 클릭합니다.
- 다운로드 Uplay에서 여기 과 설치 그것은 후에 다운로드 완료됩니다.
- 로그 에 귀하의 계정에 운영 게임과 검사 오류가 지속되는지 확인하십시오.
노트 : 일부 사용자는 C 드라이브에서 Uplay를 제거한 다음 다른 드라이브에 설치하여 문제를 해결 했으므로 이것이 작동하지 않는 경우 시도해보세요.
해결 방법 4 : 그래픽 카드 드라이버 업데이트
그래픽 카드 드라이버가 오래되어 업데이트되지 않은 경우 올바르게 작동하려면 개발자가 제공 한 최신 그래픽 드라이버가 필요하기 때문에 게임 시작 프로세스 중에 문제가 발생할 수 있습니다. 따라서이 단계에서는 그래픽 카드 드라이버를 최신 버전으로 업데이트합니다.
Nvidia 사용자의 경우 :
- 클릭 검색 바 왼쪽에 작업 표시 줄

검색 창
- 입력 Geforce 경험 그리고 누르십시오 시작하다
- 첫 번째 아이콘을 클릭하여 신청
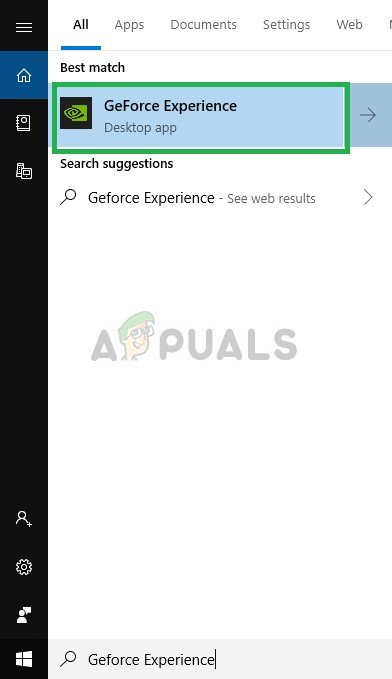
Geforce Experience 열기
- 후 서명 에서 ' 드라이버 ”옵션 왼쪽.
- 해당 탭에서“ 검사 업데이트 ”옵션 권리
- 그 후 응용 프로그램은 검사 새로운 업데이트가있는 경우
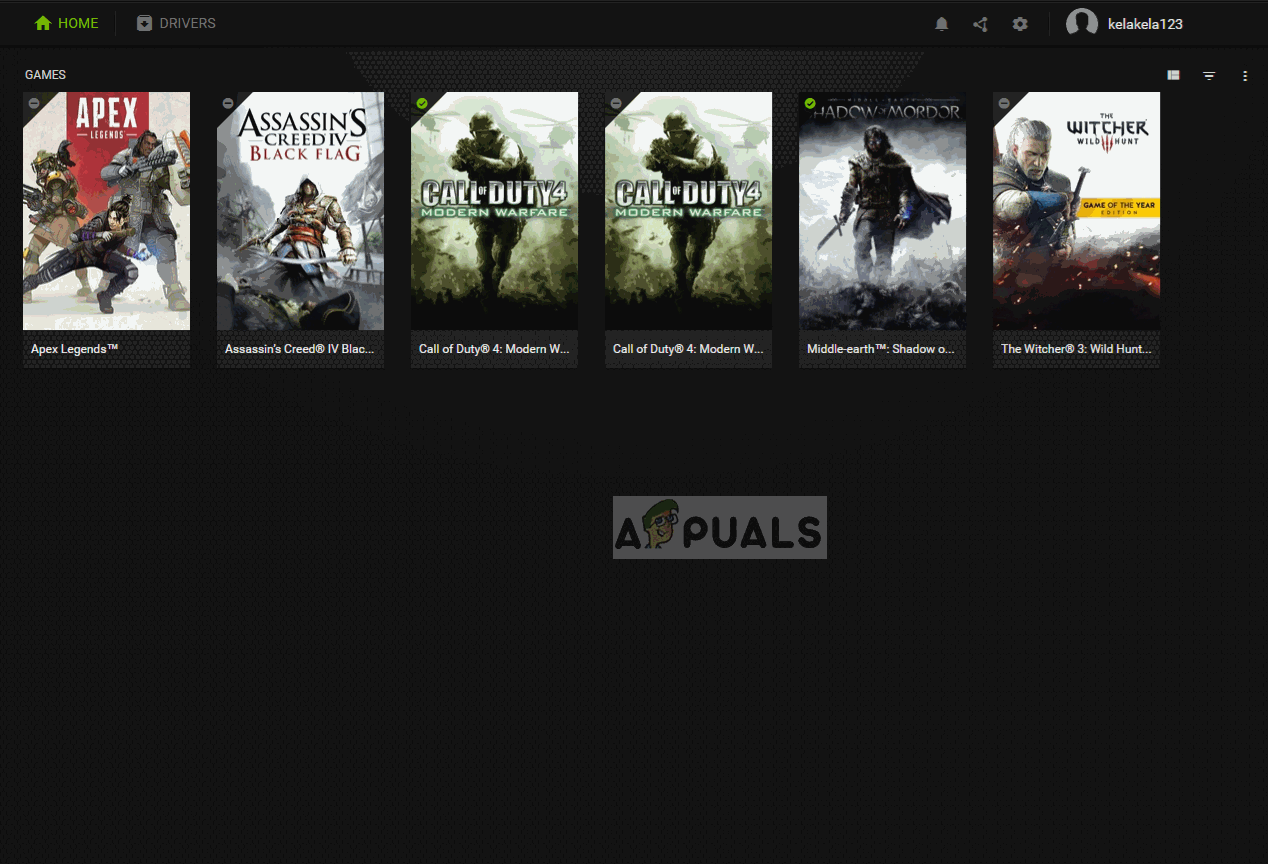
업데이트 확인
- 업데이트를 사용할 수있는 경우 ' 다운로드 ”버튼이 나타납니다.
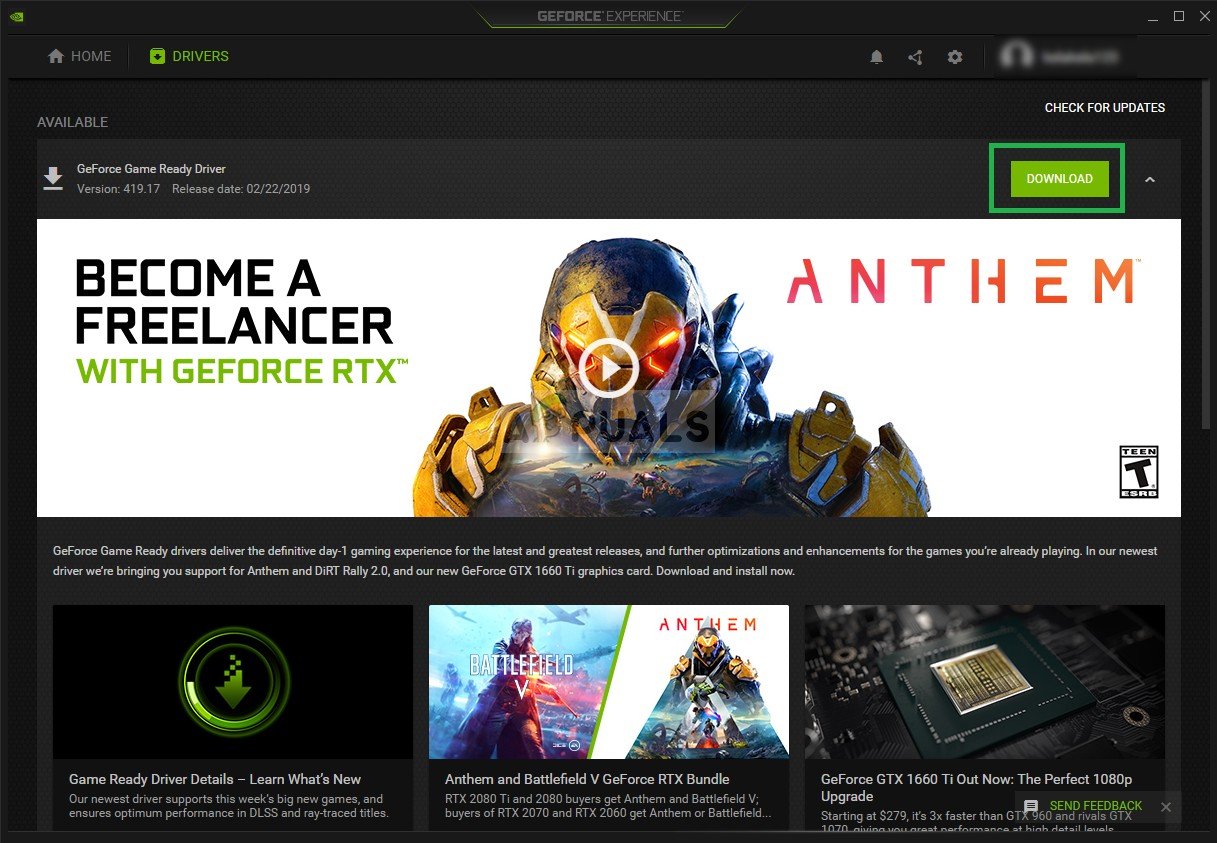
다운로드 버튼을 클릭하십시오
- 이를 클릭하면 드라이버가 시작하다 다운로드
- 드라이버가 다운로드 됨 응용 프로그램에서 ' 표현하다 ”또는“ 커스텀 ”설치.
- “ 표현하다 ”설치 옵션과 드라이버가 자동으로 설치되다
- 설치가 완료되면 운영 게임을 시작하고 문제가 지속되는지 확인하십시오.
AMD 사용자의 경우 :
- 권리 - 딸깍 하는 소리 에 데스크탑 그리고 선택 AMD Radeon 설정
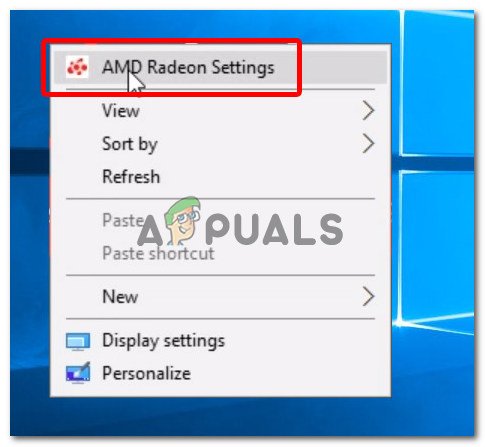
AMD Radeon 설정 열기
- 에서 설정 , 클릭 업데이트 낮은 곳에 권리 모서리
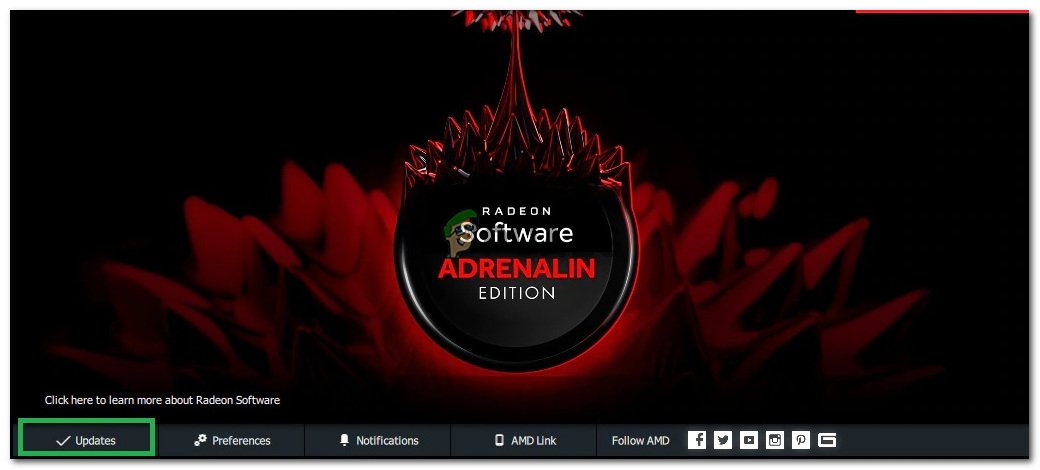
업데이트 클릭
- 클릭 ' 업데이트 확인 '
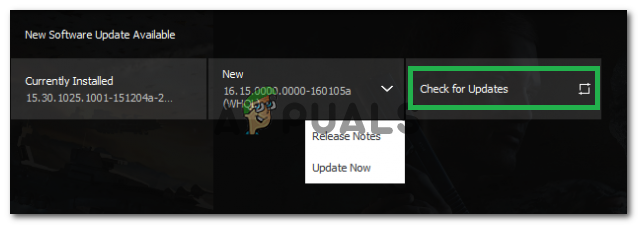
'업데이트 확인'클릭
- 새 업데이트를 사용할 수있는 경우 새로운 옵션이 나타납니다
- 옵션을 클릭하고 최신 정보
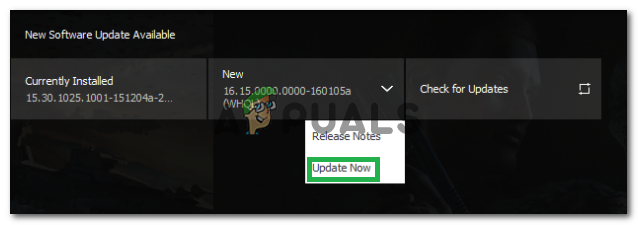
'지금 업데이트'클릭
- 그만큼 AMD 설치 시작됩니다. 업그레이드 설치 프로그램이 메시지를 표시 할 때
- 이제 설치 프로그램이 패키지를 준비합니다. 검사 모든 상자를 클릭하고 설치
- 이제 다운로드 새 드라이버를 설치하고 자동으로
- 컴퓨터를 다시 시작하고 게임을 실행 해보십시오.