오류 메시지‘ 브라우저가 현재 사용 가능한 비디오 형식을 인식하지 못합니다. ’는 Chrome, Firefox 또는 기타 브라우저를 사용하여 YouTube에서 동영상을 보려고 할 때 발생합니다. 이것은 설치된 애드온, 비활성화 된 미디어 소스 (Firefox에서) 등 많은 이유 때문일 수 있습니다. 경우에 따라 오류 메시지가 모든 비디오에서 발생하지 않을 수 있습니다. 그러나 일부 사용자는 특정 비디오를 보려고 할 때 이러한 오류를 종종 발견합니다.

브라우저가 현재 사용 가능한 비디오 형식을 인식하지 못합니다.
YouTube는 사용자가 음악 등 다양한 동영상을들을 수있을뿐만 아니라 모든 제작자를위한 플랫폼을 제공함으로써 중요한 엔터테인먼트 소스가되었습니다. 이 기사에서는 오류 메시지의 가능한 원인과 해당 오류를 해결하기위한 솔루션을 살펴 보겠습니다.
'브라우저가 현재 사용 가능한 비디오 형식을 인식하지 못함'오류 메시지의 원인은 무엇입니까?
오류 메시지의 가능한 원인은 시나리오에 따라 다를 수 있지만 다음과 같은 주된 이유 때문인 경우가 많습니다.
- 설치된 애드온 : 브라우저에 YouTube Flash Player 또는 YouTube Flash Video Player와 같은 확장 프로그램을 설치 한 경우 오류 메시지가 발생하는 것 같습니다. 이러한 추가 기능은 웹 사이트에서 HTML5 대신 Flash를 사용하도록 강제하고 결과적으로 오류 메시지가 표시됩니다.
- 비활성화 된 미디어 소스 : Mozilla Firefox를 사용하는 경우 브라우저 구성에서 특정 미디어 소스가 비활성화되어 있으면 오류가 발생할 수 있습니다.
- 오래된 브라우저 버전 : 여기서 또 다른 요소는 오래된 브라우저 일 수 있습니다. 한동안 브라우저를 업데이트하지 않았거나 이전 버전의 브라우저를 사용중인 경우 오류 메시지의 원인이 될 수 있습니다.
이제 문제를 해결하기 위해 아래에 제공된 솔루션을 따를 수 있습니다.
해결 방법 1 : 추가 기능 제거
오류 메시지를 해결하기 위해 가장 먼저해야 할 일은 YouTube 기능을 강제하는 브라우저에 설치 한 부가 기능을 제거하는 것입니다. 앞서 언급했듯이 YouTube Flash Player와 같은 추가 기능은 사이트에서 HTML5 대신 Flash를 사용하도록 강제하지만 YouTube는 Flash 시대보다 훨씬 앞서 있습니다. 따라서 이러한 추가 기능을 제거해야합니다. Firefox 및 Chrome에서 수행하는 방법은 다음과 같습니다.
Mozilla Firefox의 경우 :
- 오른쪽 상단에서 메뉴 버튼 (평행 막대 3 개)을 선택하고 부가 기능 드롭 다운 목록에서.
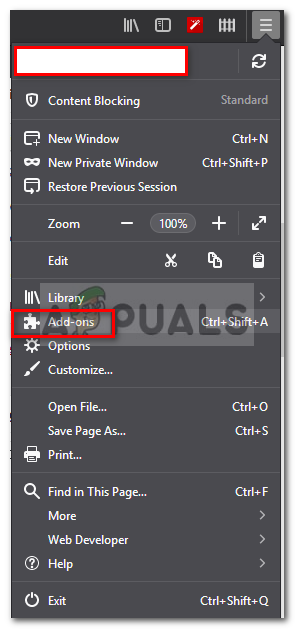
Mozilla Firefox 메뉴 목록
- 왼쪽에서 확장 확장 탭으로 전환합니다.
- 클릭하여 YouTube 확장 프로그램을 제거하십시오. 없애다 내선 앞.
Google 크롬의 경우 :
- Google 크롬에서 확장 프로그램 탭을 열려면 다음을 입력하십시오. chrome : // extensions 주소 표시 줄에서.
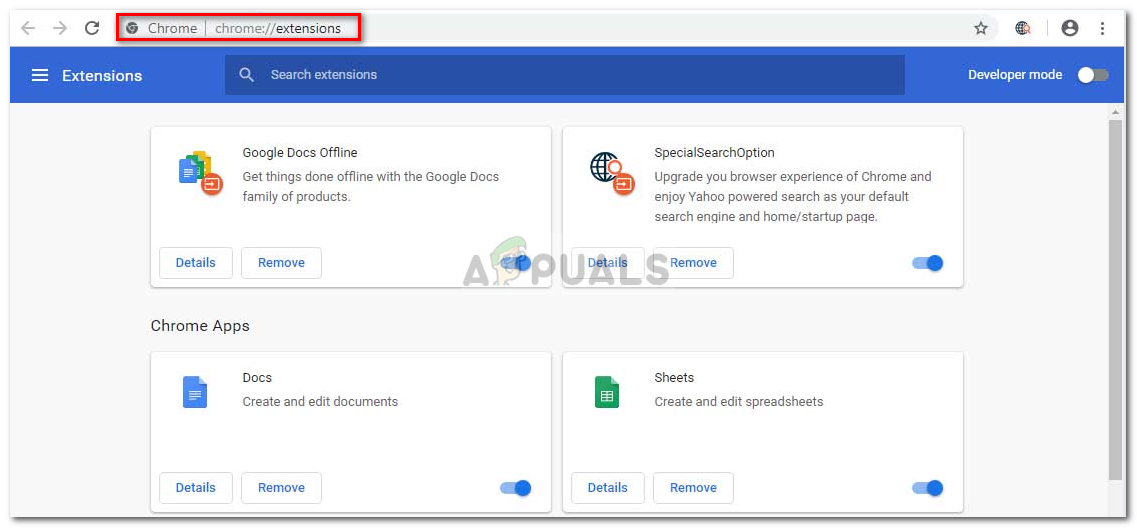
Chromes 부가 기능
- 딸깍 하는 소리 없애다 제거하려는 확장 이름 아래에 있습니다.
- 히트 없애다 다시 확인 대화 상자에서.
해결 방법 2 : 미디어 소스 활성화 (Firefox)
Mozilla Firefox를 사용하는 동안 오류 메시지가 표시되는 경우 브라우저 구성에서 비활성화 된 미디어 소스로 인해 발생했을 가능성이 있습니다. 이러한 시나리오에서는 이러한 미디어 소스를 활성화해야합니다. 방법은 다음과 같습니다.
- 새 탭을 열고 입력하십시오. about : config 주소 표시 줄에서.
- ‘ 나는 위험을 감수한다 ’를 클릭하여 브라우저 구성에 액세스합니다.
- 입력 media.mediasource 검색 창에서.
- 이제 다음 미디어 소스가 진실 .
media.mediasource.enabled media.mediasource.webm.enabled media.mediasource.mp4.enabled
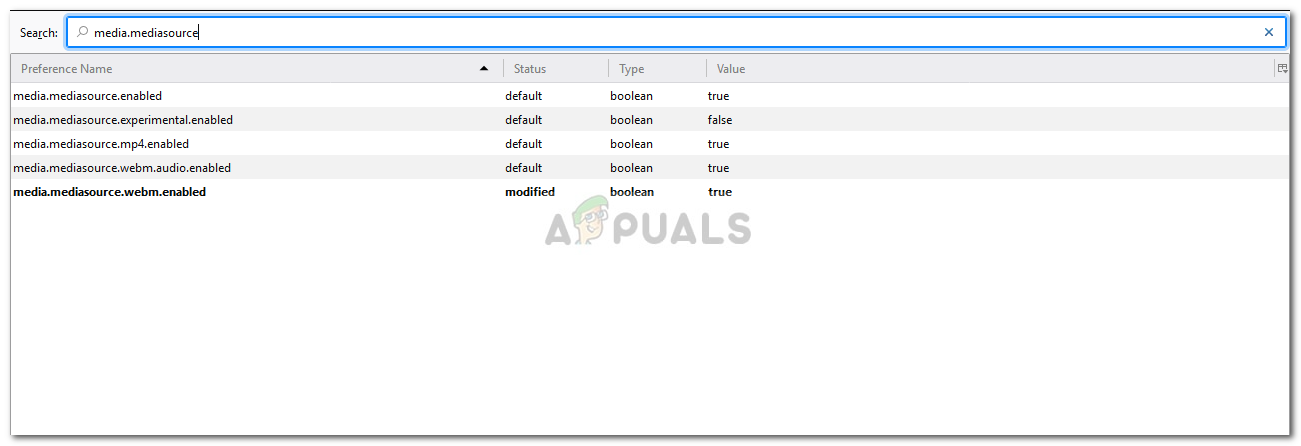
미디어 소스 활성화
- false로 설정된 경우 두 번 클릭하여 값을 그릇된 ...에 진실 .
- 브라우저를 다시 시작하십시오.
해결 방법 3 : 안전 모드에서 브라우저 시작
위의 해결 방법으로 문제가 해결되지 않으면 안전 모드에서 브라우저를 시작하여 문제를 피할 수 있습니다. 안전 모드에서 브라우저를 시작하면 설치된 모든 추가 기능이 비활성화되고 일부 브라우저 설정이 재설정됩니다. 이러한 방식으로 특정 시나리오에서 문제의 원인을 정확히 찾을 수 있습니다. 방법은 다음과 같습니다.
Mozilla Firefox의 경우 :
- 클릭 메뉴 오른쪽 상단 모서리에있는 버튼.
- 클릭 도움 옵션을 선택한 다음 추가 기능을 비활성화 한 상태에서 다시 시작 .
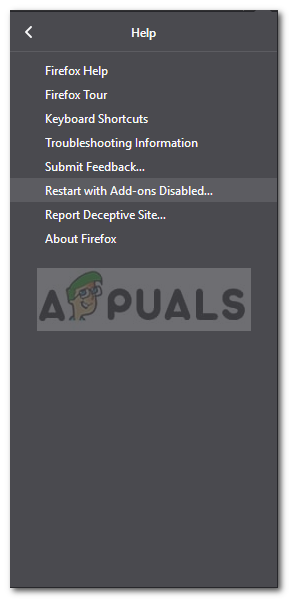
안전 모드에서 Firefox 시작
- 이렇게하면 안전 모드에서 브라우저를 시작할 수 있습니다.
- 안전 모드에서 문제가 해결되면 설치된 모든 추가 기능을 제거하여 문제가 해결되는지 확인하십시오.
Google 크롬의 경우 :
안타깝게도 Chrome에는 안전 모드 기능이 제공되지 않지만 할 수있는 작업은 시크릿 창 . 시크릿 모드에서는 설치된 모든 부가 기능이 기본적으로 비활성화되어 있으므로 시크릿 모드에서 동영상을 볼 수 있는지 확인할 수 있습니다.
해결 방법 4 : 브라우저 업데이트
오류 메시지에 대한 마지막 가능한 해결책은 브라우저를 업데이트하는 것입니다. 업데이트는 훨씬 더 많은 안정성 및 기능과 함께 보안 및 버그 수정을 제공하므로 오래된 버전의 브라우저를 실행하는 것은 권장되지 않습니다. 따라서 브라우저를 업데이트하지 않은 경우 업데이트하여 문제가 분리되는지 확인하십시오. 방법은 다음과 같습니다.
Firefox :
- 클릭 메뉴 오른쪽 상단 모서리에있는 버튼을 클릭하고 옵션 .
- 에서 일반 탭에서 아래로 스크롤하여 Firefox 업데이트 .
- ‘ 업데이트 확인 '사용 가능한 업데이트가 있는지 확인합니다.
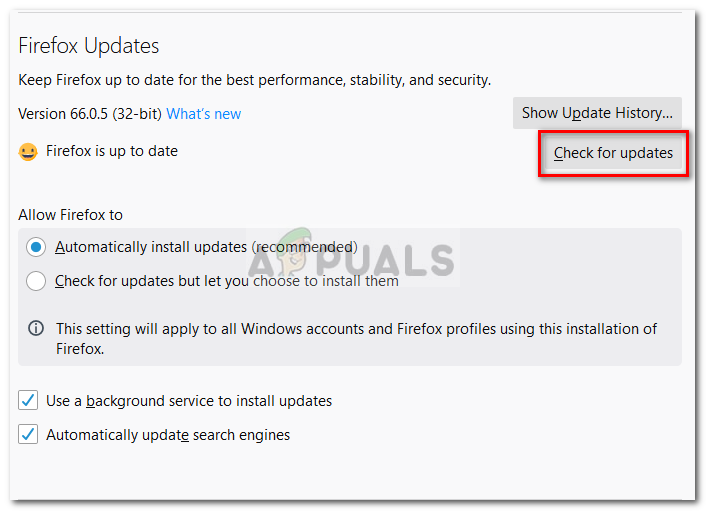
Firefox 업데이트
- 또한 ' 업데이트 자동 설치 (권장) '.
크롬:
- Google 크롬에서 메뉴 버튼 (3 점).
- 둘 중 하나라면 빨강, 녹색 또는 주황색 , 브라우저에 사용할 수있는 업데이트가 있음을 의미합니다.
- 메뉴 버튼을 클릭하고 Google 크롬 업데이트 .
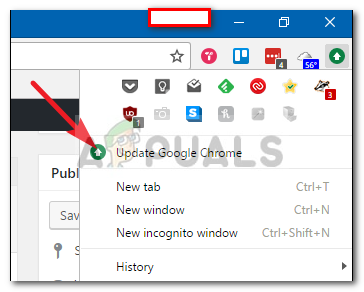
Google 크롬 업데이트
참고 : 다른 색상은 업데이트를 사용할 수있는 시간을 표시하기위한 목적으로 만 사용됩니다.
3 분 읽기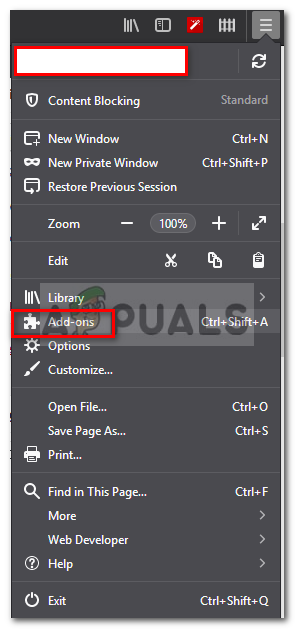
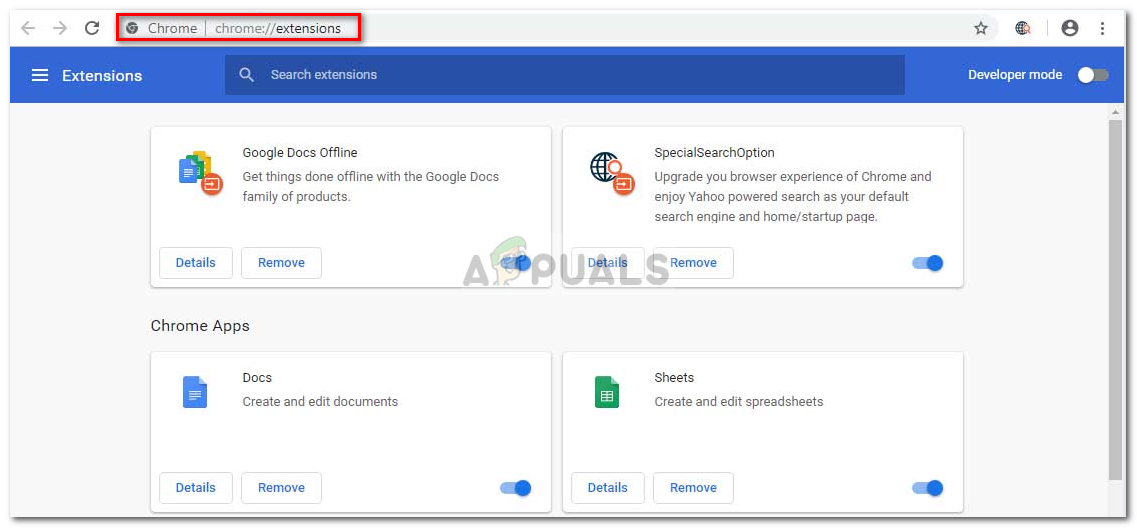
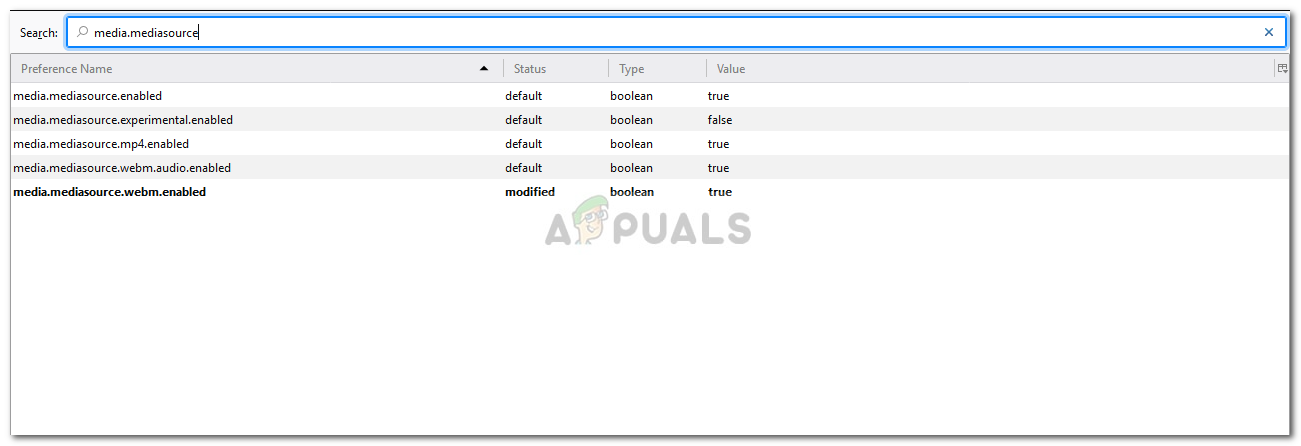
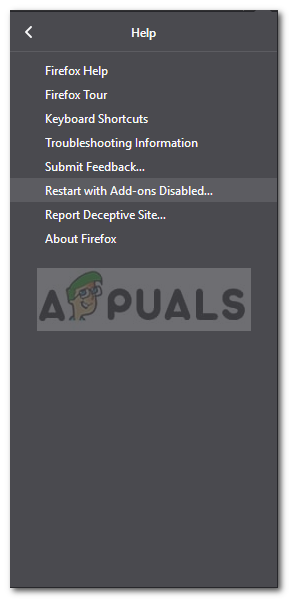
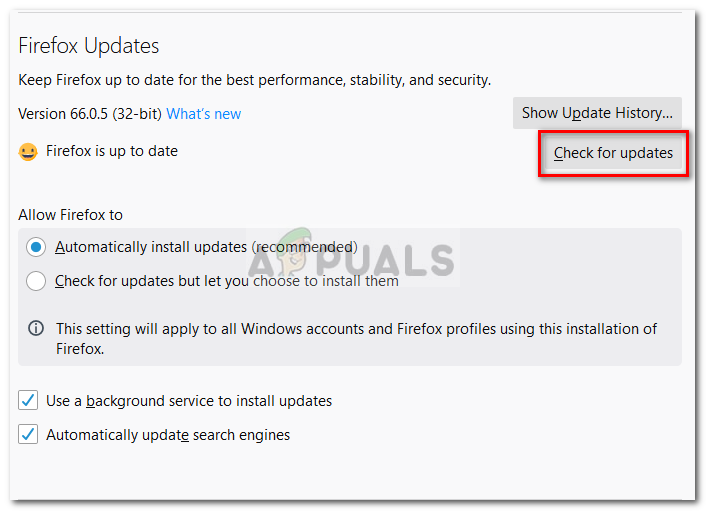
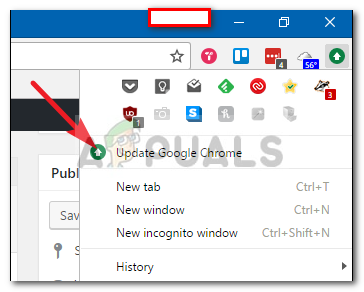




![[FIX] Hulu 프로필 전환시 오류 발생](https://jf-balio.pt/img/how-tos/80/hulu-we-encountered-an-error-when-switching-profiles.png)

















