Windows 10이 설치된 컴퓨터를 사용하는 경우 홈 그룹 아이콘을 추가하거나 제거해야 할 수 있습니다. 선호도에 따라. 그러나 위의 작업을 수행하려면 시스템 레지스트리에 액세스하고 편집해야합니다. 이것은 초보 사용자에게는 소수 일 수 있지만 다른 방법은 없습니다. Windows 7까지 홈 그룹은 많은 사용자가 사용하지 않았습니다. 그러나 Windows 8 및 10은 홈 그룹 사용을위한 완벽한 환경을 제공합니다.
Windows 10의 홈 그룹
홈 네트워크 (공용 또는 회사 네트워크가 아님)에 여러 대의 컴퓨터가 연결되어있는 경우 홈 그룹이 유용합니다. 홈 그룹의 단일 컴퓨터에 연결된 모든 장치는 동일한 네트워크의 다른 PC에서 액세스하고 사용할 수 있습니다. 컴퓨터 라이브러리도 홈 그룹의 컴퓨터에서 공유 할 수 있습니다. 아래에서는 바탕 화면에 홈 그룹 아이콘을 추가하는 방법과 필요한 경우 제거하는 방법을 살펴 봅니다.
시스템 레지스트리 액세스
사용자가 액세스 할 수있는 방법에는 여러 가지가 있습니다. Windows 레지스트리 . 계속하기 전에 시스템 레지스트리 설정을 백업하는 것이 좋습니다. 레지스트리에 액세스하는 가장 일반적인 방법은 레지스트리 편집기를 사용하는 것입니다.
- 프레스 WINDOWS 키 + R . ' 운영 ”상자가 컴퓨터 화면의 왼쪽 하단에 나타납니다.
- ' regedit '를 누르고' 시작하다 ”또는 확인 단추.
![]()
홈 그룹 아이콘 추가
- 왼쪽에 탐색기와 함께 레지스트리 편집기가 나타납니다.
- ' HKEY_CURRENT_USER ”폴더를 클릭하고 옆에있는 작은 삼각형을 클릭합니다. 내부의 구성 요소가 펼쳐집니다.
- '라는 폴더를 찾습니다. 소프트웨어 ”그리고 다시 펼칩니다. ''폴더가 표시 될 때까지 아래로 진행하십시오. 마이크로 소프트 ”. 다시 한 번 펼치십시오.
- MICROSOFT 아래에서 ' WINDOWS ”. 펼친 다음 ''라는 이름으로 다른 하위 폴더를 찾습니다. CurrentVersion ”.
- 다시 캐스케이드하고 ' 탐침 ' 폴더.
- 여기에서 ' HideDesktopIcons ”하위 폴더. 그것을 펼치고 ' NewStartPanel ”. 바이너리 형식으로 여러 항목이 표시됩니다.
- 항목 찾기 “{B4FB3F98-C1EA-428d-A78A-D1F5659CBA93} ”을 선택하고 마우스 오른쪽 버튼으로 클릭합니다. 드롭 다운 메뉴에서 '수정'을 클릭합니다. 이전에이 항목에 액세스하고 편집 한 적이없는 경우 값은 일반적으로 1로 설정됩니다. 그렇다면 아무것도 변경하지 마십시오. 그렇지 않으면이 값을 1로 변경하십시오.
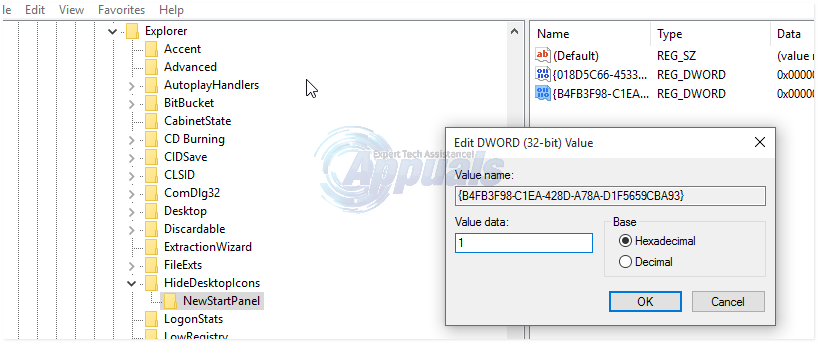
- 경우에 따라 항목을 찾지 못할 수 있습니다. “{B4FB3F98-C1EA-428d-A78A-D1F5659CBA93}. 이 경우 빈 공간 (NewStartPanel 하위 폴더 아래에 있음)을 마우스 오른쪽 버튼으로 클릭하고“ 새로운 ”. DWORD를 선택합니다. 새 항목이 나타나면 다음과 같이 이름을 바꿉니다. { B4FB3F98-C1EA-428d-A78A-D1F5659CBA93}
- 리턴 키를 누르고 레지스트리 편집기를 닫으십시오. 컴퓨터가 재부팅 된 후에 변경 될 수 있습니다. 이제 성공적으로 홈 그룹 아이콘을 바탕 화면에 추가합니다.
홈 그룹 아이콘 제거
홈 그룹 아이콘을 제거하려면 'regedit.exe'에서 'HideDesktopIcons'까지 위의 단계를 반복하십시오.
- 'NewStartPanel'을 클릭하고 { B4FB3F98-C1EA-428d-A78A-D1F5659CBA93}
- 그러나 이번에는 값을 1에서 0으로 변경하십시오. 데스크탑 아이콘이 성공적으로 제거됩니다.






















