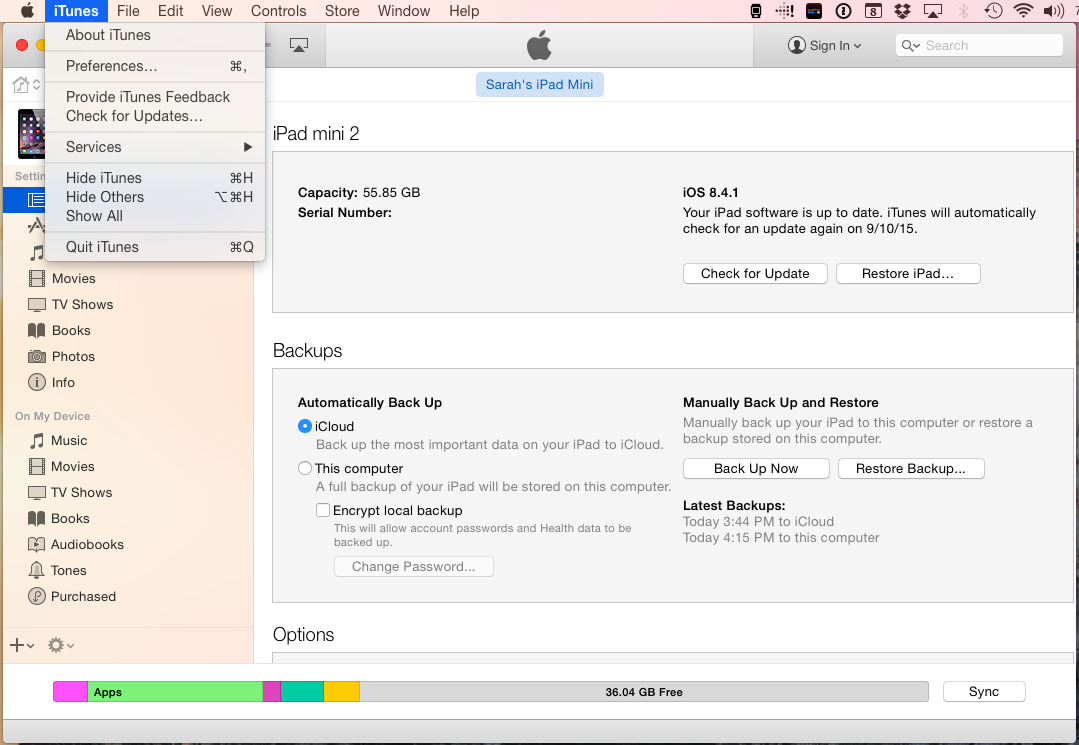Apple은 iDevice를 백업하는 두 가지 방법 인 iTunes 백업 및 iCoud 백업을 제공합니다. iCloud 백업 사용에 관심이 있다면 다음을 확인할 수 있습니다. 조 . iCloud는 Wi-Fi 액세스 또는 컴퓨터를 사용하지 않고도 백업 옵션을 제공합니다.
그러나 iTunes를 사용하여 처음으로 iDevice를 백업하려면 다음 섹션의 단계를 따르십시오.
시작하기 전에
컴퓨터에 최신 iTunes가 설치되어 있는지 확인하십시오.
- 이미 iTunes가 설치되어있는 경우 최신 릴리스로 업데이트되었는지 확인하십시오.
- Windows :
- iTunes 시작 .
- 도움말을 클릭하십시오. iTunes 상단의 메뉴 표시 줄에 있습니다.
- 드롭 다운 메뉴에서 업데이트 확인을 선택하십시오. .
- 지시를 따르다, 최신 버전을 설치합니다.
- 맥:
- App Store를 시작합니다.
- 업데이트를 클릭하십시오. 창 상단에 있습니다.
- iTunes 또는 macOS 업데이트가있는 경우 설치를 클릭하십시오.
- Windows :
- Mac 또는 PC에 iTunes가없는 경우 apple.com으로 이동합니다. 지금, 최신 버전 다운로드 및 설치 거기에서.
노트 : 최신 버전의 iTunes에는 Windows 7 이상 또는 Mac OS X 10.9.5 이상이 필요합니다. 이전 OS 버전이있는 경우 먼저 업데이트해야합니다.
처음으로 iTunes에서 iPhone을 백업하는 단계
1 단계 : iPhone을 컴퓨터에 연결하기 전에 시작하다 iTunes , 가다 ...에 환경 설정 , 및 회전 자동 장치 동기화 끄기 . 그러면 컴퓨터가 iDevice의 저장 공간을 덮어 쓰는 것을 방지 할 수 있습니다.
- Windows : 딸깍 하는 소리 의 위에 편집하다 iTunes 상단의 메뉴 표시 줄에서 환경 설정을 선택하십시오 .

- Mac : 클릭 의 위에 iTunes Mac 메뉴 표시 줄에서 환경 설정을 선택하십시오 .
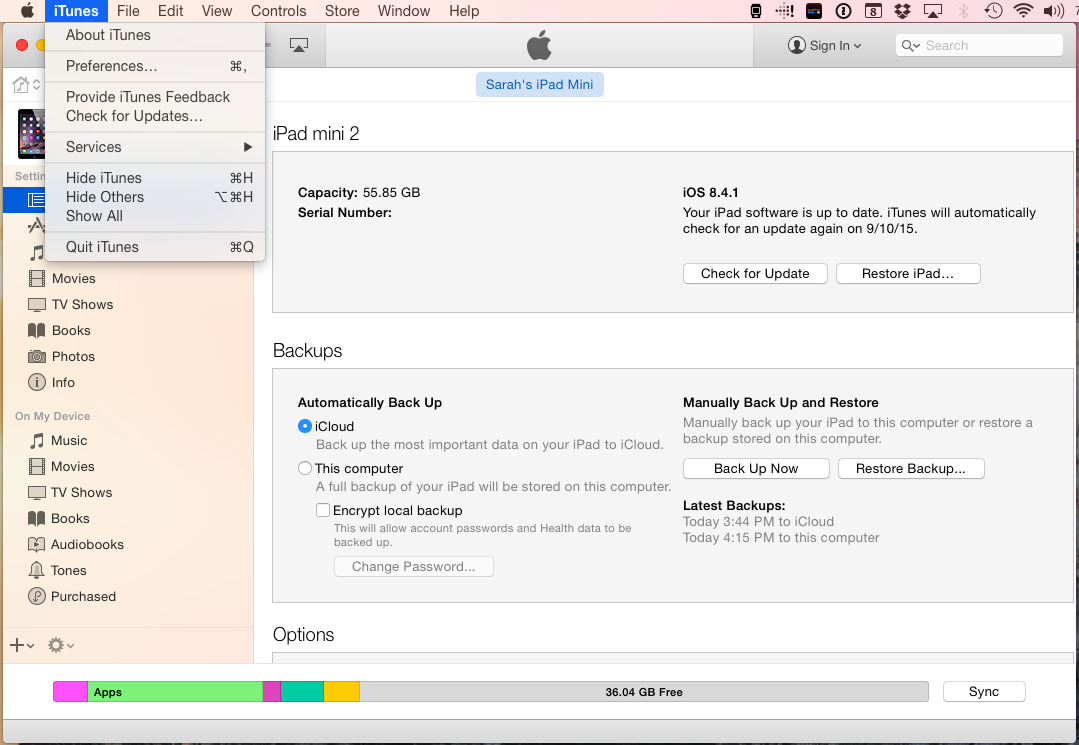
지금, 열다 그만큼 장치 탭 과 검사 상자 iPod, iPhone 및 iPad가 자동으로 동기화되지 않도록 방지 .

2 단계 : iTunes 설정이 완료되면 잇다 너의 아이폰 (또는 iPad 또는 iPod Touch)를 통해 컴퓨터에 원래 번개 USB 케이블 . 이제 장비가 iTunes에 나타납니다.

노트 : iDevice가 iTunes에 나타나지 않는 경우 다른 USB 포트를 사용해보십시오 (USB 허브를 사용하지 마십시오) 인증 된 USB 번개 케이블을 사용하고 있는지 확인하십시오. .
3 단계 : iTunes에 iDevice 아이콘이 표시되면 해당 아이콘을 클릭하고 사이드 바에서 요약 섹션을 선택합니다.
4 단계 : 수동 백업 및 복원 부분, 딸깍 하는 소리 백업 지금 , 프로세스가 완료 될 때까지 기다립니다.

나중에 장치를 자동으로 백업하려는 사람들을 위해 원하는 백업 유형을 선택할 수 있습니다. 여기에서 iDevice 백업을 암호화하는 옵션을 켤 수도 있습니다.
이 절차에 대해 질문이 있습니까? 아래 댓글 섹션에서 알려주십시오.
2 분 읽기