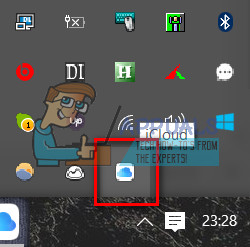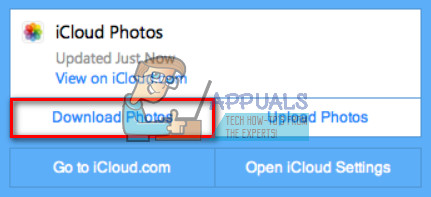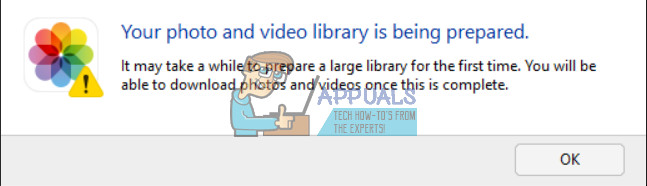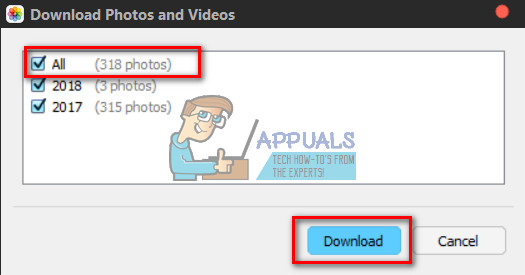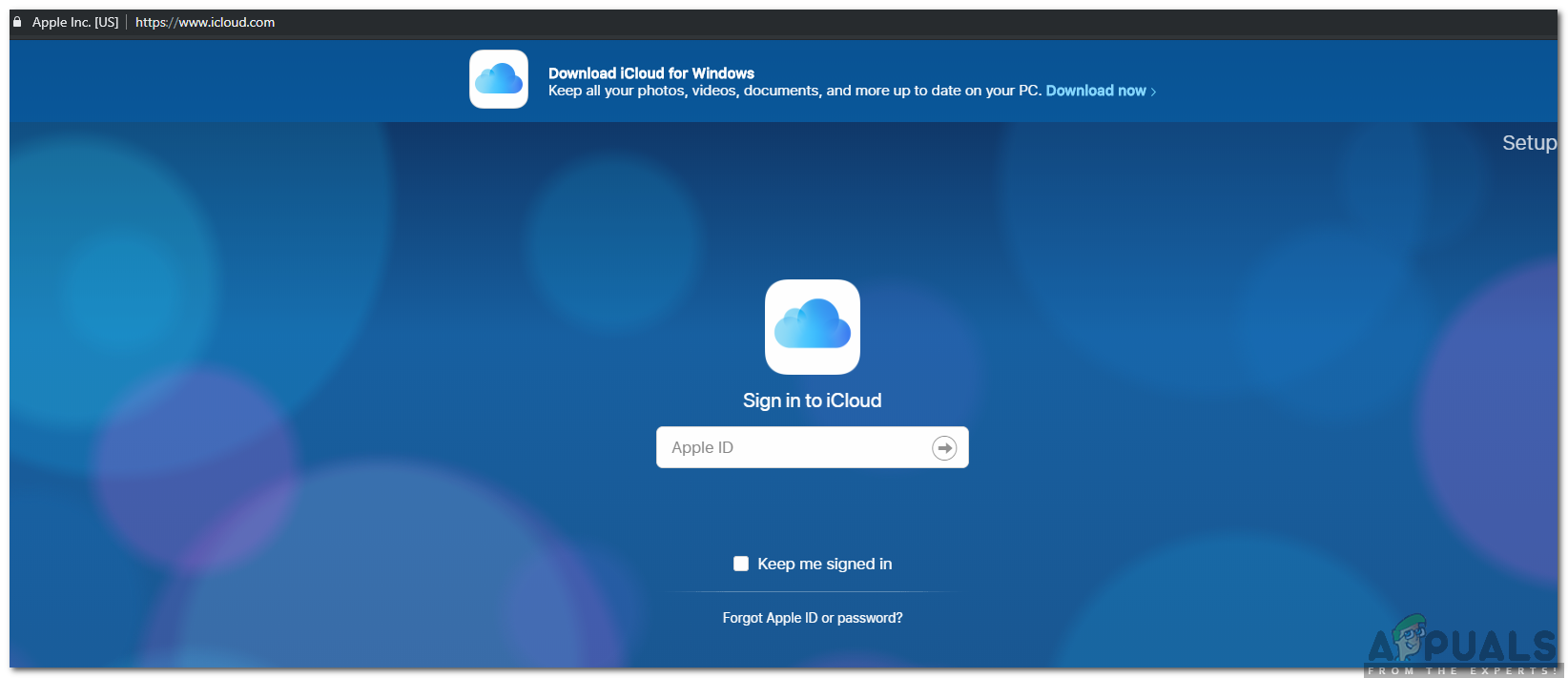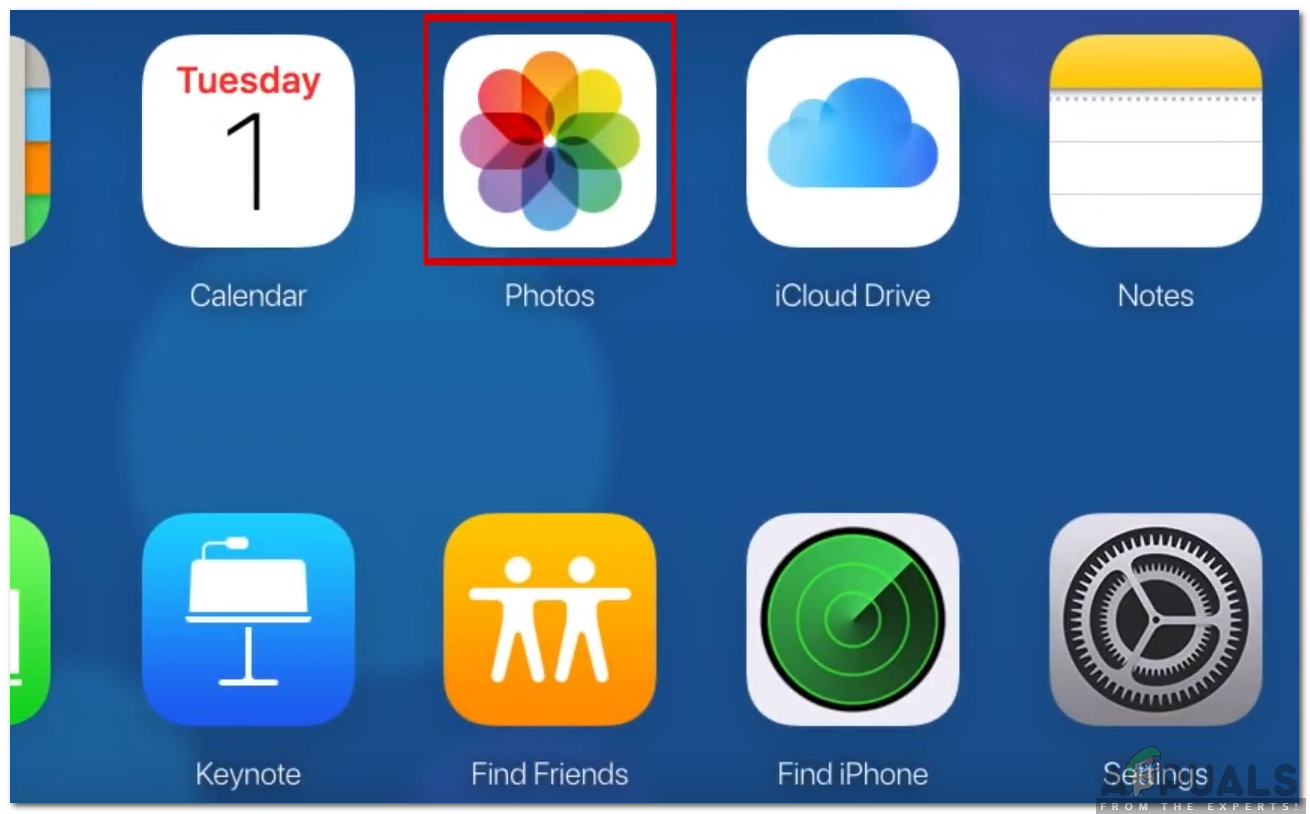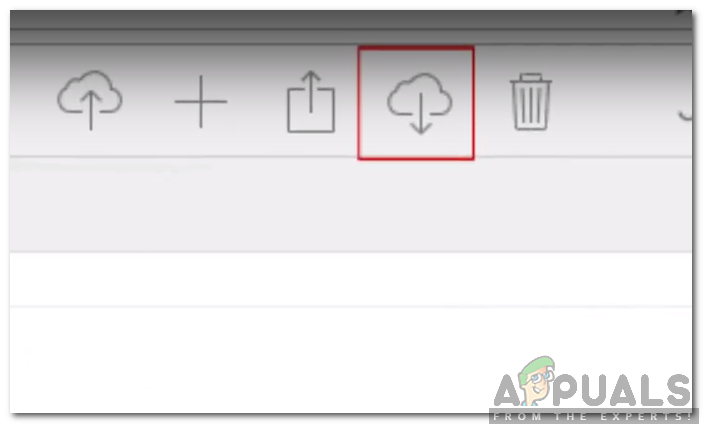모든 사진을 iCloud에서 Windows PC로 한 번에 다운로드하는 것은 요즘 많은 PC + iDevice 사용자가 겪는 문제입니다. 새로운 iCloud 웹 인터페이스는 모든 이미지를 선택하기 위해 이전 키 조합 (Shift + 클릭)을 허용하지 않습니다. . 대신 Command + Click을 동시에 눌러 하나씩 만 선택할 수 있습니다. 그러나 모든 이미지를 한 번에 다운로드하는 옵션은 시스템 트레이에서 사용할 수 있으며 iCloud 관리자 앱이 PC에 설치되어 실행 중입니다. 여기에서 모든 iCloud 이미지를 한 번에 다운로드하는 방법을 배울 수 있습니다.
Windows 용 iCloud 애플리케이션 사용
- 다운로드 그만큼 iCloud 신청 ...에 대한 윈도우 아직하지 않았다면 요
- 탐색 ~로 Windows 용 공식 iCloud 웹 페이지 과 딸깍 하는 소리 다운로드 .
- 다운로드가 완료되면 열다 그만큼 파일 과 운영 ...을 통하여 그만큼 설치 방법 .
- 지금, 로그 에 그만큼 iCloud 매니저 앱 iCloud 계정을 사용합니다. 다음은 어떻게 보일지입니다.

- 프로그램이 실행되는 동안 취하다 ...에 보기 ...에서 그만큼 공고 쟁반 (시계, 배터리 및 기타 아이콘이있는 화면 오른쪽 하단). 거기에 작은 iCloud 아이콘이 표시됩니다.
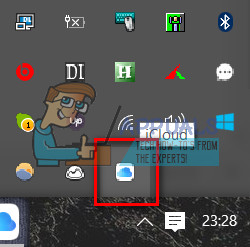
- 찾았을 때 딸깍 하는 소리 의 위에 그것, 두 가지 옵션이 표시됩니다. 다운로드 사진 / 업로드 사진 .
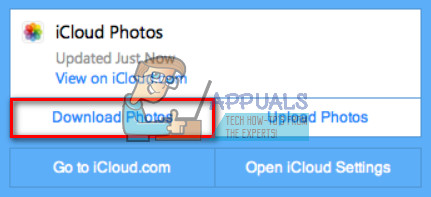
- 지금, 사진 다운로드를 클릭하십시오 그러면 모든 iCloud 사진 (또는 연도 제목 폴더)을 선택할 수있는 옵션이 제공됩니다.
노트 : 이 창이 나타나면 몇 분 동안 기다렸다가 다시 시도하십시오.
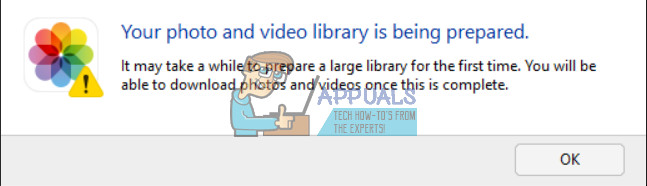
- 사진 선택 창이 나타나면 검사 상자 모두 과 딸깍 하는 소리 다운로드 .
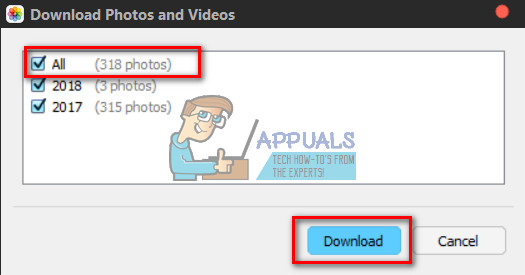
- 가지고있는 사진의 수에 따라 PC에 모두 가져올 때까지 잠시 기다려야 할 수 있습니다. 다만 노트북을두고 (또는 데스크탑) 과정을 끝내기 위해 .
- 완료되면 체크인 너의 iCloud / iCloud 사진 / 다운로드 폴더 .
참고 :이 방법은 더 이상 작동하지 않을 수 있습니다.이 경우 아래 방법을 사용하십시오.
iCloud WebApp 사용
안타깝게도 Apple은 iCloud 응용 프로그램의 특정 요소를 변경했으며 위의 방법은 최신 버전에서 사용할 수 없습니다. 따라서이 단계에서는 웹 사이트에서 사진과 비디오를 대량으로 다운로드하는 최신 방법을 적용합니다. 그에 대한:
- 기호 에 Apple ID를 사용하여 온라인으로 iCloud에 연결하십시오.
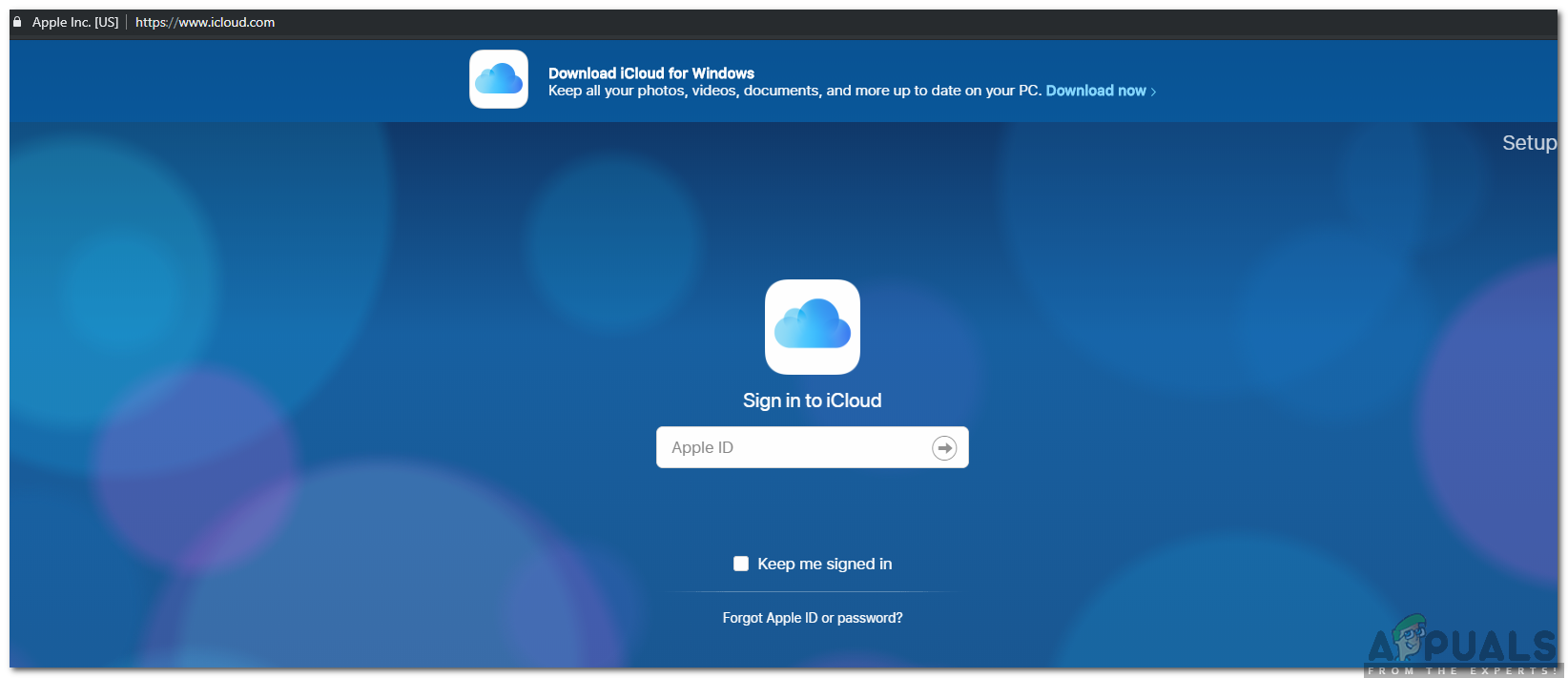
iCloud에 로그인
노트 : 당신은해야 할 것입니다 가입하기 아직 계정이없는 경우.
- 딸깍 하는 소리 갤러리 아이콘에서 상단으로 이동
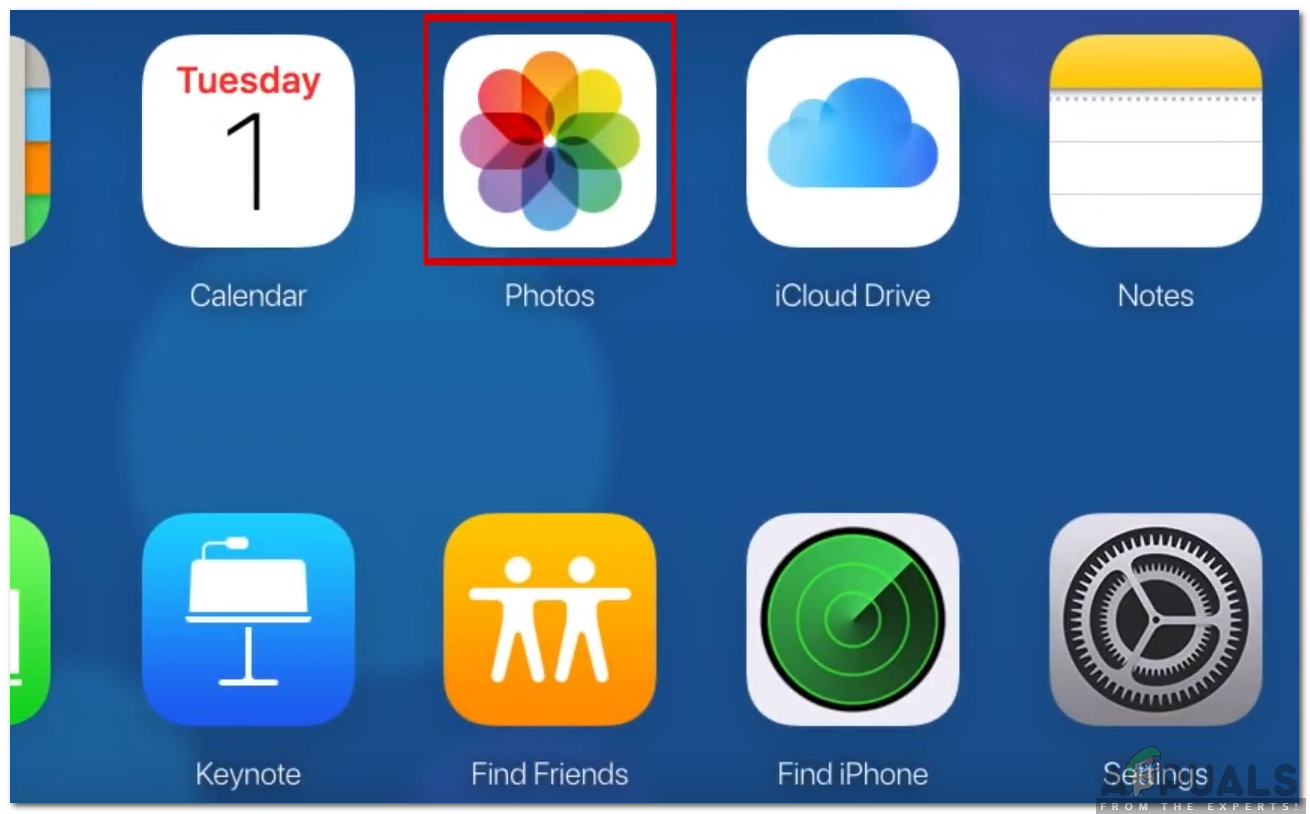
갤러리 아이콘 클릭
- 고르다 사진, 언론 시프트 그리고 고르다 마지막 사진.
노트 : 한 번에 1000 개로 제한되므로 1000 개 미만을 선택해야합니다.) - 딸깍 하는 소리 '에 다운로드 기호가있는 클라우드 ”을 클릭합니다.
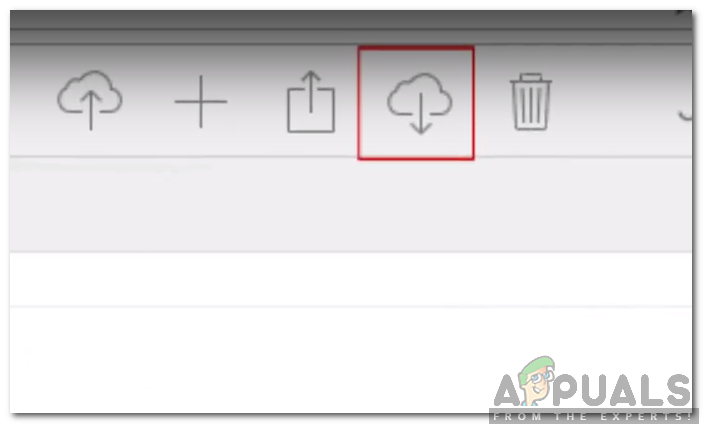
사진 선택 후 다운로드 기호 클릭
- 파일은 다운로드 zip 파일로 컴퓨터에.
노트 : iPhone에서 iCloud 동기화가 켜져 있는지 확인합니다.
마지막 단어
이 방법은 Windows 용 최신 iCloud 관리자 앱 (파일 버전 7.3.0.20)에서 저에게 효과적이었습니다. 미래의 어느 시점 (새로 재 설계된 앱 릴리스가 출시 될 때)에는이 방법이 유용하지 않을 수 있습니다. 따라서 아래 댓글 섹션에서 이것이 효과가 있는지 알려주십시오. Apple이 규칙을 변경할 때 기사를 업데이트하고 싶습니다.
2 분 읽기