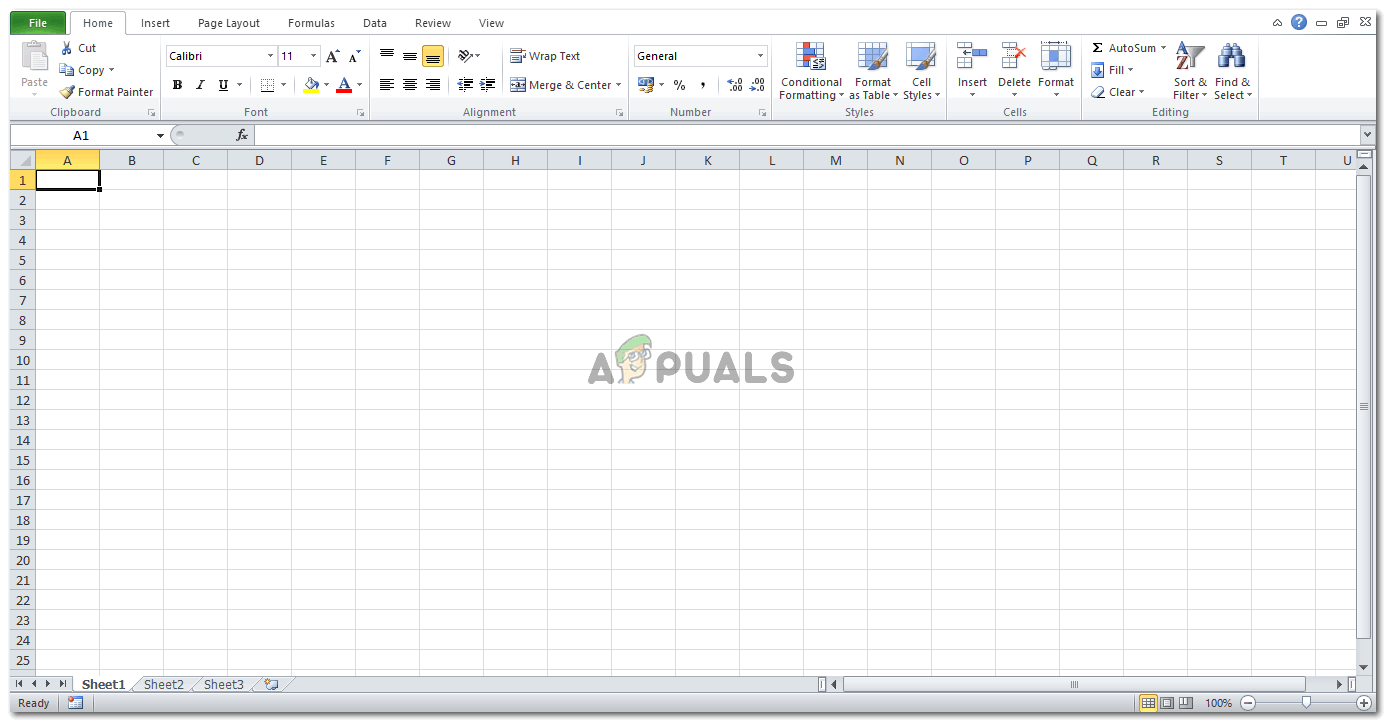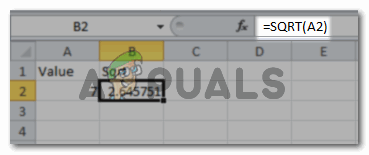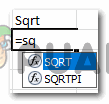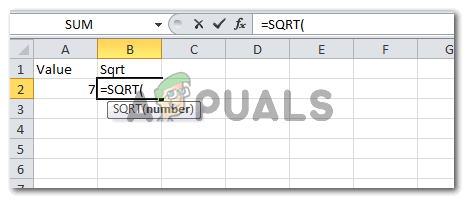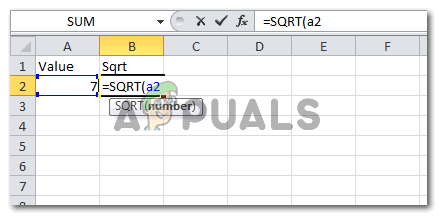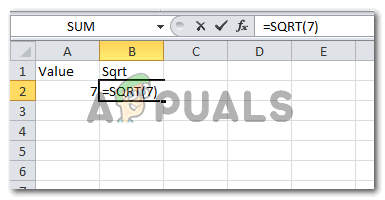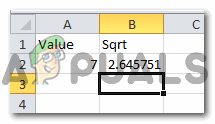함수와 공식을 사용하여 제곱근과 세제곱근 찾기
Microsoft Excel로 작업 할 때 두 가지 방법을 통해 숫자의 제곱근을 찾을 수 있습니다. 이미 Excel 형식으로 프로그래밍 된‘SQRT’기능을 사용할 수 있습니다. 두 번째 방법은 제곱근 값을 원하는 숫자의 제곱근에 대한 공식을 수동으로 추가하는 것입니다. 두 가지 방법을 모두 사용하는 방법을 살펴 보겠습니다.
그러나 숫자의 제곱근을 찾는 두 가지 방법을 모두 사용할 수있는 방법을 알아보기 전에 Excel 시트 사용의 기본 사항을 알아야합니다. 때때로 우리는 Excel 시트의 항목에 사소한 오류를 만들어 정확하지 않거나 예상과 다른 답변을 제공 할 수 있습니다. 이러한 오류를 방지하려면 Excel 시트 사용에 대한 다음과 같은 중요한 기본 사항을 항상 기억해야합니다. 그리고 그것들을 사용하는 것을 잊고 오류를 발견 한 경우에도 아래 목록을 다시 확인하여 오류가 이러한 단계에서 누락 되었기 때문인지 확인할 수 있습니다.
- ‘ = '기호. 등호는 수식에서 가장 중요한 부분입니다. 이것을 놓치면 입력 한 공식이나 함수가 단순한 텍스트로 표시됩니다. 수식이나 함수를 입력하기 전에 셀에‘=’을 추가하는 것은 해당 셀에서 수식을 구현하는 한 부분입니다.
- 브래킷 () . 대괄호는 Excel의 수식과 함수에서 매우 중요한 역할을합니다. 따라서 추가해야 할 대괄호를 함수에 추가해야합니다. 대부분의 함수에서 대괄호는 일반적으로 수식이 구현 될 값 또는 셀 번호를 포함합니다.
- 마지막으로 Enter 키입니다. 괄호를 닫거나 수식을 완성한 후 Enter 키를 눌러 마지막으로 기능, 기능을 만듭니다.
이 중 하나라도 놓치면 요점에 대한 답을 얻지 못하거나 오류를 유발할 수도 있다는 점에 유의하는 것이 중요합니다. 그래서 이것들을 기억하십시오.
방법 1
Microsoft Excel의 SQRT 함수
- Excel 시트를 빈 페이지로 엽니 다. 또는 이미 데이터 파일을 만든 경우 해당 파일을 엽니 다. 주요 아이디어는 제곱근이 필요한 숫자를 갖는 것입니다.
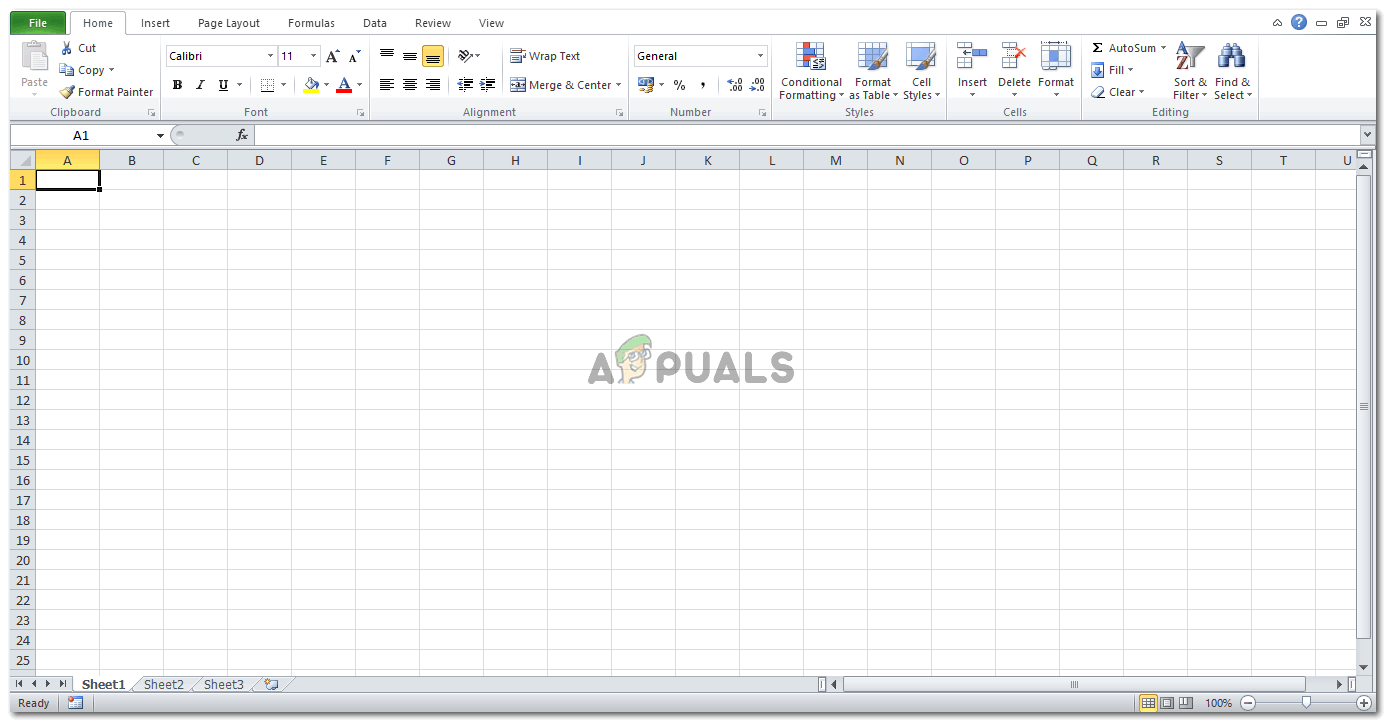
Microsoft Excel로 작업하는 것은 좋은 경험이 될 수 있습니다. 다양한 방법으로 사용자를 돕습니다.
- 예를 들어, 숫자 7의 제곱근을 알고 싶다고 가정 해 보겠습니다. 아래 그림과 같이 함수를 작성하겠습니다.
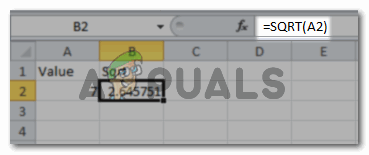
= sqrt (숫자)
등호로 시작하여 셀에 제곱근 값을 표시하려는 셀에 추가 한 후 'sqrt'를 입력하기 시작합니다. 분 유형 s, 수식 목록이 해당 셀의 드롭 다운 목록에 나타나기 시작합니다. 이제 'sqrt'수식이 표시되면 해당 수식을 두 번 클릭하여 선택한 셀에 표시합니다.
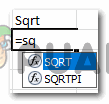
함수 입력 시작
수식을 두 번 클릭하면 여는 괄호가 자동으로 나타나며 여기에 셀 번호 / 값을 추가하고 괄호를 닫은 다음 Enter 키를 누릅니다.
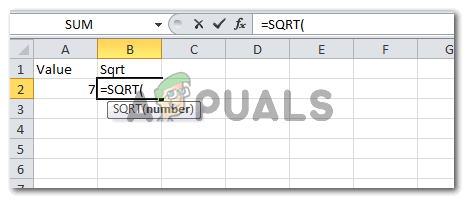
셀의 드롭 다운 목록에 나타나는 수식을 두 번 클릭하면 여는 괄호 자체가 만들어집니다.
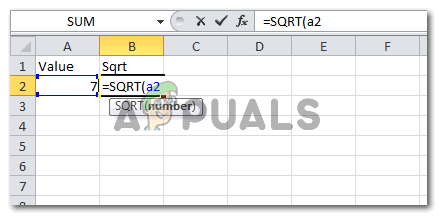
여는 괄호 뒤에 셀 번호를 입력하거나 숫자 / 값 자체를 입력합니다.
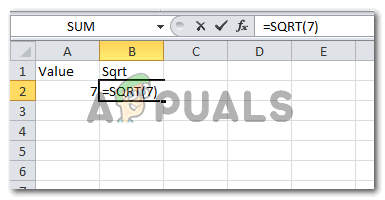
함수의 괄호 안에 제곱근을 찾고자하는 숫자를 더합니다.
두 경우 모두 값 자체를 추가하든 셀 번호를 추가하든 답은 동일합니다.
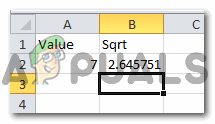
숫자 7의 제곱근입니다.
이것은 7에 대한 제곱근 답입니다. 셀 번호를 직접 추가해야하는지 값을 직접 추가해야하는지 혼란 스러우면 셀 번호를 추가하는 것이 좋습니다. Excel 시트를 일부 변경해야 할 가능성이 높기 때문입니다. A2 셀의 숫자가 변경되고 함수 수식에 A2를 입력 한 경우 제곱근 값이 자동으로 변경됩니다. 그렇지 않으면‘A2’대신‘7’을 추가 한 모든 셀의 값을 수동으로 변경해야합니다.
방법 2
제곱근에 대한 수식을 수동으로 추가
숫자의 제곱근을 찾기 위해 셀에 수동으로 입력하는 공식은 다음과 같습니다.
= 숫자 ^ (1/2)
또는
= 숫자 ^ 0.5
이 작업을 수행하는 방법을 확인하기 위해 다음 이미지를 볼 수 있습니다.

= number ^ (1/2) 여기에있는 대괄호는 매우 중요한 역할을하므로 대괄호를 움직이지 마십시오.

수식을 수동으로 추가 한 후 제곱근 = number ^ (1/2)

= 숫자 ^ 0.5

= number ^ 0.5를 사용하는 제곱근
큐브 루트
큐브 루트를 찾으려면 수동으로 입력 할 수 있습니다. = 숫자 ^ (1/3). 여기서 유일한 차이점은 숫자 3입니다. 아래 이미지에 표시된 것처럼 거듭 제곱 함수를 사용하여 숫자의 세제곱근을 찾을 수도 있습니다.

Excel에서 Power 함수를 사용하여 Cub Root 찾기

전력 (셀 번호, 전력)

세제곱근에 대한 답.