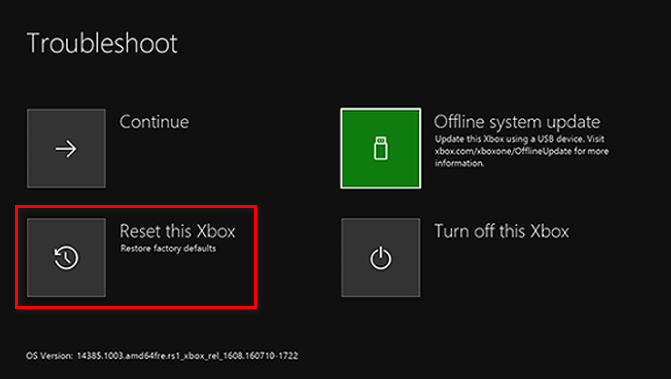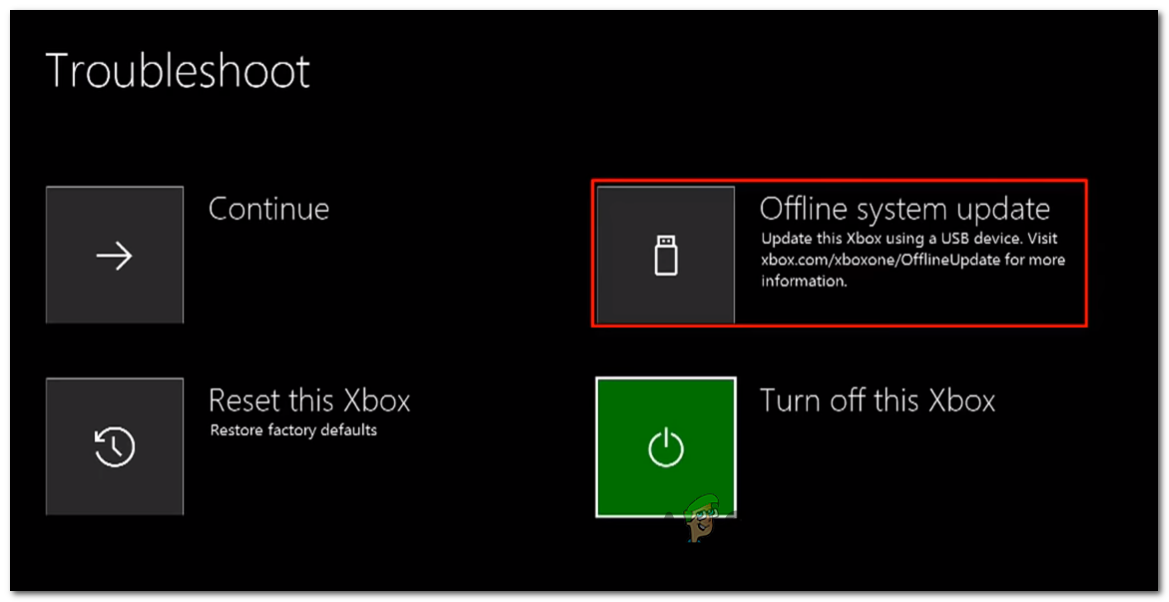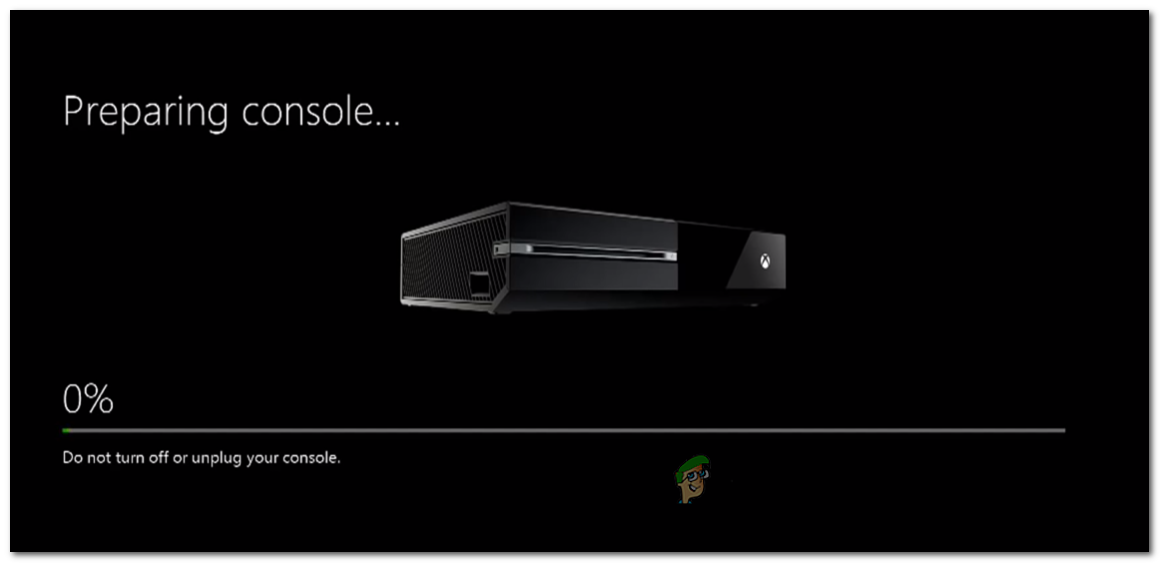일부 Xbox One 사용자는 갑자기‘ Xbox One 시스템 오류 E102 '시작 또는 OS 업데이트 설치 중에 오류가 발생했습니다. 이 특정 오류 코드는 업데이트 프로세스의 근본적인 문제를 나타냅니다.

Xbox One 시스템 오류 E102
대부분의 경우이 문제는 시작 시퀀스를 방해하는 일종의 손상된 데이터로 인해 발생합니다. 이 시나리오가 해당되는 경우 시작 문제 해결사 메뉴에서 오프라인 재설정을 수행하여 문제를 해결할 수 있습니다.
그러나 온보드 콘솔 플래시에 현재 HDD에있는 것보다 최신 버전이 포함되어 있거나 SSD , 최신 OSU1 버전을 다운로드 한 다음 본체에 설치하여 플래시 드라이브를 생성하여 문제를 해결할 수 있습니다.
시작 문제 해결사를 통해 콘솔 재설정
밝혀진 바와 같이 Xbox One은 이미 E101 시스템 오류 Microsoft는 시작 문제 해결사에 많은 사용자가 문제를 해결하는 데 성공적으로 사용한 복구 전략을 포함했기 때문입니다.
대부분의 경우이 문제는 전력 서지 또는 예기치 않은 시스템 종료를 초래 한 다른 요인으로 인해 업데이트 중단 중에 파손 된 일종의 손상된 데이터로 인해 발생합니다.
이 특정 E102 시스템 오류는 어떻게 든 시작 순서를 위반하는 일부 유형의 손상된 OS 파일로 인해 발생합니다. 동일한 문제에 직면 한 일부 사용자는 자신에게 효과가 있었던 유일한 방법은 공장 초기화를 수행하는 것임을 확인했습니다.
이제이 작업을 수행하기 전에이 작업은 설치된 모든 게임 및 응용 프로그램, 연결된 계정 및 관련 데이터를 지우고 게임 및 기타 모든 것을 저장하게 될 것임을 명심하십시오. 그러나 이미 동기화 된 경우 엑스 박스 라이브 , 중요한 데이터는 안전합니다.
결과를 이해하고 Xbox One에서 오프라인 공장 초기화를 시작할 준비가 되었다면 아래 지침을 따르십시오.
- 본체가 켜져있는 경우 전원을 완전히 끄고 전원 케이블을 뽑아 전원 커패시터가 방전되었는지 확인하십시오.
- 전원 케이블을 다시 연결하기 전에 30 초 이상 기다리십시오.
- 콘솔을 정상적으로 시작하는 대신 묶다 그리고 꺼내기 버튼을 동시에 누른 다음 짧게 누릅니다. Xbox 버튼 콘솔에서.

Xbox One 문제 해결사 불러 오기
노트 : Xbox One S All-Digital 에디션에서 문제가 발생하는 경우이 방법을 사용할 수 없습니다. 꺼내기 단추. 이 시나리오가 적용되는 경우 바인딩 버튼을 누른 상태에서 본체의 Xbox 버튼을 누르기 만하면 Xbox 시작 문제 해결사를 불러올 수 있습니다.
- BIND 및 꺼내기 버튼을 15 초 이상 또는 두 번의 전원 켜짐 신호음이 들릴 때까지 계속 누르고 있습니다 (둘은 몇 초 간격). 두 신호음이 모두 들리면 BIND 및 EJECT 버튼을 안전하게 놓을 수 있습니다.
- 프로세스가 성공하면 본체에서 Xbox 시작 문제 해결사로 바로 이동합니다.
- 안으로 들어가면 이 Xbox 재설정 그런 다음 모두 제거 확인 창이 표시되면
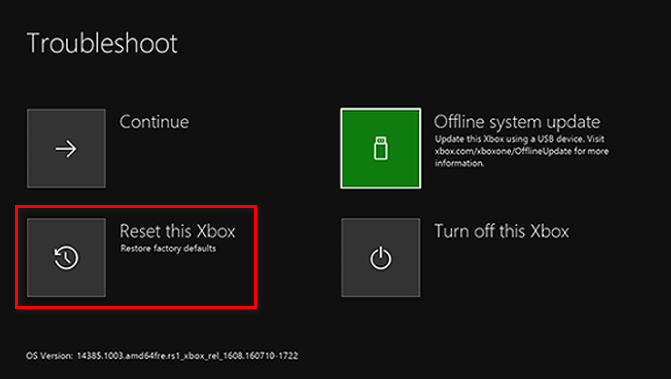
시작 문제 해결사를 통해 Xbox One 초기화
노트 : 이 절차는 사용자 데이터의 모든 비트를 삭제합니다. 여기에는 설치된 모든 애플리케이션과 게임이 포함되지만 저장 내용은 그대로 유지됩니다.
- 이 과정이 완료 될 때까지 참을성있게 기다리십시오. 이 프로세스가 끝나면 모든 것이 잘되면 홈 화면으로 돌아갑니다.
그러나 여전히 E101 시스템 오류 다음 시작시 다음 잠재적 수정 사항으로 이동합니다.
오프라인 업데이트 수행
첫 번째 잠재적 수정이 도움이되지 않았다면 온보드 콘솔 플래시가 현재 HDD 또는 SSD 및 / 또는 복구 플래시 드라이브. 플래시 버전이 드라이브의 버전보다 하루 만 더 최신 버전이면 시스템에서이 오류를 발생시키고 끝없는 E101 시스템 오류 그것을 피할 명백한 수단이없는 루프.
그러나이 특정 시나리오에 대한 한 가지 수정 사항이 있습니다. Xbox 지원 웹 사이트를 방문하여 최신 OSU1 파일을 다운로드하고이를 사용하여 하드 드라이브를 다시 포맷해야합니다. 그러나 이것이 작동하려면 OS가 부팅 할 수 있도록 새로운 $ SystemUpdate 폴더를 복구 플래시 드라이브에 넣어야합니다. 이 작업을 마치면 오프라인 시스템 업데이트를 수행 할 수 있으며 문제가 해결됩니다.
이 작업을 수행하는 방법에 대한 단계별 지침을 찾고있는 경우 전체 지침은 다음과 같습니다.
- 먼저 오프라인 업데이트를 수행하는 데 사용할 플래시 드라이브를 준비해야합니다. 이렇게하려면 용량이 7GB 이상인 USB 드라이브를 PC에 삽입하고 다음과 같이 포맷되었는지 확인합니다. NTFS . 올바른 형식인지 확인하려면 파일 탐색기에서 드라이브를 마우스 오른쪽 버튼으로 클릭하고 체재… 상황에 맞는 메뉴에서. 다음으로 파일 시스템을 NTFS로 설정하고 다음과 관련된 확인란을 선택하십시오. 빠른 포맷 클릭하기 전에 스타트 .
src =”https://appuals.com/wp-content/uploads/2020/03/quick1.png”alt =””width =”253 ″ height =”458 ″ /> 빠른 형식 사용
- 플래시 드라이브를 올바르게 구성했으면이 링크 ( 여기 )을 클릭하여 Xbox One 본체 OS의 최신 버전을 다운로드합니다.
- 다운로드가 완료 될 때까지 기다린 다음 이전에 준비한 플래시 드라이브에서 아카이브의 내용을 추출하고 $ SystemUpdate 플래시 드라이브의 루트 폴더에 있습니다.
- 본체로 이동하여 완전히 꺼져 있는지 확인하십시오. 그런 다음 묶다 그리고 꺼내기 버튼을 동시에 누른 다음 짧게 누릅니다. Xbox 버튼 콘솔에서.

Xbox One 시작 문제 해결사 열기
- 두 번의 연속 전원 켜짐 신호음에 도달하면 바인딩 및 꺼내기 버튼을 놓고 시작 문제 해결사 화면이 나타날 때까지 기다립니다.
- 이전에 1 단계에서 만든 플래시 드라이브를 삽입하고 오프라인 시스템 업데이트 상자를 사용할 수 있습니다. 액세스 할 수있게되면 컨트롤러로 선택하고 엑스 액세스합니다.
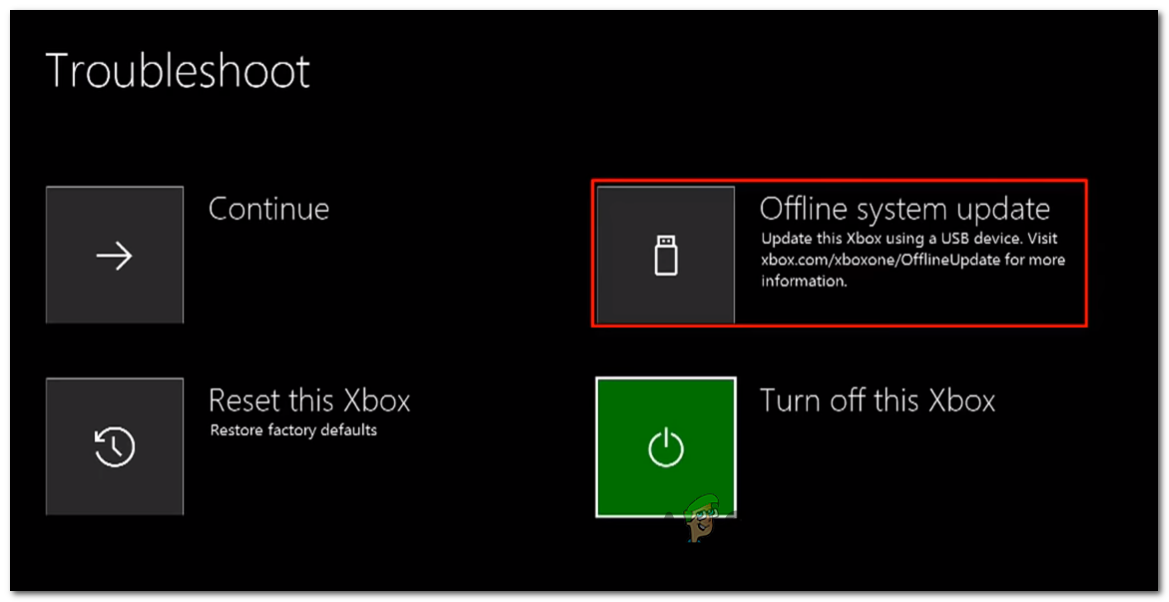
오프라인 시스템 업데이트 옵션에 액세스
- 프로세스가 완료 될 때까지 기다리십시오. 플래시 드라이브의 읽기 / 쓰기 속도에 따라 20 분 이상 걸릴 수 있습니다.
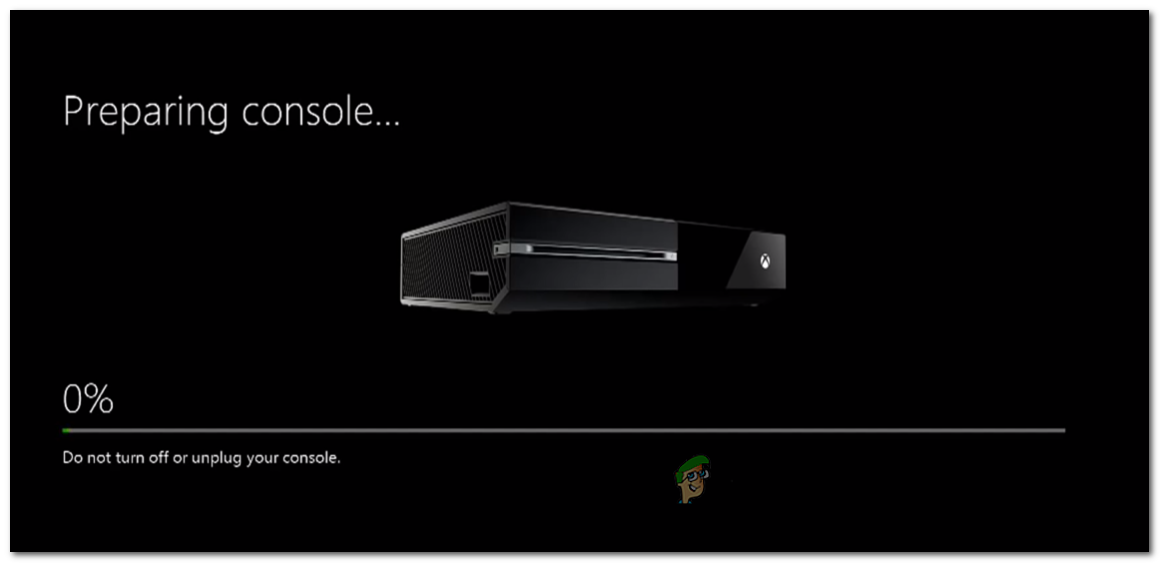
최신 OS 버전의 Xbox One 수동 설치
- 작업이 완료되면 콘솔이 자동으로 다시 시작되고 시스템이 정상적으로 부팅을 시도합니다.