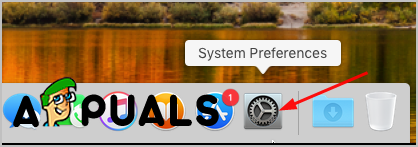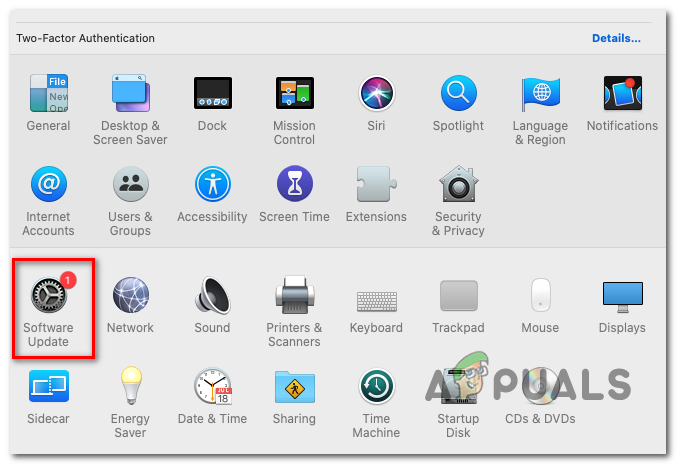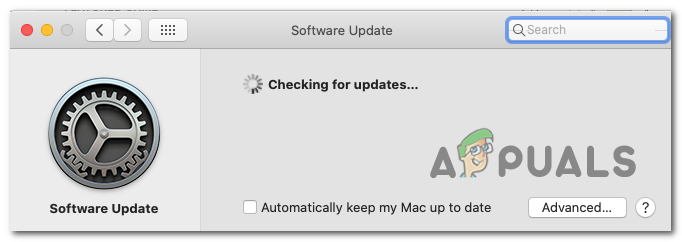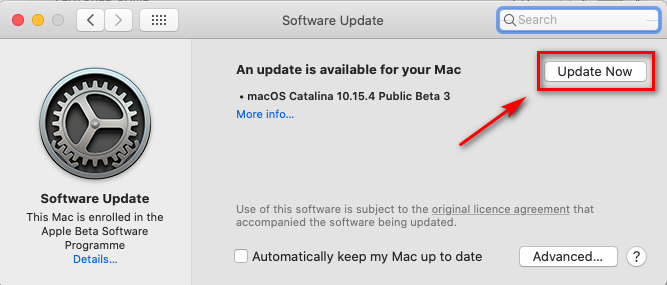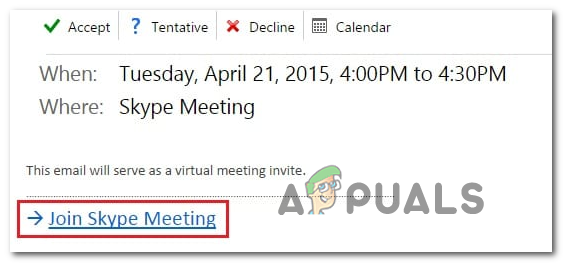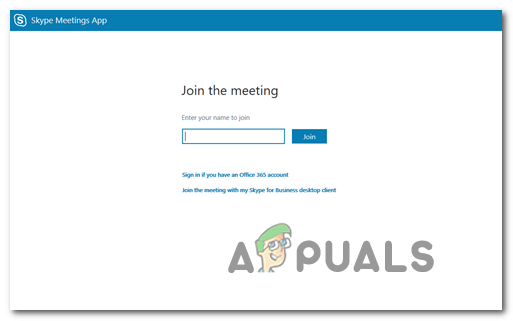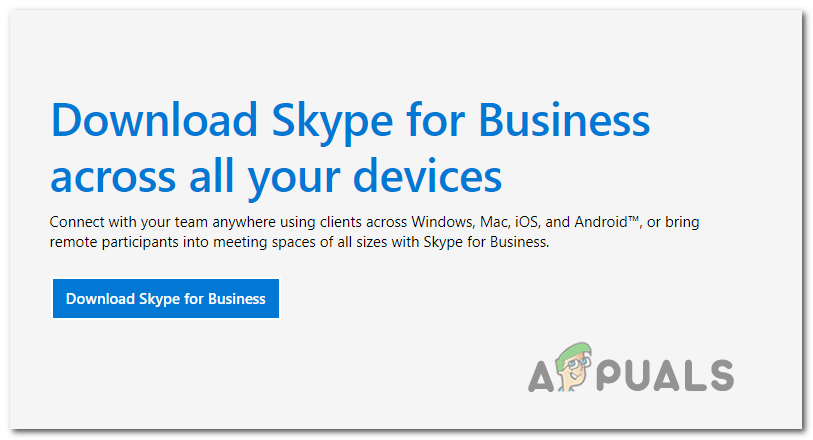많은 macOS 사용자가 회의용 Skype 비즈니스 용 Skype 웹 플랫폼 내에서 회의에 참가하거나 주최하기위한 앱입니다. 영향을받은 사용자는 애플리케이션‘Skype Meetings App’을 열 수 없습니다. 라이브 통화에 참여하거나 호스트하는 데 필요한 플러그인을 설치하려고 할 때마다.

비즈니스 용 Skype Web App 플러그인이 Safari에 설치되지 않음
Mac 버전을 최신 버전으로 업데이트하지 않은 경우 Apple이 패치 한 이후 버그로 인해 문제가 발생할 수 있습니다. 수정 사항은 다음 버전보다 최신 버전에 자동으로 포함됩니다. macOS High Sierra 버전 10.13.5. 이 시나리오가 적용되는 경우 macOS 펌웨어를 호환되는 최신 버전으로 업데이트하여 문제를 해결할 수 있습니다.
빠른 해결 방법을 찾고 있다면 Skype Meetings 앱을 설치하고이를 사용하여 회의에 참여해야합니다. 하지만 이렇게해도 문제의 근본 원인이 해결되지는 않으며 회의를 주최 할 수 없습니다 (이메일 또는 달력 ).
이 문제에 대한 가장 효과적인 해결 방법은 macOS 용 비즈니스 용 Skype 앱의 독립 실행 형 버전을 설치하는 것입니다. 이렇게하면 플러그인 사용이 무시되고 비즈니스 용 Skype 플랫폼 내에서 회의에 참가하고 회의를 주최 할 수 있습니다.
macOS 버전을 최신 버전으로 업데이트
Apple의 엔지니어에 따르면이 문제는 직후에 출시 된 몇 가지 수정을 통해 해결되었습니다. macOS High Sierra 버전 10.13.5 . 해당 버그로 인해 문제가 발생하는 경우 macOS 펌웨어를 호환되는 최신 OS 버전으로 업데이트하여 문제를 해결할 수 있습니다.
이전에 동일한 문제가 발생했던 영향을받는 일부 사용자는에서 보류중인 모든 업데이트를 설치 한 후 플러그인이 성공적으로 설치되었음을 확인했습니다. 시스템 환경 설정 .
다음은 사용 가능한 최신 빌드로 업데이트하는 방법을 보여주는 빠른 가이드입니다.
- 화면 하단의 작업 표시 줄을 사용하여 시스템 환경 설정 상. 보류중인 업데이트가있는 경우 옆에 빨간색 원이 표시 될 수 있습니다.
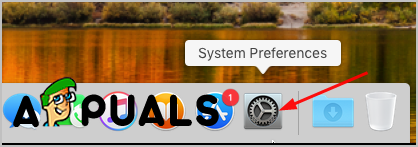
시스템 환경 설정 열기
- 내부 시스템 환경 설정 메뉴에서 사용 가능한 옵션 목록을 아래로 스크롤하고 소프트웨어 업데이트 상.
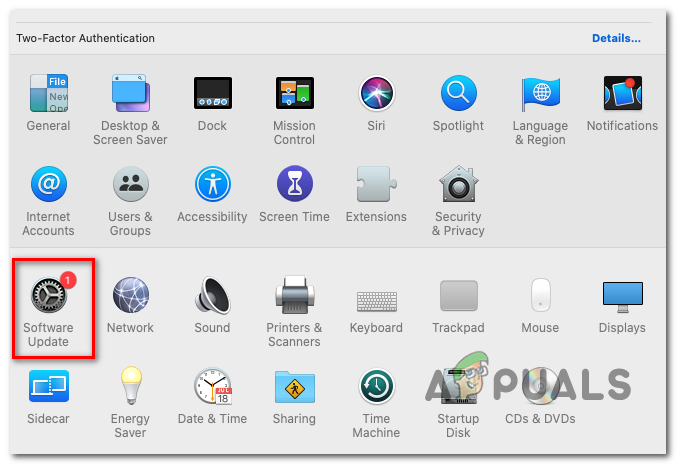
소프트웨어 업데이트 메뉴에 액세스
- 개봉 후 소프트웨어 업데이트 메뉴에서 유틸리티가 사용 가능한 새 업데이트를 검색하기 시작합니다. 초기 스캔이 완료 될 때까지 기다리십시오 (결과가 표시 될 때까지 창을 닫지 마십시오).
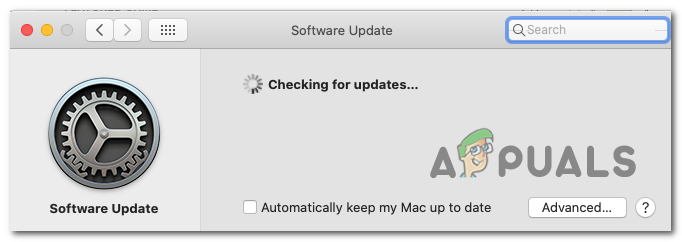
업데이트 확인
- 최신 버전이 발견되면 지금 업데이트 단추.
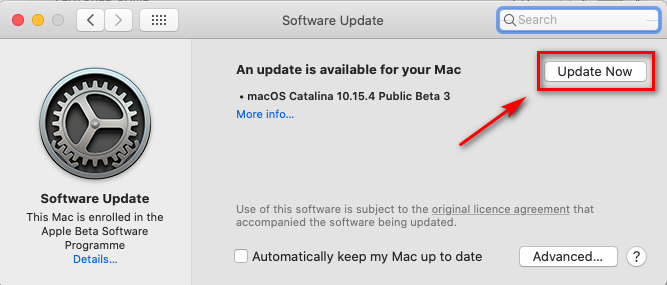
macOS 버전을 최신 버전으로 업데이트
- 그런 다음 화면의 지시에 따라 새 운영 체제 업데이트 설치를 완료합니다.
- 프로세스가 완료되면 Mac을 수동으로 재시동하고 재부팅이 완료 될 때까지 기다립니다.
- 다음 시작시 팝업 열기 원정 여행 다시 확인하고 여전히 애플리케이션‘Skype Meetings App’을 열 수 없습니다. 다운로드하려고 할 때 오류 비즈니스 용 Skype 플러그인.
Skype Meetings 앱 사용
결과적으로 영향을받는 많은 사용자에게 효과가있는 것으로 보이는 안정적인 해결 방법 중 하나는 Skype 모임 대신 앱 비즈니스 용 Skype. 전자 메일이나 일정에서 직접 수행 할 수 있으므로이 해결 방법을 쉽게 적용 할 수 있습니다.
참고 :이 수정은 회의에 참여하려는 경우에만 작동하며 회의를 주최 할 수 없습니다.
이렇게해도 일부 macOS 사용자가 비즈니스 용 Skype 웹 앱 플러그인을 사용하여 통화에 참여하지 못하게하는 근본적인 문제는 해결되지 않지만 급한 경우 안정적인 해결 방법으로 제공됩니다.
다음은 사용에 대한 빠른 가이드입니다. Skype 모임 대신 앱 비즈니스 용 Skype 플러그인:
- 이메일 또는 일정에서 모임 요청을 검색합니다.
- 사용중인 버전 유형에 따라 Skype 모임 참가 또는 온라인 회의 참여 .
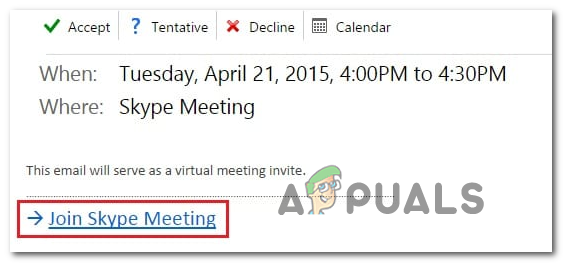
Skype 회의 참가
- 그러면 브라우저에서 Skype Meetings 앱을 설치하라는 메시지가 표시됩니다. 그렇게하고 작업이 완료 될 때까지 기다리십시오.
- 설치가 완료되면 이름으로 로그인하여 Skype 모임 앱 로그인 페이지 및 히트 어울리다 라이브 미팅에 입장합니다.
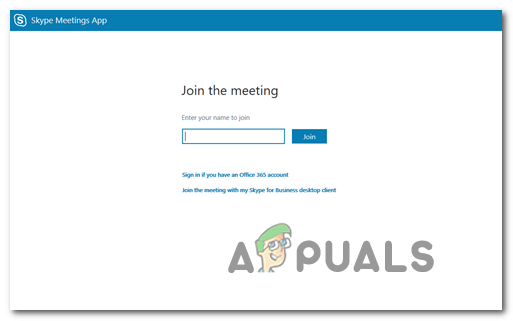
회의 참여
macOS 용 비즈니스 용 Skype 앱 다운로드
비즈니스 용 Skype 플러그인이 작동하지 않는 경우 비즈니스 용 Skype 독립 실행 형 앱을 실행 가능한 대안으로 사용할 수 있습니다. Skype 회의에 참여하고 호스트 할 수없는 많은 사용자가 독립형 앱을 사용하여 문제없이 회의에 참여할 수 있다고보고했습니다.
앱은 내부에서 사용할 수 없습니다. 앱 스토어 이므로 기본 브라우저를 사용하여 Microsoft 웹 페이지에서 수동으로 다운로드해야합니다.
다음은 macOS 용 비즈니스 용 Skype 앱 다운로드 및 설치에 대한 단계별 가이드입니다.
- Safari 또는 기본값으로 설정된 다른 브라우저를 열고이 링크 ( 여기 ). 페이지 내에서 비즈니스 용 Skype 다운로드 단추.
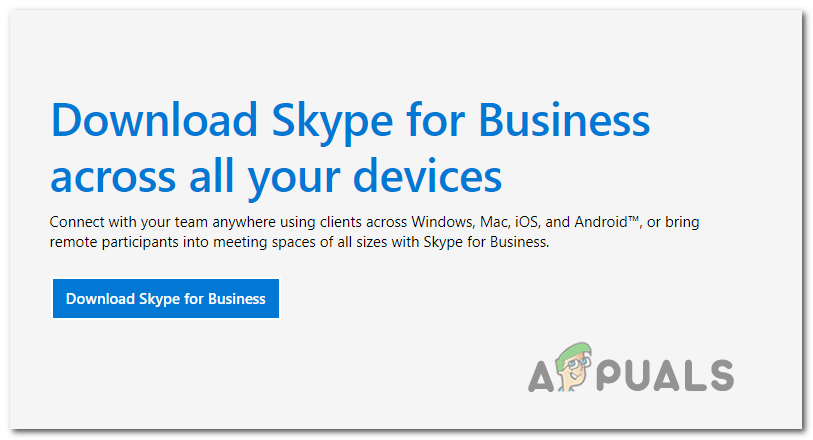
비즈니스 용 Skype 다운로드
- 다음으로, 버전을 선택하십시오 비즈니스 용 Skype 설치를 시도하고 다운로드 시작을 확인합니다.
- 다운로드가 완료되면 설치 프로그램을 열고 화면의 지시에 따라 설치를 완료합니다.
- 설치가 완료된 후 쉽게 액세스 할 수 있도록 비즈니스 용 Skype 아이콘을 Dock에 넣은 다음 정상적으로 엽니 다. 더 이상 비즈니스 용 Skype 플랫폼을 사용하여 모임에 참가하거나 주최하는 데 문제가 없어야합니다.