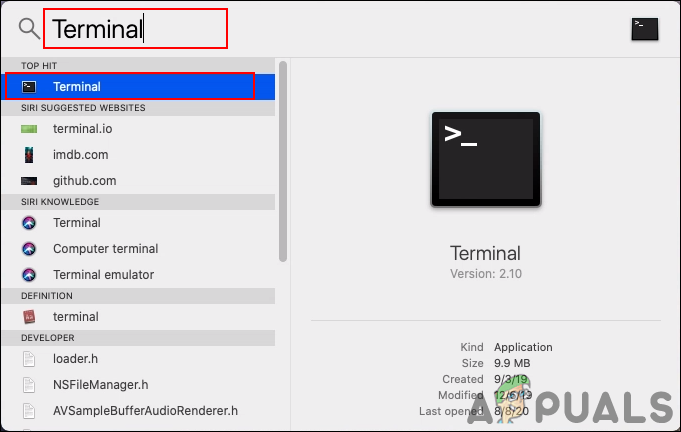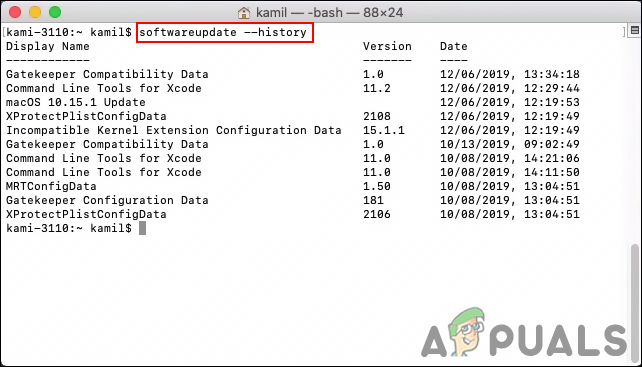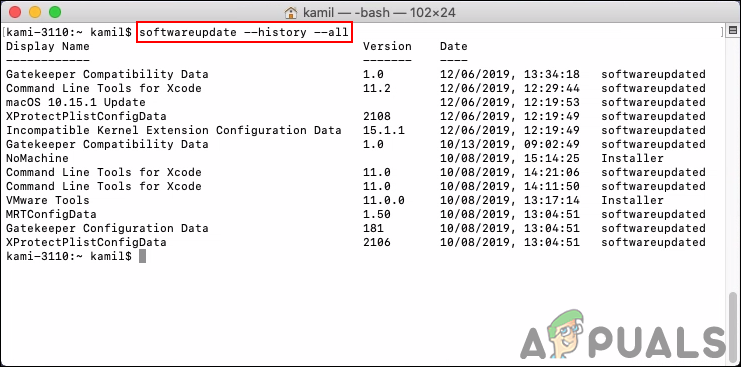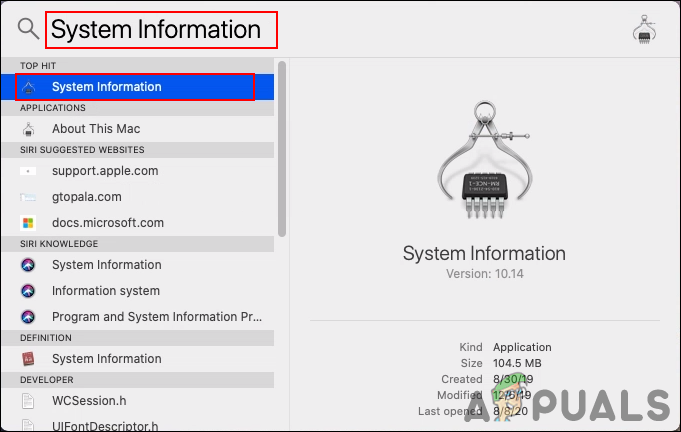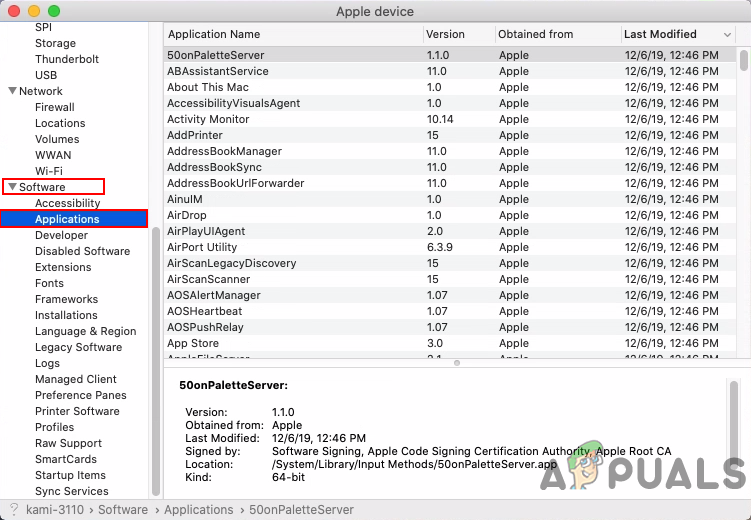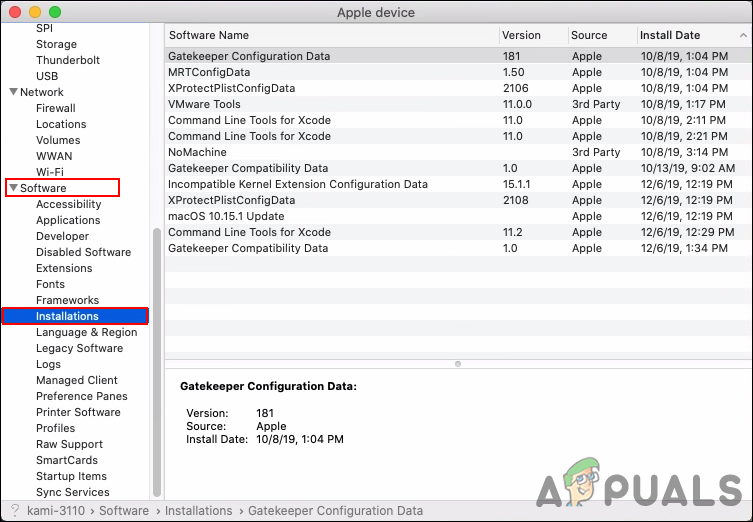모든 애플리케이션은 결국 추가 기능이나 버그 수정으로 업데이트됩니다. 운영 체제에는 수시로 자체 업데이트가 있습니다. 그러나 대부분의 업데이트는 패키지로 제공되거나 나중에 업데이트에 대한 정보를 적게 제공합니다. 사용자는 macOS에서 최근 업데이트 된 응용 프로그램을보고 싶을 수 있습니다. 업데이트 기록은 운영 체제 버전간에 상당히 변경됩니다.

macOS 용 업데이트 목록
이 기사에서는 문제없이 대부분의 macOS 시스템에 적용 할 수있는 모든 업데이트를 나열하는 몇 가지 방법을 보여줍니다.
터미널을 통해 모든 최근 업데이트 나열
터미널은 명령 줄 운영 체제를 제어하고 변경하는 데 사용할 수있는 시스템입니다. 터미널 응용 프로그램은 유용 응용 프로그램의 폴더. 사용자는 Spotlight에서 쉽게 검색하여 액세스 할 수 있습니다. 터미널을 통해 사용자는 단일 명령을 입력하여 업데이트 된 모든 응용 프로그램 목록을 가져올 수 있습니다. 작동 방식을 확인하려면 아래 단계를 따르십시오.
- 보류 명령 그리고 누르십시오 우주 열기 위해 스포트라이트 , 유형 단말기 검색하려면 시작하다 그것을 엽니 다.
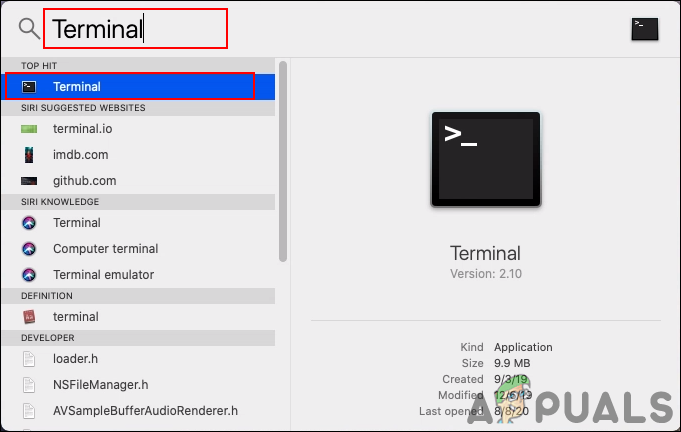
터미널 열기
- 업데이트 된 모든 애플리케이션의 목록을 가져 오려면 다음 명령을 직접 입력하십시오.
소프트웨어 업데이트-기록
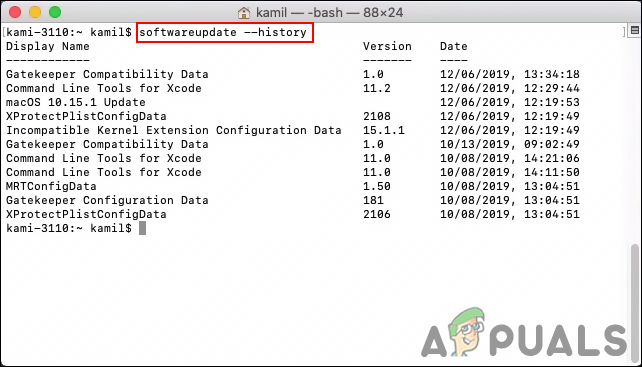
모든 소프트웨어 업데이트 나열
- 모든 업데이트를 나열합니다. 버전 과 데이트 .
- 입력하면 모두 아래와 같은 명령으로. 또한 목록에 설치 프로그램이 표시됩니다.
softwareupdate-히스토리 --all
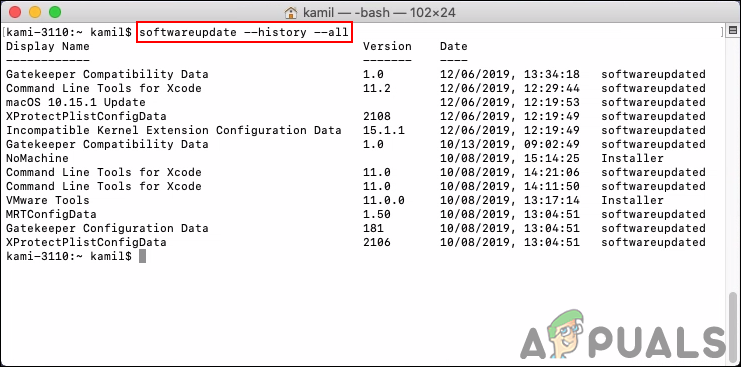
모든 목록 표시
시스템 정보를 통해 모든 최근 업데이트 나열
macOS의 시스템 정보 응용 프로그램은 사용자가 소프트웨어, 하드웨어 및 네트워크에 대한 요약 정보를 얻을 수있는 곳입니다. 여기에는 최근에 시스템에 설치되거나 업데이트 된 모든 응용 프로그램에 대한 정보가 있습니다. 이것은 첫 번째 방법보다 훨씬 더 나은 미리보기를 제공하며 사용자는 그것을 열기 위해 어떤 종류의 명령도 입력 할 필요가 없습니다. 아래에 표시된대로 몇 단계로 여는 것은 매우 간단합니다.
- 보류 명령 키를 누르고 우주 열기 위해 스포트라이트 , 유형 시스템 정보 검색하려면 시작하다 그것을 엽니 다.
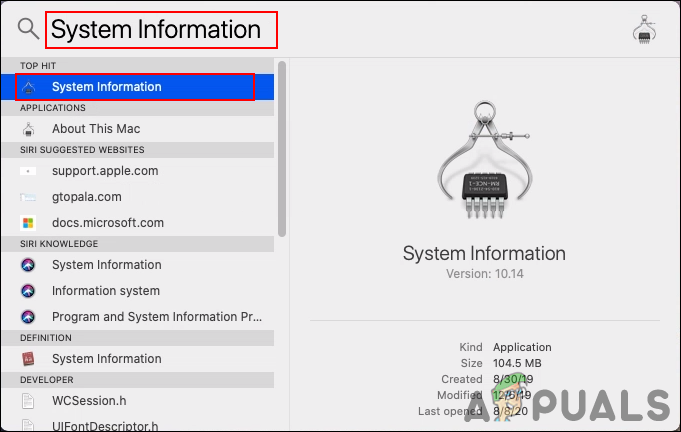
시스템 정보 열기
- 아래로 스크롤 왼쪽 패널 그리고 클릭 응용 아래에 나열된 소프트웨어 범주. 설치된 모든 응용 프로그램과 마지막 수정 날짜가 표시됩니다.
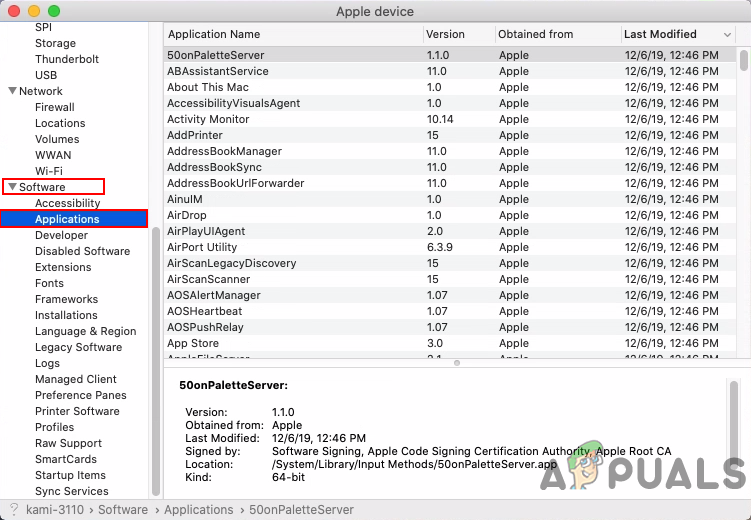
응용 프로그램 버전 및 수정 날짜 확인
- 클릭하여 다른 소프트웨어 중 일부를 찾을 수도 있습니다. 설치 아래의 옵션 소프트웨어 카테고리 :
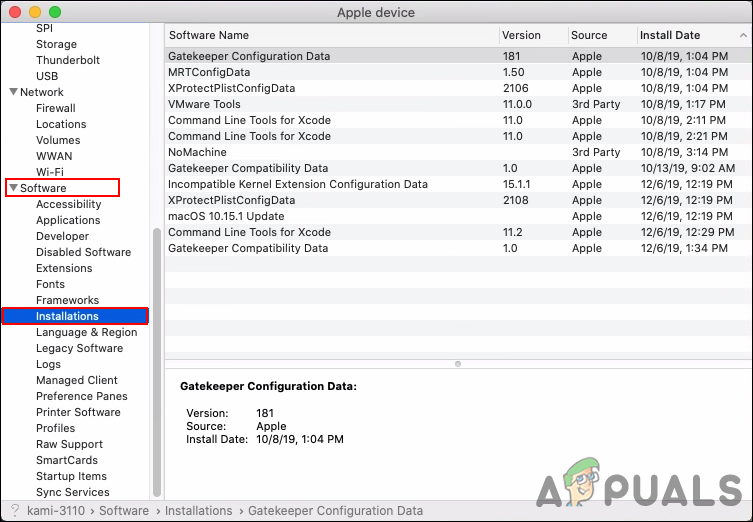
설치 목록 확인