특히 파일에 개인 정보가 저장되어있는 경우 디지털 세계를 엿보는 눈으로부터 보호하는 것은 항상 좋은 생각입니다. Microsoft Excel은 데이터를 저장하고 구성 할 수있는 훌륭한 도구입니다. 간단한 할 일 목록에서 송장 및 고객 목록에 이르기까지. Excel 파일에 중요한 데이터가있는 경우 Excel 파일을 암호화하는 것이 좋습니다.
Excel 2010 이상은 더 나은 암호화 기능을 제공하지만 여전히 매우 중요한 데이터를 보호하기에는 충분하지 않습니다. 당신은 할 수 있습니다 Excel 암호 보호 사용 우연한 구경꾼으로부터 보호하거나 추가 보안 계층으로 사용할 수 있습니다. 그러나 파일의 보안이 정말로 걱정된다면 Windows BitLocker 사용 또는 VeraCr ypt (오픈 소스)
암호 보호와 암호화를 혼동하지 마십시오. 통합 문서 또는 시트를 암호로 보호하여 사용자가 Excel 통합 문서 또는 시트를 변경하지 못하도록 할 수 있습니다. 그러나 사용자는 여전히 콘텐츠를 볼 수 있습니다. 반면 통합 문서를 암호화하려면 암호가 필요합니다. 따라서 사용자는 암호를 입력하지 않으면 통합 문서 내용을 볼 수 없습니다.
변경을 방지하기 위해 Excel 파일을 보호하는 방법
암호로 Excel 시트 또는 전체 통합 문서를 보호 할 수 있습니다. 암호로 Excel 파일을 보호하려면 다음 단계를 따르십시오.
보호 할 Excel 통합 문서 또는 시트를 엽니 다. 로 이동 리뷰 탭을 클릭하고 통합 문서 보호 또는 시트 보호 .

통합 문서 보호 또는 시트 보호 창이 나타납니다. 필요한 옵션을 선택하고 암호를 입력하십시오. 파일을 저장하십시오. 이 절차는 원치 않는 변경으로부터 파일을 보호하지만 사용자는 여전히 그 내용을 볼 수 있습니다.

무단 액세스를 방지하기 위해 Excel 파일을 암호화하는 방법
전체 통합 문서를 암호화하려면 다음 단계를 따르십시오.
- 필요한 Excel 통합 문서를 엽니 다. 로 이동 파일 메뉴를 클릭하고 통합 문서 보호 . 고르다 비밀번호로 암호화 결과 드롭 다운에서
- 암호를 입력하고 다시 입력하십시오.
- 파일을 저장하십시오.
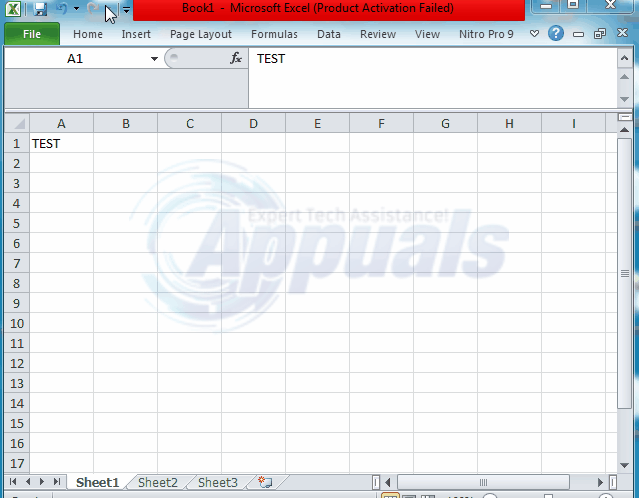
Excel 파일을 암호화 해제하는 방법
파일의 암호화를 해제하려면 다음 단계를 따르십시오.
- 암호화 된 파일을 엽니 다. 열려면 암호를 입력해야합니다.
- 이동 파일 메뉴를 클릭하고 통합 문서 보호 . 고르다 비밀번호로 암호화 결과 드롭 다운에서
- 암호 필드가 나타납니다. 비밀번호를 삭제하고 확인 .
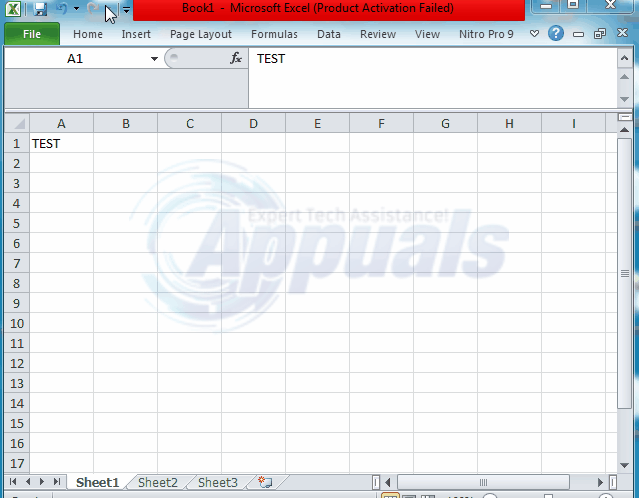













![Windows 7 및 10의 OneDrive 연결 문제 [Fix]](https://jf-balio.pt/img/how-tos/68/onedrive-connectivity-issues-windows-7.png)









