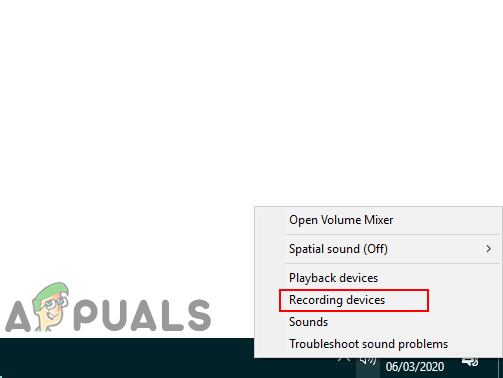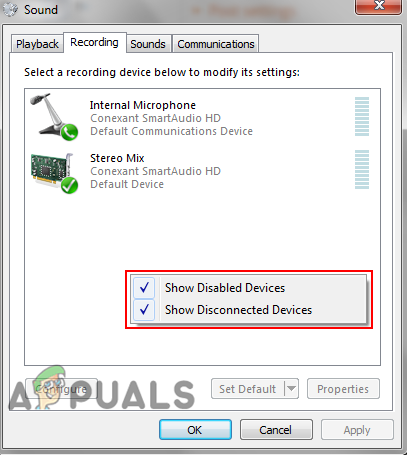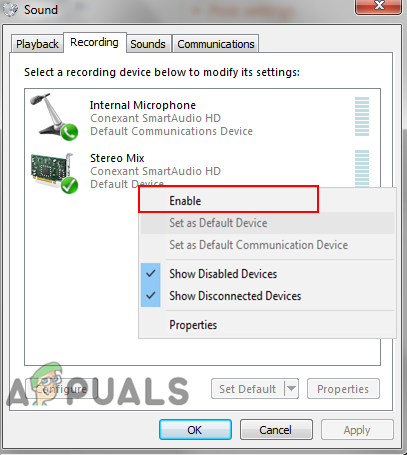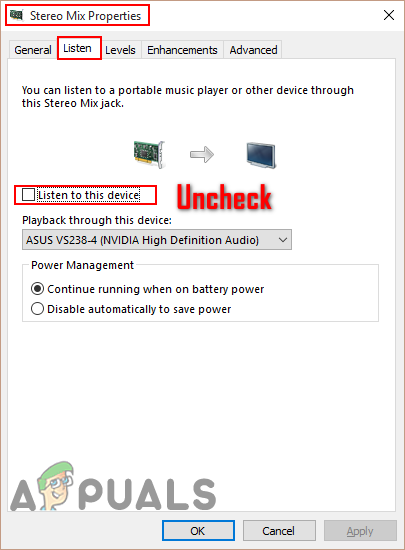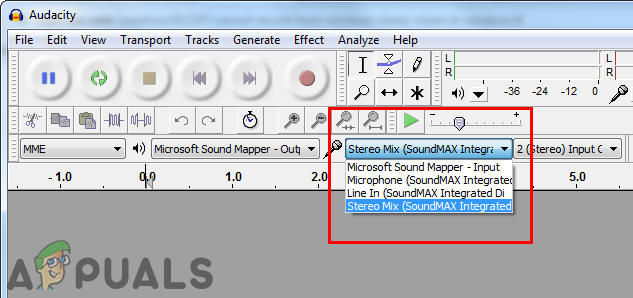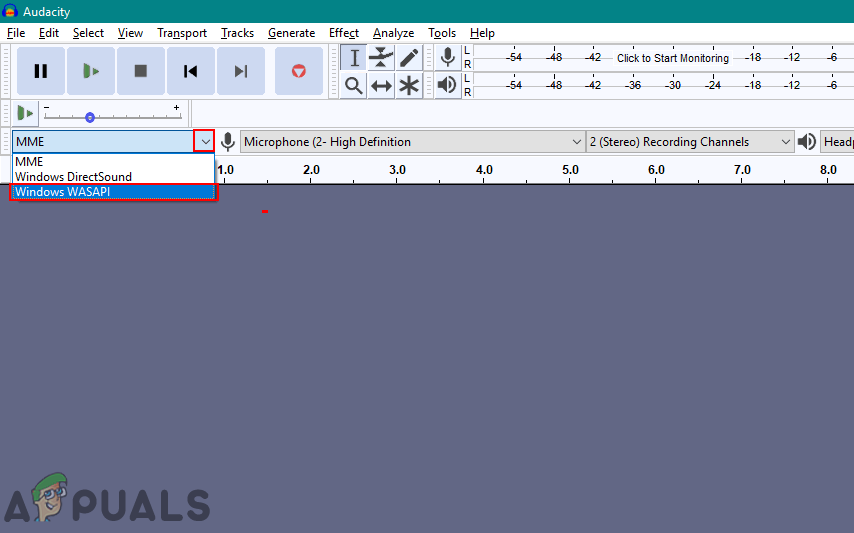때때로 사용자는 다른 이유로 PC의 오디오를 녹음해야합니다. Audacity는 녹음 및 편집을위한 최고의 오디오 응용 프로그램 중 하나입니다. 그러나 PC 오디오를 녹음하는 것은 마이크를 통해 음성을 녹음하는 것과 다릅니다. Audacity로 PC 오디오를 녹음하는 데 도움이되는 여러 가지 방법이 있습니다.

Audacity로 PC 오디오 녹음
Audacity로 오디오 녹음
사용자는 Skype 통화 , 다른 음악 mp3 , 또는 PC에서 실행중인 프로세스를 기록합니다. PC 오디오를 녹음하는 데 여러 가지 기능을 사용할 수 있습니다. 대담 . PC에서 사용 가능한 방법을 선택할 수 있습니다.
스테레오 믹스를 사용하여 PC 오디오 녹음
스테레오 믹스 사용자가 스피커의 출력을 녹음 할 수 있으며 '듣는 내용'이라고도합니다. 이 기능은 특정 하드웨어에서만 지원됩니다. 하지만 요즘은 예전처럼 흔하지 않습니다. 하드웨어에 따라 스테레오 믹스가있는 경우 아래 단계를 따르십시오.
- 마우스 오른쪽 버튼으로 음량 시스템 트레이에서 아이콘을 선택하고 녹음 장치 선택권.
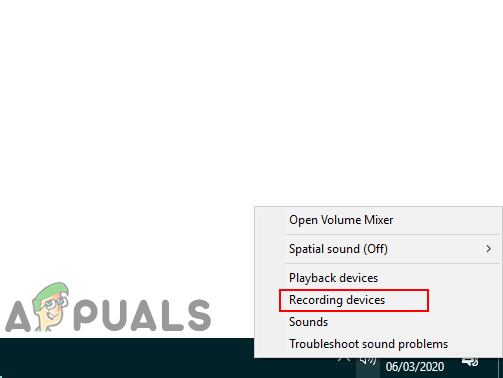
녹음 장치 열기
- 녹음 장치 창에서, 마우스 오른쪽 버튼으로 클릭 빈 공간에 비활성화 된 장치 표시 선택권.
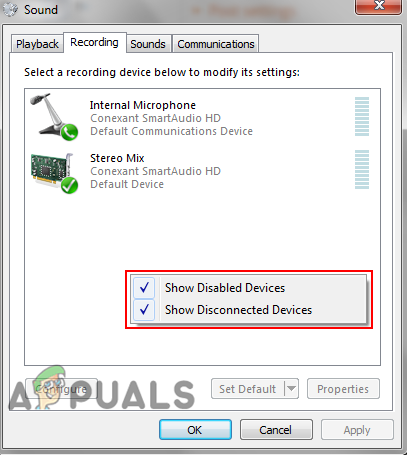
비활성화 된 장치 표시
- 찾기 스테레오 믹스 장치를 마우스 오른쪽 버튼으로 클릭하고 활성화 선택권.
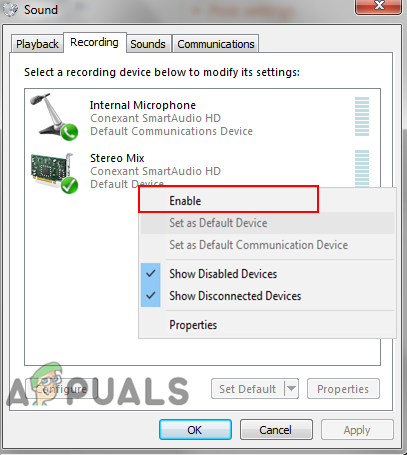
스테레오 믹스 장치 활성화
- 고르다 스테레오 믹스 그리고 속성 단추. 다음으로 이동 들리다 탭을 클릭하고‘ 이 장치 듣기 ‘옵션. 딸깍 하는 소리 확인 속성 창을 닫습니다.
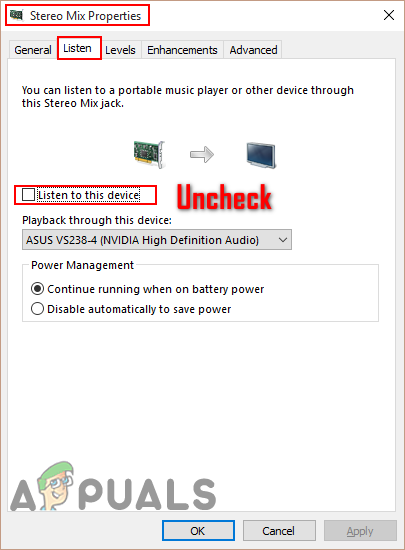
이 장치 듣기 옵션 선택 취소
- 당신의 대담 신청. 상단에 오디오 입력 및 출력을위한 메뉴 표시 줄이 있습니다.
- 클릭 녹음 (마이크) 옵션을 선택하고 스테레오 믹스 선택권.
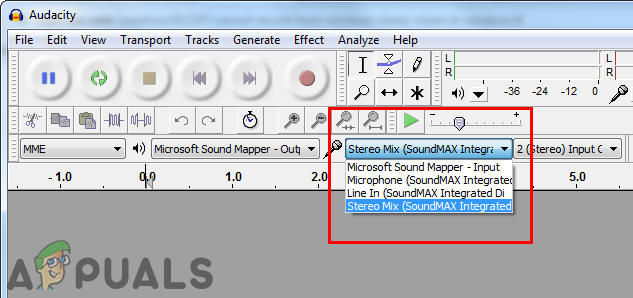
녹음 장치로 스테레오 믹스 선택
- 이제 기록 버튼과 Audacity는 PC의 모든 사운드를 녹음합니다.
WASAPI를 사용하여 PC 오디오 녹음
PC에서 스테레오 믹스를 사용할 수없는 경우 WASAPI를 사용할 수 있습니다. Windows Audio Session API는 오디오 장치를 통해 대화하는 데 사용됩니다. Audacity는 애플리케이션과 오디오 재생 장치 간의 오디오 흐름을 제어 할 수 있습니다. WASAPI는 Audacity의 스테레오 믹스를위한 최고의 대안입니다. WASAPI를 통해 PC 오디오를 녹음하려면 아래 단계를 따르십시오.
- 열다 대담 두 번 클릭하여 응용 프로그램 지름길 또는 Windows 검색 기능에서 Audacity를 검색합니다.
- 클릭 첫 번째 옵션 오디오 입력 / 출력 메뉴 모음에서 Windows WASAPI 아래 그림과 같이:
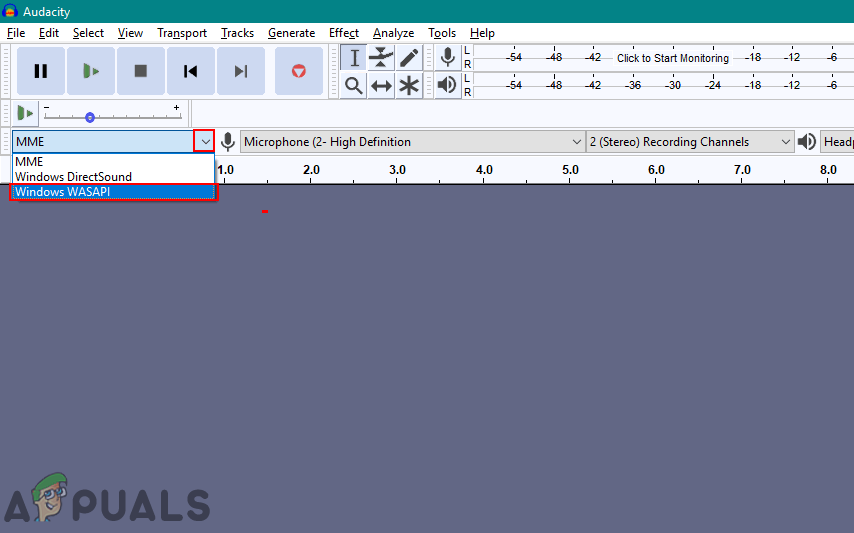
Windows WASAPI 옵션 선택
- 선택 오디오 출력 당신이 사용하는 무엇이든 장치. 선택 마이크 장치 이는 출력 장치와 동일해야하지만 이름은 마지막에 루프백이 있습니다.

출력 및 마이크 옵션 선택
- 설정이 완료되면 기록 버튼을 누르면 PC 오디오 녹음이 시작됩니다.
Audacity로 PC 오디오 녹음에 대한 FAQ
대담하게 스트리밍 오디오를 캡처 할 수 있습니까?예, Audacity는 PC 오디오를 녹음하는 것과 동일한 방식으로 스트리밍 오디오를 캡처 할 수 있습니다.
스테레오 믹스없이 녹음 할 수 있습니까?
예, Audacity에서 제공되는 WASAPI 기능을 사용하여 오디오를 녹음 할 수 있습니다.
Audacity Windows 10을 사용하여 내 컴퓨터에서 오디오를 녹음 할 수 있습니까? 예, 스테레오 믹스 또는 WASAPI를 사용하여 컴퓨터에서 나오는 오디오를 쉽게 녹음 할 수 있습니다. 태그 대담 녹음 2 분 읽기