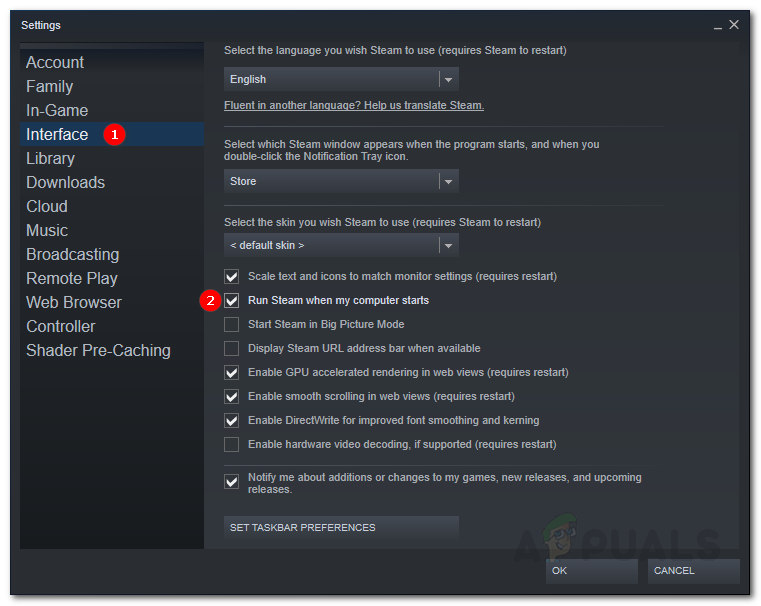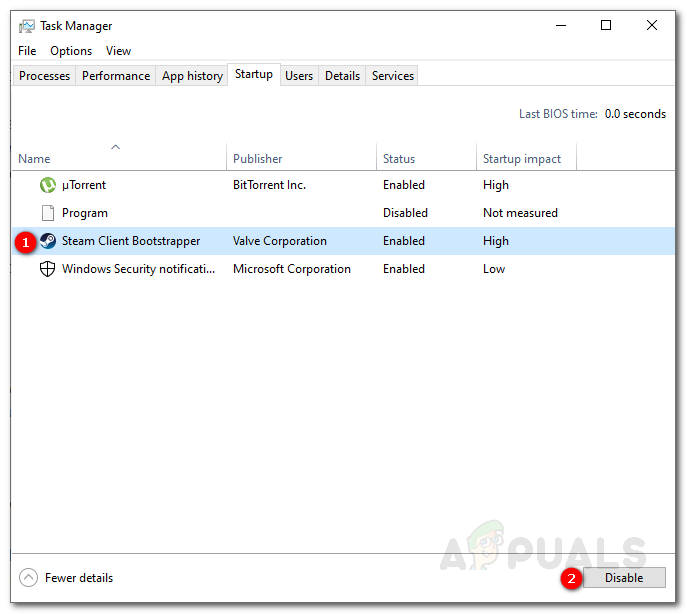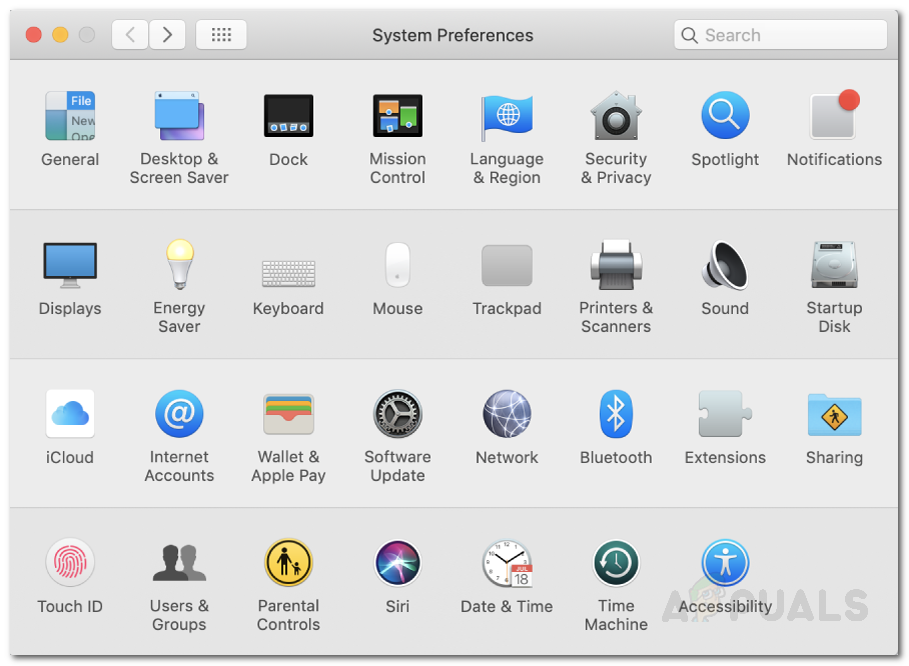Windows 또는 macOS 등 시스템에 Steam 클라이언트를 설치할 때 함께 제공되는 기본 기능 중 하나는 시작시 자동 시작입니다. 이제이 기능은 일부 사용자에게는 깔끔한 기능 일 수 있지만 다른 사용자에게는 성가신 경향이 있습니다. 컴퓨터의 시작 단계에서 실행되는 서비스가 많을수록 부팅하는 동안 더 많은 시간이 소요되기 때문입니다. 따라서 이론적으로 더 많은 시작 서비스는 더 긴 부팅 시간을 의미합니다.

증기
컴퓨터로 부팅 할 때마다 Steam 클라이언트 부트 스트 래퍼 시작 서비스처럼 자동으로 시작됩니다. 따라서 사용자가 수동으로 여는 번거 로움을 덜어줍니다. 그러나 일부 소비자는이를 선호하는 반면 다른 소비자는이를 피하려고합니다. 이 기사에서는 시작시 Steam 실행을 중지하는 방법을 보여줍니다.
Steam 설정을 통해 Steam 실행 중지
시작하기 가장 확실한 곳은 Steam 설정 패널에서 제공되는 옵션입니다. 시스템에 클라이언트를 설치할 때이 특정 옵션은“ 내 컴퓨터가 시작될 때 Steam 실행 ”는 기본적으로 선택되어 있습니다. 따라서 클라이언트는 시스템이 부팅 될 때 자동으로 실행됩니다. 그렇게하지 않으려면이 옵션을 선택 취소하면됩니다. 방법은 다음과 같습니다.
- 먼저 증기 고객.
- 일단 그것을 통과하면 정기 업데이트 확인하면 Steam 창이 표시됩니다.
- 왼쪽 상단에서 증기 메뉴.
- 드롭 다운 목록에서 커서를 설정 옵션을 클릭하십시오.
- 설정 창이 나타나면 왼쪽에서 상호 작용 부분.
- 이제 확인란 목록에서‘ 내 컴퓨터가 시작될 때 Steam 실행 '옵션을 선택하고 해당 확인란을 클릭하여 선택을 취소합니다.
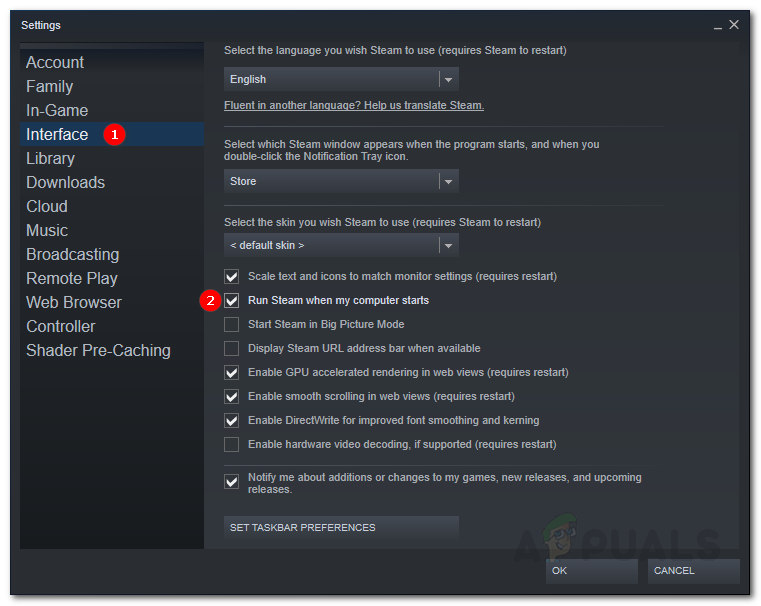
Steam 인터페이스 설정
- 완료되면 확인 설정 창을 닫습니다.
그 후에는 실행을 선택하지 않는 한 컴퓨터로 부팅 할 때 더 이상 Steam이 표시되지 않습니다.
작업 관리자를 통해 시작시 Steam 실행 중지
또는 Windows 작업 관리자를 통해 Steam 시작을 중지 할 수도 있습니다. 이렇게하면 증기 클라이언트 부트 스트 래퍼는 이전 솔루션에서 해당 옵션을 선택하더라도 시작 중에 강제로 중지됩니다. 작업 관리자를 통해 Steam을 중지하는 방법은 다음과 같습니다.
- 마우스 오른쪽 버튼으로 클릭 작업 표시 줄에서 작업 관리자 제공된 목록에서. 또는 Ctrl + Alt + Delete 동시에 옵션 목록에서 작업 관리자를 선택합니다.
- 작업 관리자가 열리면 시작 탭으로 전환하십시오.
- 거기에서 마우스 오른쪽 버튼으로 증기 클라이언트 부트 스트 래퍼 항목 및 선택 비활성화 드롭 다운 메뉴에서.
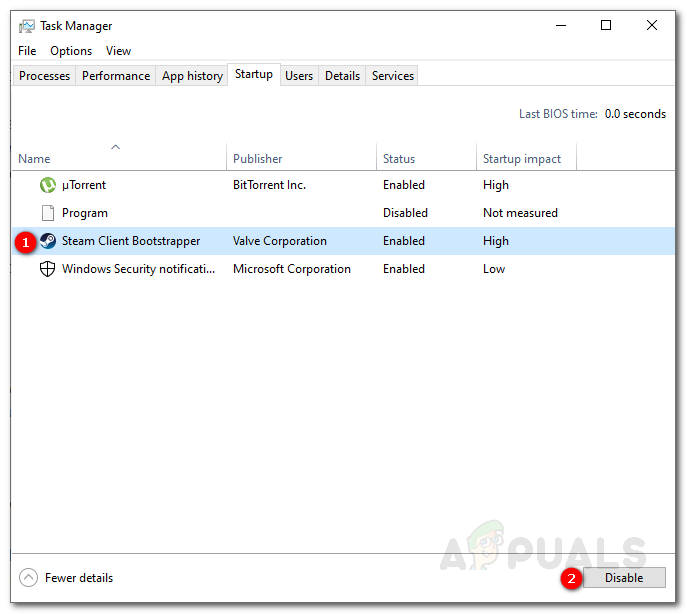
시작 중 Steam 비활성화
- 또는 Steam Client Bootstrapper 옵션을 강조 표시하고 비활성화 단추 왼쪽 하단에 제공됩니다.
이렇게하면 시작 중에 Steam이 시작되지 않습니다.
macOS에서 시작시 Steam 실행 중지
사용하는 경우 맥 OS , 당신은에서 같은 일을 할 수 있습니다 시스템 환경 설정 창문. 이렇게하려면 아래 지침을 따르십시오.
- 클릭 사과 컴퓨터 화면의 왼쪽 상단에 로고.
- 그 후 시스템 환경 설정 선택권.
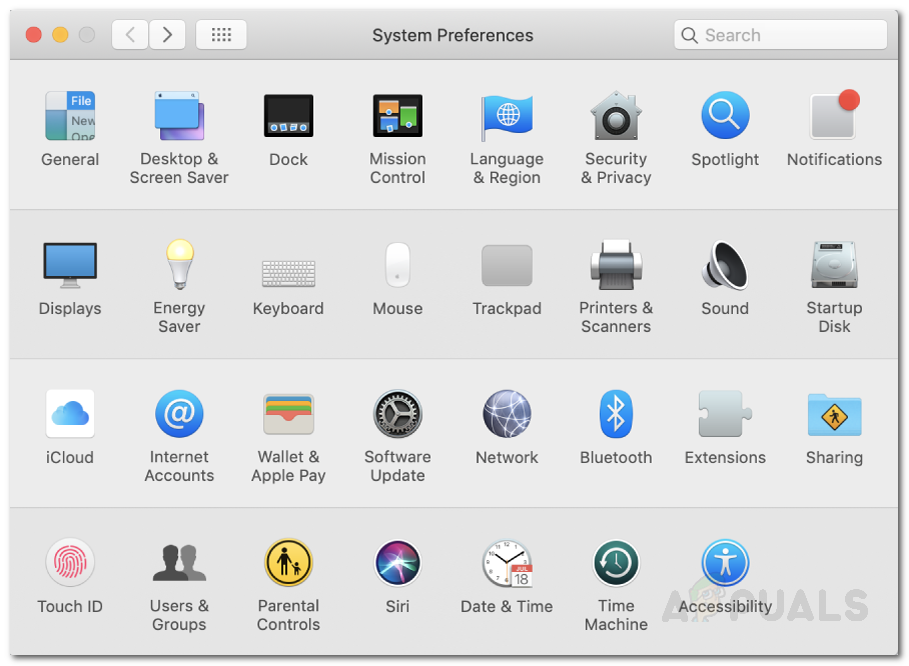
macOS 시스템 환경 설정
- 시스템 환경 설정 창이 나타나면 하단에서 사용자 및 그룹 선택권.
- 이제 자물쇠 창의 왼쪽 하단에있는 버튼을 누른 다음 비밀번호를 입력하세요 변경할 수 있습니다.
- 완료되면 로그인 아이템 탭은 상단에 있습니다.
- 강조 증기 메뉴에서 항목을 입력 한 다음 메뉴 왼쪽 하단에서‘ - '버튼을 눌러 시작에서 제거합니다.

시작시 Steam 중지
즉, 시작 중에 Steam 실행을 성공적으로 중지했습니다.