Microsoft는 언제든지 지원하는 Windows 운영 체제의 모든 단일 반복에 대한 업데이트를 주기적으로 즉시 릴리스합니다. Windows 및 Windows Update 기본 설정의 반복에 따라 모든 릴리스 된 업데이트가 시스템에 의해 자동으로 다운로드 및 설치되거나 시스템이 사용자에게 업데이트의 가용성을 알리고 업데이트를 다운로드하고 설치하도록 안내합니다. Microsoft에서 출시 한 모든 Windows 업데이트가 완벽하고 완벽한 제품은 아니지만 기본적으로 출시 초기의 모든 Windows 버전과 비슷합니다. 실제로 일부 Windows 업데이트는 전례없는 파괴와 혼란을 야기하는 시스템 파괴 위협으로 밝혀져 전 세계 수십만 명의 Windows 사용자를 불편하게합니다.
문제가되는 Windows 업데이트를 다운로드하여 설치 한 경우 (또는 이러한 업데이트가 시스템에 의해 자동으로 다운로드되고 설치된 경우) 가장 먼저해야 할 일은 Windows 업데이트를 제거하고 다시 얻는 것입니다. 최적의 시스템 기능. 고맙게도 현재 Microsoft에서 지원하고 Windows가 업데이트 및 출시 된 모든 버전의 Windows 운영 체제에서 Windows 업데이트를 제거 할 수 있습니다. 다음은 Windows 컴퓨터에서 Windows 업데이트를 제거하는 데 사용할 수있는 가장 효과적인 두 가지 솔루션입니다.
해결 방법 1 : 프로그램 및 기능 또는 Windows 업데이트에서 Windows 업데이트 제거
무엇보다도 Windows 컴퓨터에서 Windows 업데이트를 제거하는 데 사용할 수있는 가장 간단한 방법은 다음을 통해 컴퓨터에 설치된 모든 Windows 업데이트를 살펴 보는 것입니다. 프로그램 및 기능 유틸리티 (Windows 7, 8 또는 8.1을 사용하는 경우) 또는 윈도우 업데이트 유틸리티 (Windows 10을 사용하는 경우)를 클릭 한 다음 문제가되는 업데이트를 제거합니다. 이 솔루션을 적용하려면 다음을 수행해야합니다.
Windows 7, 8 또는 8.1을 사용하는 경우 :
- 열기 메뉴를 시작하다 .
- “ 프로그램 추가 또는 제거 '.
- 제목의 검색 결과를 클릭하십시오. 프로그램 추가 또는 제거 . 그만큼 프로그램 및 기능 이제 유틸리티가 열립니다.

- 일단 당신이 프로그램 및 기능 유틸리티, 클릭 설치된 업데이트보기 창의 왼쪽 창에서.

Windows 10을 사용하는 경우 :
- 눌러 Windows 로고 키 + 나는 개시하다 설정 .
- 클릭 업데이트 및 보안 .
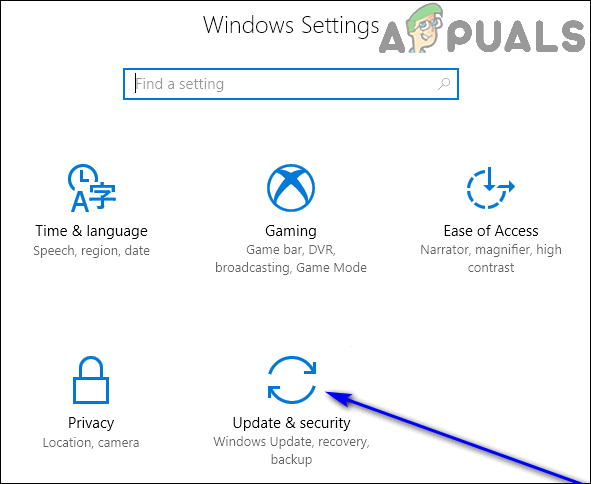
- 다음으로 이동 윈도우 업데이트 창의 왼쪽 창에있는 탭.
- 창의 오른쪽 창에서 업데이트 내역 .
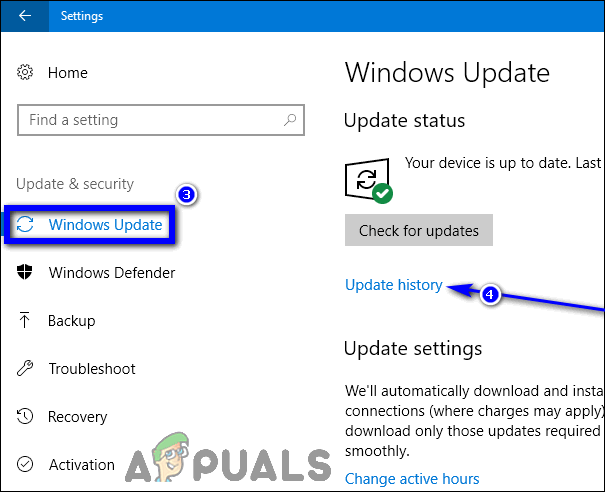
- 클릭 업데이트 제거 .
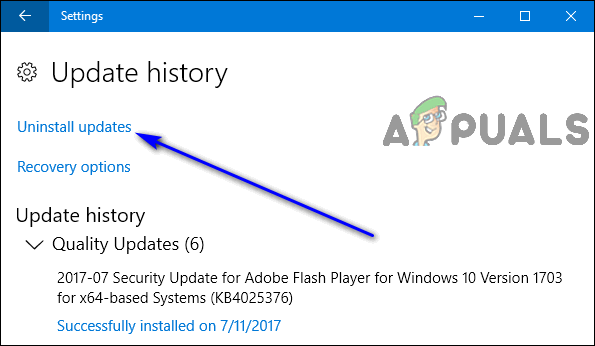
다음으로 사용중인 Windows 버전에 관계없이 다음을 수행해야합니다.
- 컴퓨터에 설치된 Windows 업데이트 목록이 채워질 때까지 기다립니다.
- 컴퓨터에 설치된 Windows 업데이트 목록에서 문제가되는 Windows 업데이트를 찾아 클릭하여 선택합니다.
노트 : 컴퓨터에 설치된 Windows 업데이트 중 어떤 것이 문제를 일으키는 지 정확히 알지 못하는 경우 설치된 업데이트 목록을 다음과 같이 정렬하면됩니다. 에 설치 컴퓨터에 문제가 발생하기 시작한 시점에 또는 거의 동시에 설치된 모든 Windows 업데이트를 제거합니다. - 클릭 제거 .
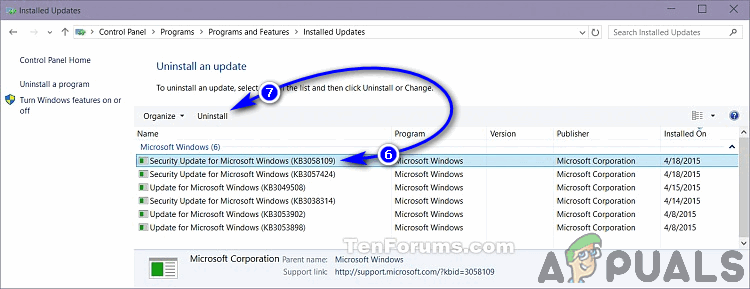
- 화면의 지시에 따라 제거 마법사를 끝까지 진행하면 문제가되는 Windows 업데이트가 컴퓨터에서 성공적으로 제거됩니다. 문제가되는 Windows 업데이트가 두 개 이상인 경우 반복합니다. 6 단계 - 8 문제가되는 각 업데이트에 대해
- 그렇게해야하는 경우 재시작 너의 컴퓨터.
해결 방법 2 : 안전 모드로 부팅 한 다음 업데이트 제거
문제가되는 Windows 업데이트를 제거하려는 경우 프로그램 및 기능 방망이에서 바로 유틸리티가 작동하지 않습니다. 걱정하지 마십시오. 컴퓨터를 안전 모드 그런 다음 업데이트를 제거하면 성공 가능성이 크게 높아집니다. Windows 컴퓨터를 다음으로 부팅하는 방법은 다음과 같습니다. 안전 모드 :
Windows 7을 사용하는 경우 :
컴퓨터를 부팅하고 시작될 때 F8 키보드의 키 – 이렇게하면 컴퓨터의 고급 부팅 옵션 메뉴. 문제를 해결하려면 몇 번의 시도가 필요할 수 있지만 일단 컴퓨터를 사용하면 고급 부팅 옵션 메뉴에서 컴퓨터를 부팅하도록 선택할 수 있습니다. 안전 모드 . 
Windows 8, 8.1 또는 10을 사용하는 경우 :
- 열기 메뉴를 시작하다 .
- 클릭 힘 그런 다음 시프트 버튼을 클릭하십시오 재시작 .
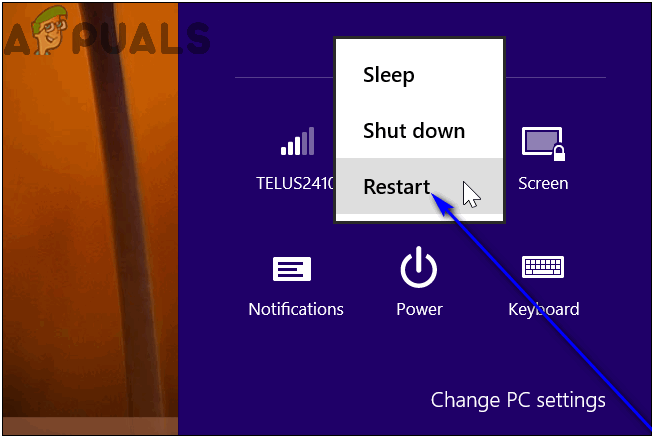
- 컴퓨터가 부팅되면 세 가지 옵션이있는 화면이 표시됩니다. 클릭 문제 해결 .
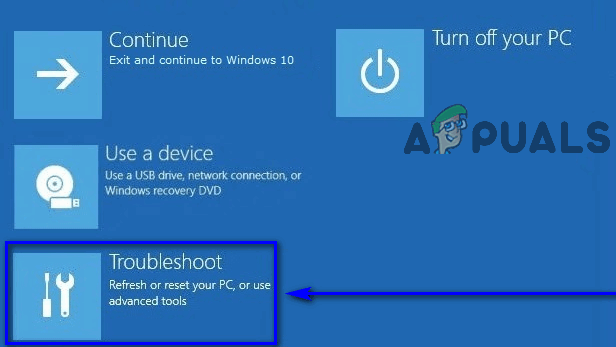
- 로 이동 고급 옵션 > 시작 설정 그리고 클릭 재시작 .
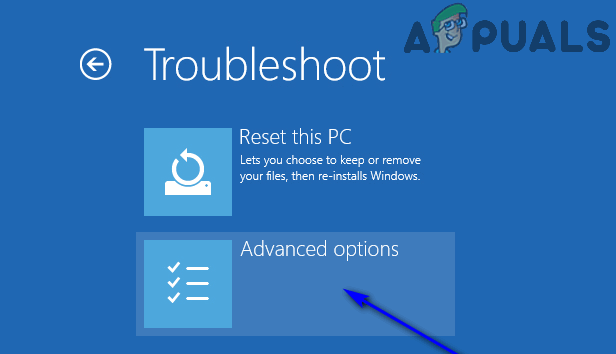
- 컴퓨터가 부팅되면 9 개의 시작 옵션 목록이 나타납니다. 각 옵션은 해당하는 버튼을 눌러 선택할 수 있습니다. 함수 키. 원하는 옵션은 안전 모드 활성화 , 따라서 해당 함수 키. 예를 들어 안전 모드 활성화 옵션은 옵션입니다 4 , 당신은 눌러야 할 것입니다 F4 부팅 할 키 안전 모드 .
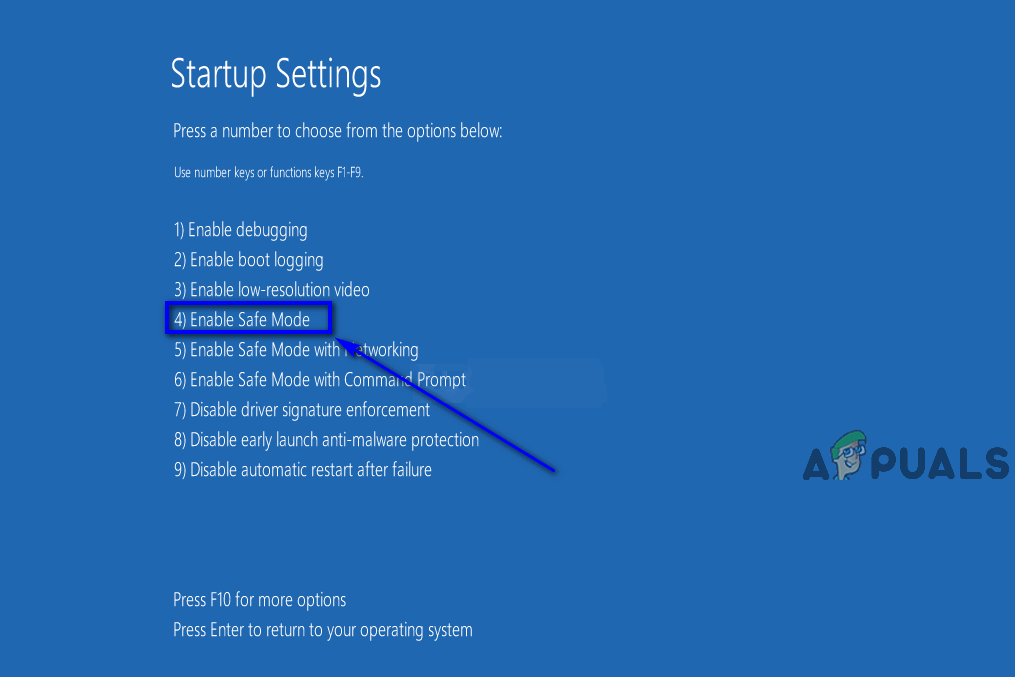
컴퓨터가 부팅되면 안전 모드 , 각각의 지침을 따르십시오. 해결책 1 컴퓨터에서 문제가되는 Windows 업데이트를 제거해보십시오.
이것이 Microsoft와 Windows 운영 체제이기 때문에 문제가되는 업데이트를 제거하는 것만으로는 문제가 해결되지 않습니다. 업데이트가 제거되면 컴퓨터에 다운로드 및 설치되기를 기다리는 Windows 업데이트 대기열에 추가됩니다. 그런 다음 업데이트가 자동으로 다운로드되고 설치됩니다 (다시 지옥을 겪게됩니다). 그렇지 않으면 정기적으로 업데이트를 다운로드하고 설치하는 것에 대해 컴퓨터에 의해 잔소리가 날 것입니다. 그러나 이는 Windows Update의 사용 가능한 업데이트 대기열에서 문제가되는 업데이트를 숨기면 방지 할 수 있습니다. 그렇게하려면 다음을 수행해야합니다.
- 열기 메뉴를 시작하다 .
- “ 윈도우 업데이트 '.
- 제목의 검색 결과를 클릭하십시오. 윈도우 업데이트 . 그만큼 윈도우 업데이트 이제 유틸리티가 열립니다.
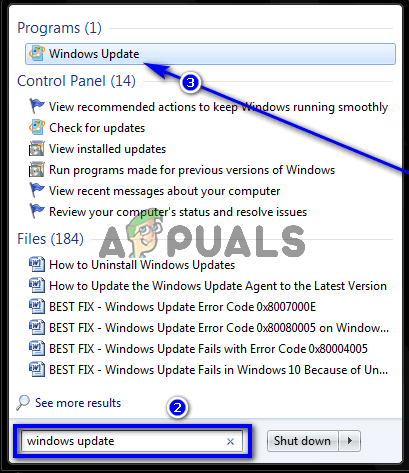
- 현재 컴퓨터에서 사용할 수있는 모든 Windows 업데이트 목록이 표시됩니다. 이 사용 가능한 Windows 업데이트 목록에서 문제가되는 업데이트를 찾아보고 찾은 후 마우스 오른쪽 단추로 클릭하십시오.
- 결과 컨텍스트 메뉴에서 업데이트 숨기기 .
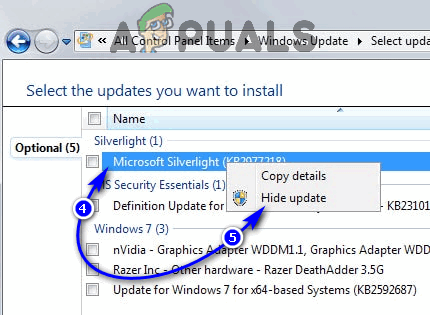 노트 : 잘못된 업데이트가 여러 개있는 경우 사용 가능한 Windows 업데이트 목록에서 각 업데이트를 수동으로 숨겨야합니다.
노트 : 잘못된 업데이트가 여러 개있는 경우 사용 가능한 Windows 업데이트 목록에서 각 업데이트를 수동으로 숨겨야합니다.
그렇게하면 해당 업데이트가 숨겨져 컴퓨터에서 자동으로 다운로드 및 설치하지 못합니다. 그러나 여전히 수동으로 컴퓨터에 업데이트를 다운로드하여 설치할 수 있습니다.
4 분 읽기

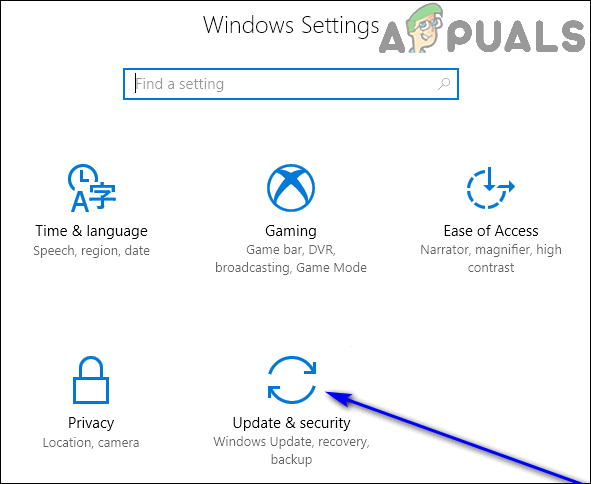
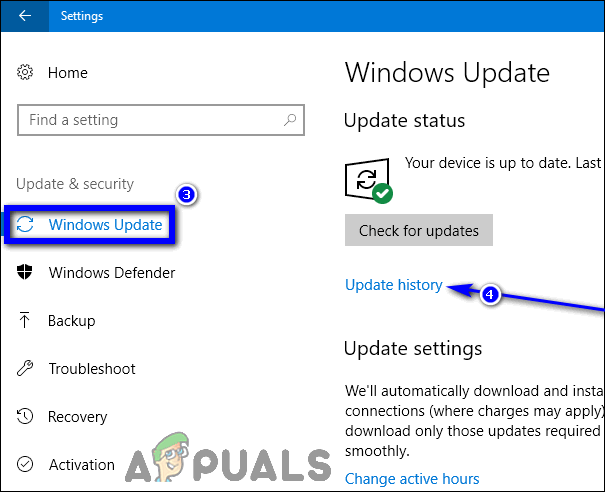
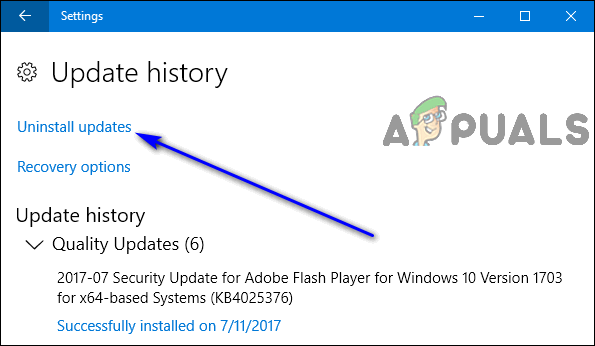
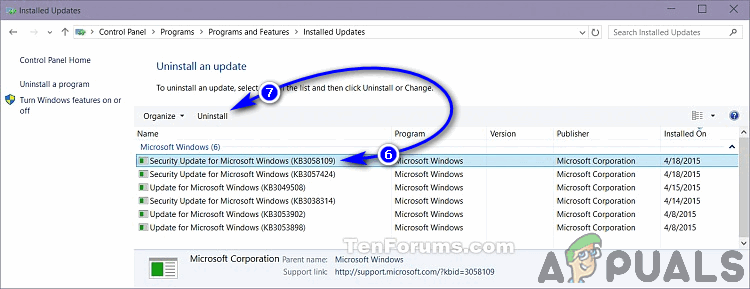
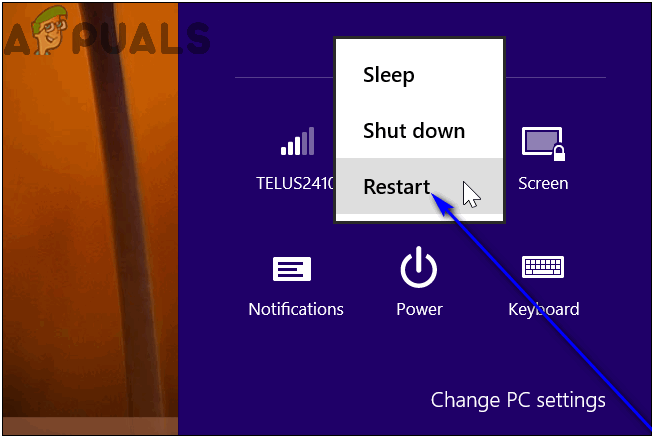
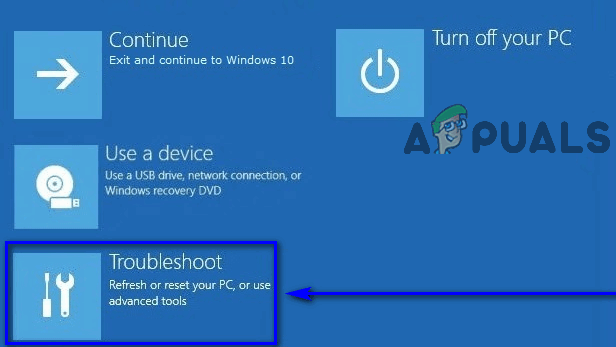
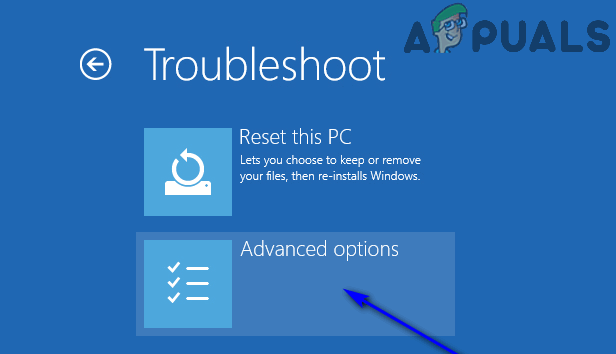
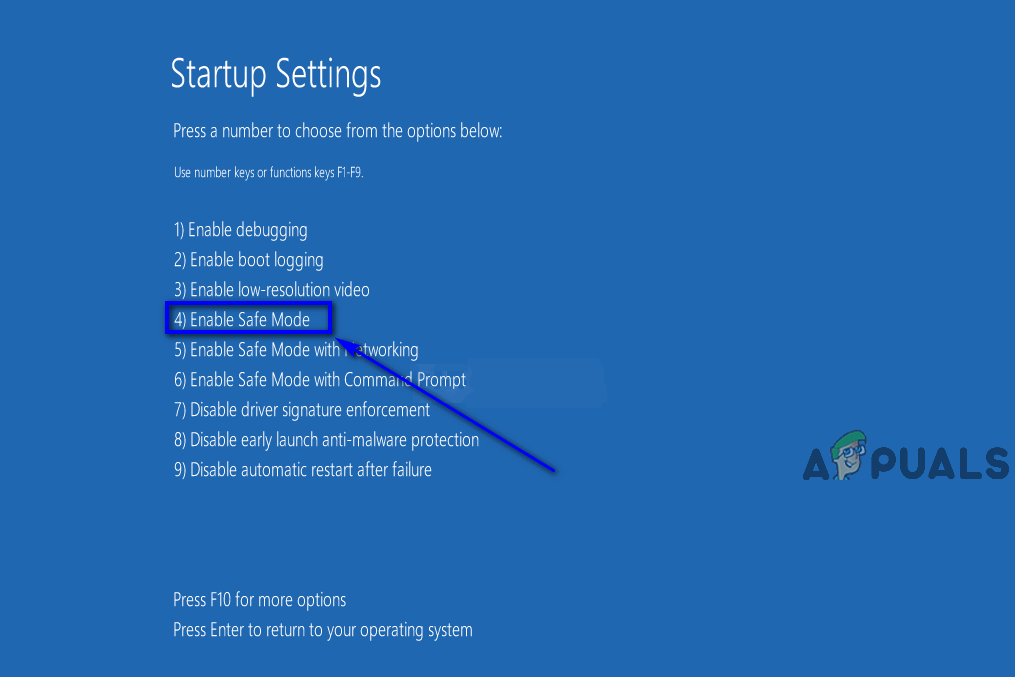
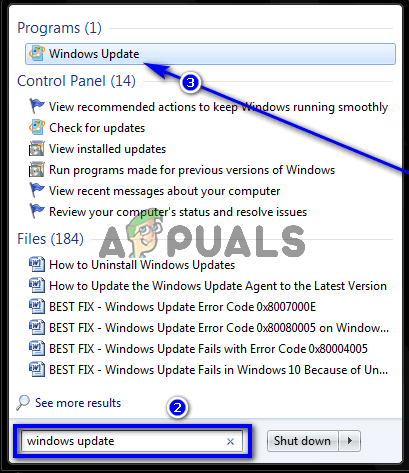
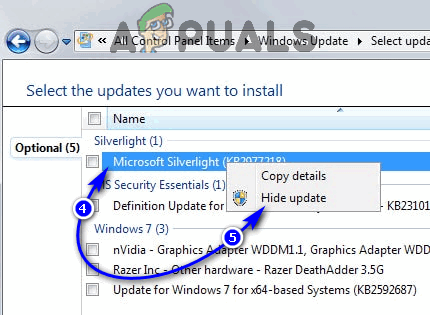 노트 : 잘못된 업데이트가 여러 개있는 경우 사용 가능한 Windows 업데이트 목록에서 각 업데이트를 수동으로 숨겨야합니다.
노트 : 잘못된 업데이트가 여러 개있는 경우 사용 가능한 Windows 업데이트 목록에서 각 업데이트를 수동으로 숨겨야합니다.










![[FIX] Malwarebytes 설치시 런타임 오류 (Proc를 설치할 수 없음)](https://jf-balio.pt/img/how-tos/22/runtime-error-when-installing-malwarebytes.jpg)








![리그 오브 레전드 다운로드 속도가 너무 느림 [수정]](https://jf-balio.pt/img/how-tos/45/league-legends-downloading-too-slow.jpg)

