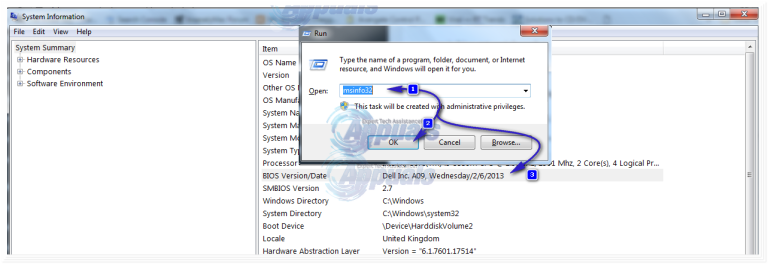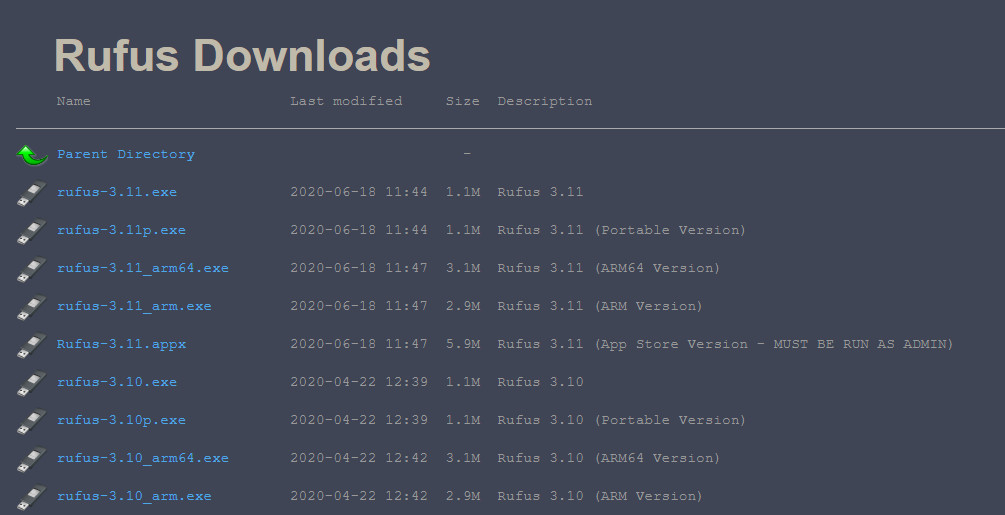BIOS는 기본 입출력 시스템을 나타냅니다. 시스템 마더 보드의 칩에있는 일련의 명령문 코드입니다. 컴퓨터가 부팅 될 때 운영 체제를 찾을 수있는 위치에 대한 지침을 찾기 위해 칩에서 BIOS를 찾습니다. 무엇보다도 BIOS는 핵심 운영 체제와 하드웨어 간의 통신을 용이하게하는 역할도합니다.

시작시 BIOS 진입
BIOS 업데이트는 게이트웨이에서 덜 자주 릴리스됩니다. BIOS 업데이트를 통해 해결할 수있는 새 하드웨어를 설치하는 동안 호환성 문제가 발생하는 것과 같은 특정 문제가있는 경우가 아니면 BIOS 업데이트를 선택해야합니다.
BIOS를 업데이트하기 전에 시스템에서 데이터를 백업하는 것이 좋습니다.
방법 1 : Windows 운영 체제를 통해
게이트웨이 컴퓨터 / 노트북에서 BIOS를 업데이트하려면 먼저 BIOS를 확인해야합니다. 현재 버전 시스템의 BIOS
- 눌러 Windows 키 + R . 실행 창 대화 상자에 다음을 입력합니다. msinfo32 그리고 누르십시오 시작하다 . 에 시스템 정보 창이 열립니다.
- 그 창에서 제목이 ' 시스템 요약” 왼쪽 창에서 선택됩니다. 더 큰 오른쪽 창에서 BIOS 버전 / 날짜 . 이에 대한 값은 BIOS 버전입니다. 가치 그만큼 당신이 될 것입니다 운영 체계 . 가치 체계 유형 그것은 될 것입니다 비트 . 그것의 경우 x64 , 당신은 64 비트 창 . 그것의 경우 x86 , 당신은 32 비트 창 . 가치 '시스템 모드' 정확한 시스템 모델이 될 것입니다. 이 모든 것을 보이는 방식대로 정확하게 기록해 두십시오. 추가 단계에서 필요합니다.
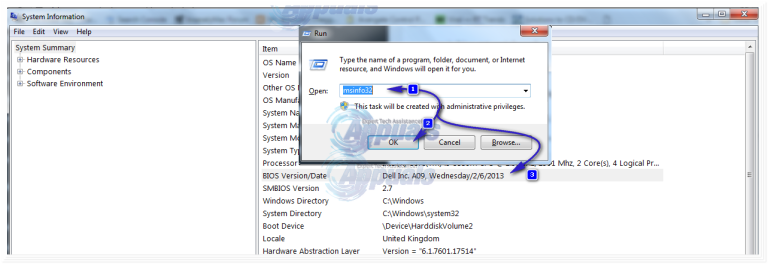
- 일련 번호를 사용하여 게이트웨이 웹 사이트에서 드라이버를 검색 할 수 있습니다. 일련 번호를 확인하려면 Windows 키 + R . 표시되는 실행 대화 상자에 다음을 입력합니다. cmd 그리고 Enter 키 .
- 에서 블랙 cmd 창 에서 다음 명령을 입력하십시오.
- wmic BIOS는 일련 번호를 얻습니다.
- 프레스 시작하다 명령을 실행합니다. '일련 번호'아래에있는 모든 문자를 기록해 둡니다. 일련 번호.
- 이제 BIOS 업데이트를 확인하려면 여기 인터넷 브라우저에서.
- 아래에 일련 번호를 입력하십시오. '일련 번호 또는 SNID로 검색' 또는 아래에 시스템 모델 (예 : PX9480M)을 입력하십시오. '제품 모델로 검색' 또는 아래에서 수동으로 모델을 검색 할 수 있습니다. '목록에서 내 제품보기' 먼저 선택하여 유형 , 다음 모델 그런 다음 시리즈와 궁극적으로 정확한 시스템 모델입니다.
- 이제 검색 결과에서 정확한 시스템 모델을 선택하십시오.
- 모델의 지원 페이지가 아래에 열립니다. ' 최근 ”가 왼쪽에 선택됩니다.
- '운영 체제 :'옆에 전에 기록해 둔 운영 체제를 선택합니다.
- 이제 클릭 BIOS 카테고리 행에서.
- 버전 및 날짜 열에서 업데이트 된 BIOS를 확인하십시오. 최신 버전이있는 경우 ' 다운로드 ”버튼을 클릭합니다. 업데이트 된 버전 파일을 사용할 수 없거나 BIOS 업데이트 파일이 전혀없는 경우 이미 최신 버전이 있고 운영 체제 이 목록에 없으면 현재 운영 체제에서이 방법을 통해 BIOS 업데이트를 설치할 수 없습니다. 그러나 방법 2에서 다운로드 한 파일을 사용할 수 있습니다.
- 다운로드는 응용 프로그램 (예 : Q5WV1113.exe)입니다. 백그라운드에서 실행중인 모든 애플리케이션이 닫혀 있는지 확인하고 준비가되면 실행하십시오. 이제 화면의 지시에 따라 BIOS를 업데이트하십시오.
- 다운로드 한 파일이 zip 형식 (예 : BIOS_Gateway_1.13_A_A.zip) 인 경우 두 번 클릭하여 엽니 다. 거기에있는 단일 폴더를 엽니 다. 폴더에는 winphlash.exe라는 파일이 있습니다. 그것을 실행하십시오. 하단의 Flash BIOS 버튼을 클릭합니다.
- 화면의 지시에 따라 마지막 단어로 이동하십시오. 컴퓨터 나 노트북을 끄지 마십시오 어떤 경우에도 업데이트 프로세스가 100 % 완료 될 때까지. 노트북의 경우 배터리가 있음 노트북과 AC 어댑터가 항상 연결되어 있습니다. BISO 업데이트가 발생합니다.
방법 2 : 부팅 가능한 플래시 드라이브를 통해
시스템 모델은 시스템 본체에 기록되며 일련 번호는 노트북 하단의 스티커 또는 CPU 오른쪽 패널의 오른쪽 하단에 인쇄되어 있습니다.
- 현재 BIOS 버전을 확인하려면 BIOS 설정에 액세스하고 F1 시스템 전원을 켜는 동안 반복해서. 일부 구형 모델에서는 F2 . 한 번 BIOS 설정 당신은 쉽게 볼 수 있습니다 BIOS 버전 당신은 가지고 있습니다.
- 이제 다음 페이지에 표시된 최신 BIOS 버전을 다운로드하십시오. 방법 1.
- 시스템에서 부팅 가능하게 만들 플래시 드라이브를 연결합니다. 프레스 Windows 키 + E Windows 탐색기를 엽니 다. 백업 플래시 드라이브의 데이터 (있는 경우).
- 다운로드 루퍼스 ...에서 이 링크 . 우리는 그것을 사용하여 플래시 드라이브를 부팅 가능하게 만들 것입니다. 열다 다운로드 한 파일.
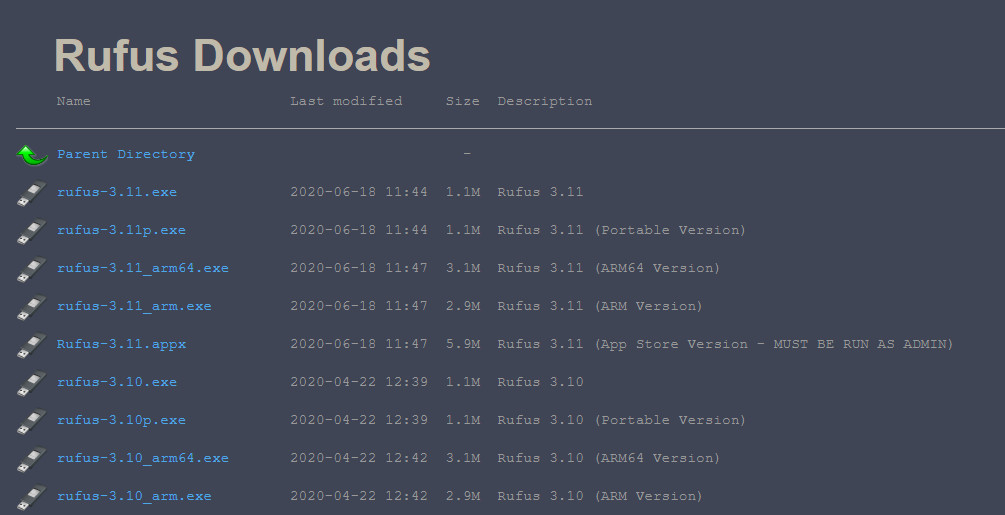
루퍼스
- 아래에서 플래시 드라이브를 선택하십시오. 장치 . 고르다 FAT32 드롭 다운 메뉴에서 파일 시스템 그리고 선택 FreeDOS 옆에 “다음을 사용하여 부팅 가능한 디스크 만들기” . 딸깍 하는 소리 스타트 .
- 딸깍 하는 소리 닫기 프로세스가 완료되면.
- 다운로드 한 BIOS 업데이트 파일이 응용 프로그램 ( 예 : Q5WV1113.exe ) 그런 다음 간단히 부 플래시 드라이브에. 파일의 정확한 이름을 기록해 둡니다.
- 그것이 지퍼 폴더 , (예 : BIOS_Gateway_1.13_A_A.zip ) , 두 번 클릭하여 엽니 다. 거기에있는 단일 폴더를 엽니 다. 이름이 지정된 폴더를 엽니 다. 두 . 부 모두 그것의 함유량 ~로 플래시 드라이브 방금 부팅 가능하게 만들었습니다.
- 이제 연결 BIOS를 flasg / 업데이트하려는 대상 시스템에 플래시 드라이브를 추가합니다. 전원을 켜십시오. 눌러 ESC 또는 F10 키 (또는 F12 일부 모델의 경우) 시작 프로세스 중에 게이트웨이 화면이 깜박이는 동안 부팅 메뉴 .
- 일부 모델에서는 활성화해야 할 수 있습니다. 부팅 옵션 들어가서 BIOS 설정 ...을 통하여 F2 또는 F1 , 다음으로 이동 본관 탭, 이동 F12 부팅 메뉴 , 활성화되어 있는지 확인하십시오. 변경 사항을 저장하고 재시작 시스템.
- 이제 부팅 메뉴에서 가장 밝은 부분 플래시 드라이브 / USB 부팅 메뉴 . 프레스 시작하다 그것에서 부팅합니다.
- 명령 프롬프트 창이 나타납니다. 유형 씨: 그리고 누르십시오 시작하다 .
- 유형 너에게 플래시 드라이브에있는 파일을 나열합니다.
- 지금 유형 정확한 파일 이름 복사 한 BIOS 업데이트 실행 파일 예 : Q5WV1113.exe 그리고 누르십시오 시작하다 . 내용을 복사 한 경우 zip 폴더 을 입력 한 다음 autoexec.bat 그리고 누르십시오 시작하다 .
- 화면의 지시를 따릅니다. 컴퓨터 나 노트북을 끄지 마십시오 어떤 경우에도 업데이트 프로세스 중. 노트북의 경우 배터리가 있음 노트북과 AC 어댑터가 항상 연결되어 있습니다. .
이 가이드는 가장 일반적인 모델의 BIOS 플래싱을 다룹니다. 여기에있는 방법이 효과가없는 경우 정확한 모델을 알려 주시면 다음 가이드에서 BIOS 플래싱에 대한 특정 방법을 얻을 수 있습니다.
5 분 읽기