Windows Update는 Windows에서 개인 정보 및 보안, Windows 버전 등에 관한 업데이트를 확인할 수있는 기능입니다. 대부분의 시간 동안 시스템을 오류없이 유지하므로 Windows가 Windows 업데이트를 자동으로 다운로드하고 설치하도록 허용하는 것이 좋습니다. 때로는 사용자에게 다음과 같은 오류가 발생할 수 있습니다. '업데이트 서비스가 종료되어 설치를 완료 할 수 없습니다.' 시스템 Windows를 비활성화하여 안전 및 실행 측면에서 중요한 응용 프로그램 / 보안 업데이트를 가져옵니다.

오류 알림
Windows Update 오류의 원인은 무엇입니까?
사용자의 피드백과 기술 당국을 자세히 검토 한 후이 문제의 원인을 나열했습니다. 이 문제는 다음 이유 중 하나로 인해 발생할 수 있습니다.
- 시간 및 날짜 : 잘못된 날짜 및 시간은 Windows를 비활성화하여 궁극적으로이 오류를 일으키는 보안 패치 릴리스를 확인합니다.
- 프로그램 기록 : 손상된 프로그램 기록은 Windows Update 오류가 발생할 수있는 시스템 파일을 변경합니다. 이 오류와 관련하여 일반적인 문제로보고되었습니다.
- 바이러스 / 악성 프로그램 : 바이러스는 시스템 파일을 손상시킬 가능성이 가장 높으며 Windows 업데이트 서비스를 엉망으로 만들 가능성이 높습니다. 이 문제는 때때로 발생하며 궁극적으로 이와 같은 문제를 야기합니다.
- 여러 가지 잡다한: 최근에 설치된 응용 프로그램, 설정 등이이 업데이트 오류의 원인 일 수 있습니다. 이러한 종류의 근본 문제는 일반적으로 추적하기 어렵습니다.
우리는 문제에 대한 철저한 조사를 수행하고 온라인 커뮤니티에서 긍정적 인 피드백으로보고 된 작업 솔루션을 나열했습니다.
해결 방법 1 : Windows 업데이트 서비스 다시 시작
사용자는 Windows Update Services를 다시 시작하면 사용자 또는 일부 응용 프로그램이 시스템에 수행 한 원치 않는 구성이 취소되므로 Windows Update Services를 다시 시작하면이 문제를 해결하는 데 도움이된다고 온라인으로보고했습니다. 따라서 다음 단계를 수행하여 Windows 업데이트 서비스를 다시 시작하십시오.
- 프레스 Windows + R 열려면 키보드에서 키를 함께 실행 대화 상자 .
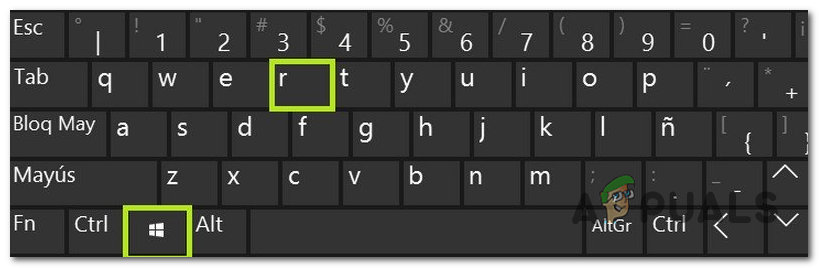
실행 대화 상자 열기
- 유형 services.msc 상자에서 확인 계속하다. 그러면 일반적으로 PC가 부팅 될 때 자동으로 시작되는 Windows 서비스가 열립니다.
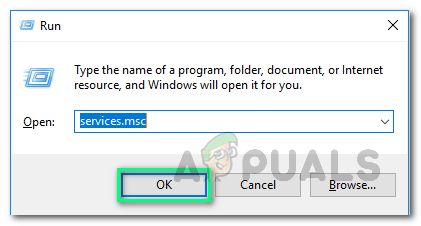
실행 명령
- 서비스 창에서 아래로 스크롤하여 윈도우 업데이트 서비스. 이 서비스는 Windows 10 용 업데이트를 검토, 다운로드 및 설치합니다.
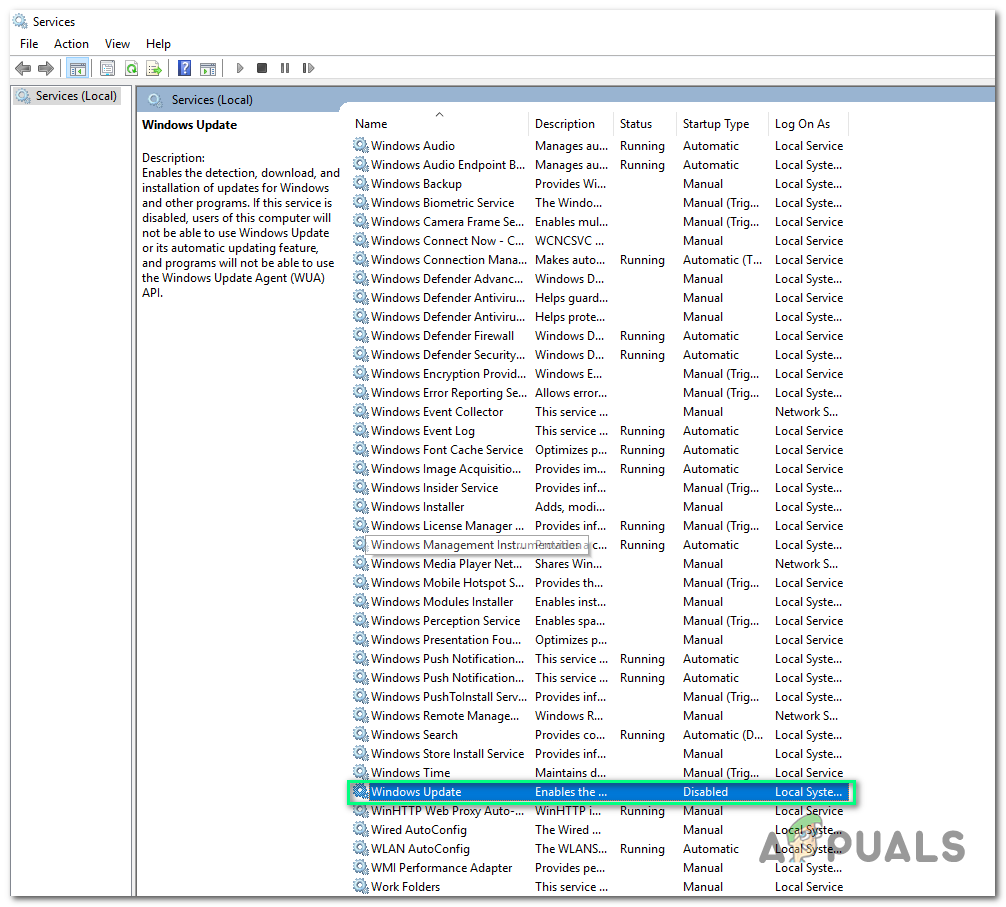
Windows Update 서비스 메뉴
- 마우스 오른쪽 버튼으로 클릭하고 속성 . 속성 창이 열립니다.
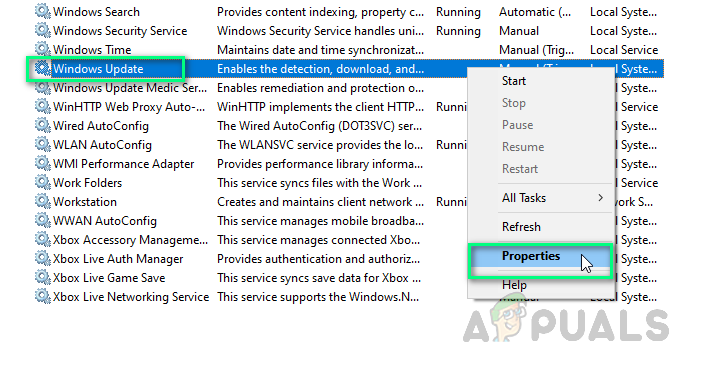
서비스 속성 열기
- 시작 유형을 다음으로 변경하십시오. 자동적 인 , 클릭 스타트 > 대다 > 확인 . 이렇게하면 PC의 Windows가 자동으로 업데이트를 시작할 수 있습니다 (더 이상 사용자 권한에 구속되지 않음).
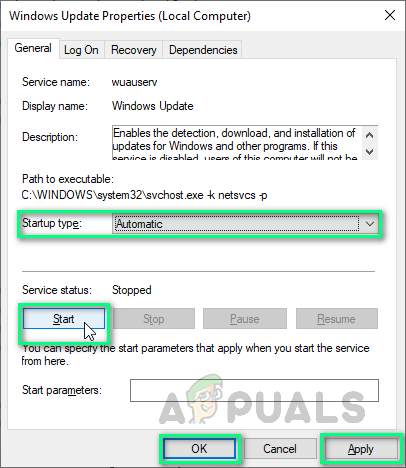
Windows 업데이트 서비스 설정 변경
- 재시작 컴퓨터를 열고 Windows Update를 다시 실행하여 문제가 해결되었는지 확인하십시오. 그렇지 않은 경우 다음 해결 방법으로 진행합니다.
해결 방법 2 : 타사 바이러스 백신 소프트웨어 제거
이 오류는 Windows 업데이트 설치를 차단할 수 있으므로 타사 바이러스 백신 소프트웨어로 인해 발생할 수 있습니다. 온라인상에서 많은 사용자의 경우 였으므로 귀하의 것이 될 수도 있습니다. 따라서이 오류를 수정하려면 아래 단계에 따라 타사 바이러스 백신 소프트웨어를 제거하십시오.
- 딸깍 하는 소리 스타트 , 검색 제어판, 그리고 그것을 엽니 다.
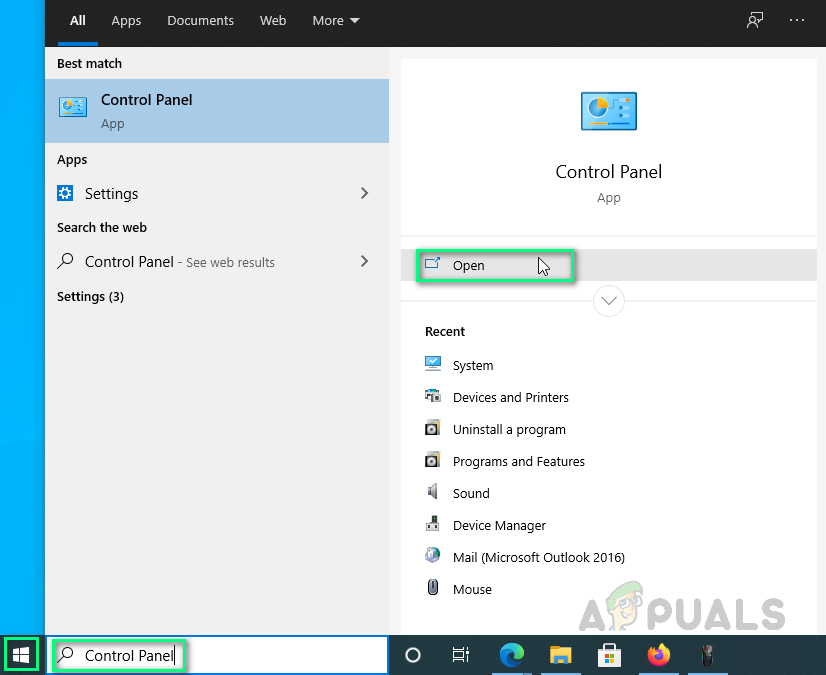
제어판 열기
- 고르다 프로그램 제거 프로그램 섹션에서.
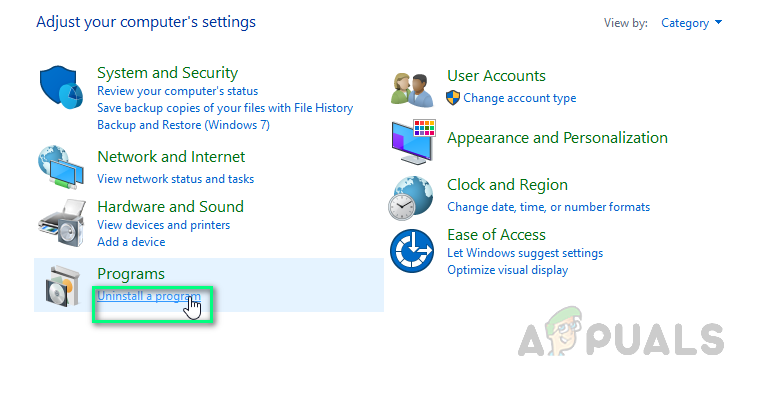
프로그램 목록 열기
- 타사 바이러스 백신 소프트웨어를 찾아 마우스 오른쪽 버튼으로 클릭하고 제거 . Windows가 타사 바이러스 백신 소프트웨어를 완전히 제거 할 때까지 잠시 기다리십시오.
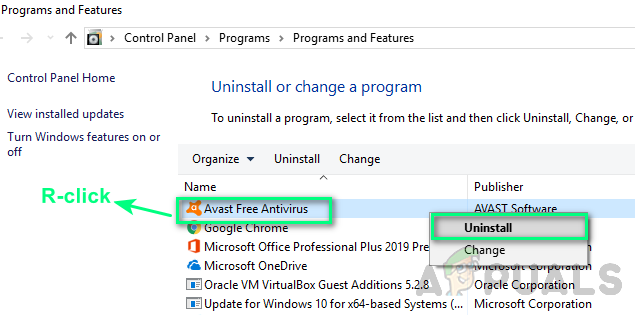
타사 바이러스 백신 소프트웨어 제거
- 재시작 컴퓨터를 열고 Windows 업데이트를 다시 실행하십시오. 마침내 문제가 해결 될 것입니다.
노트 : Windows 업데이트가 성공적으로 설치되면 원하는 경우 바이러스 백신 소프트웨어를 다시 설치하여 컴퓨터를 보호 할 수 있습니다. 라이선스가있는 타사 바이러스 백신이없는 경우 Microsoft Windows Defender를 사용하는 것이 좋지만 업데이트가 자동으로 설정되어 있는지 확인하는 것이 좋습니다. (오래된 보안 패치는 PC를 큰 위험에 빠뜨릴 것입니다)
2 분 읽기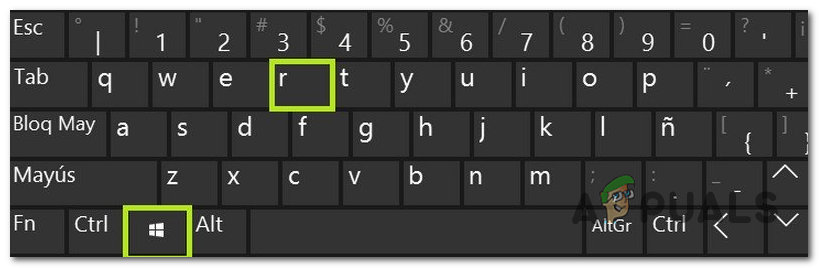
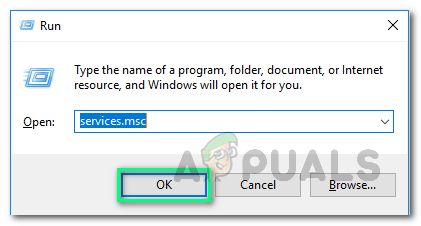
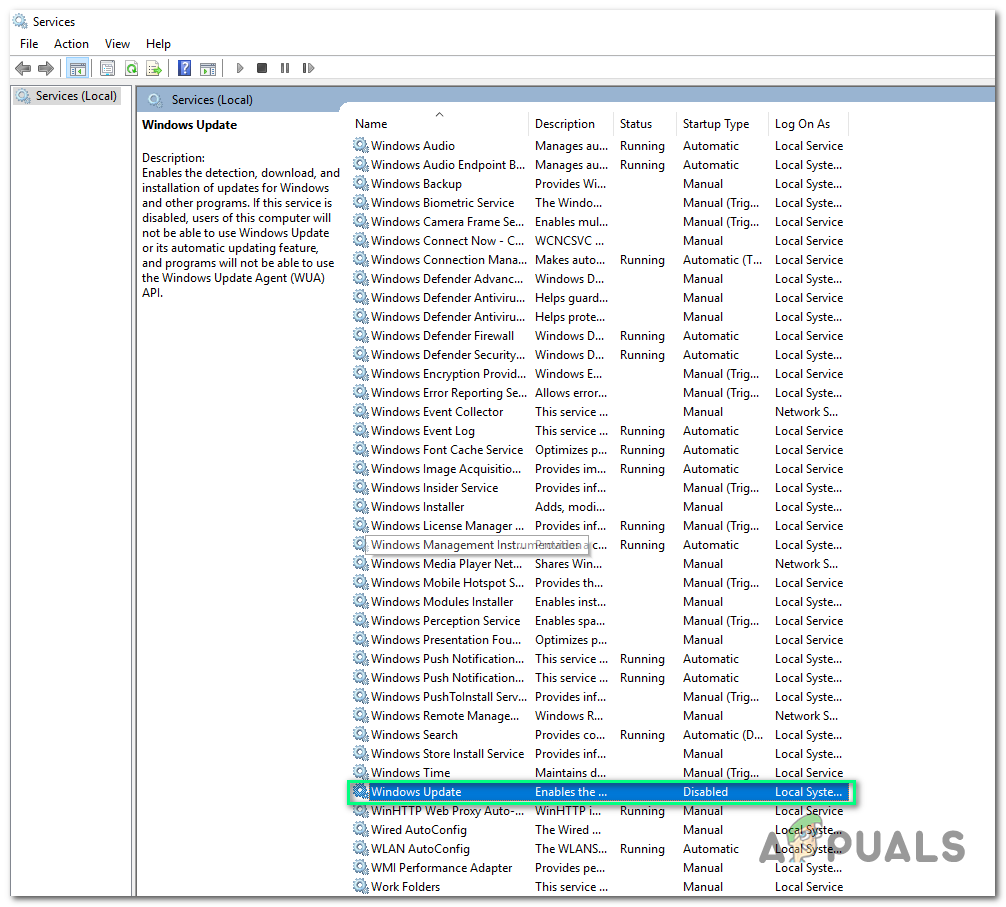
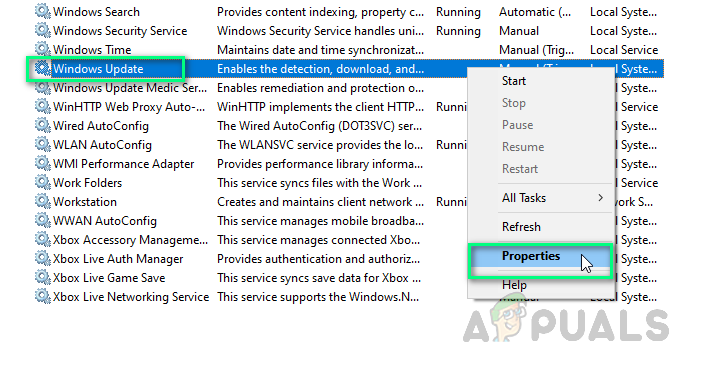
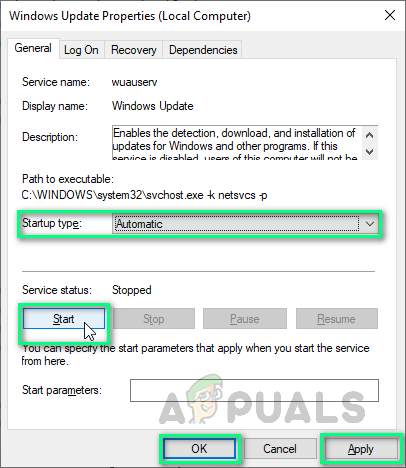
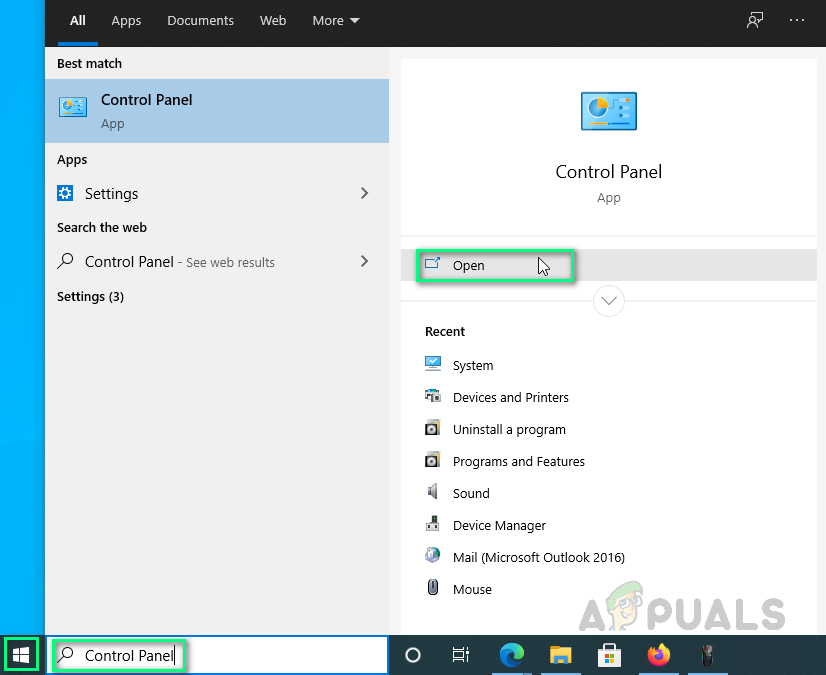
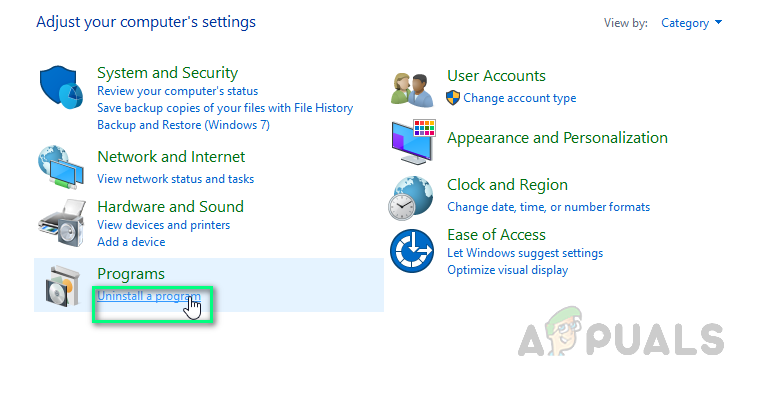
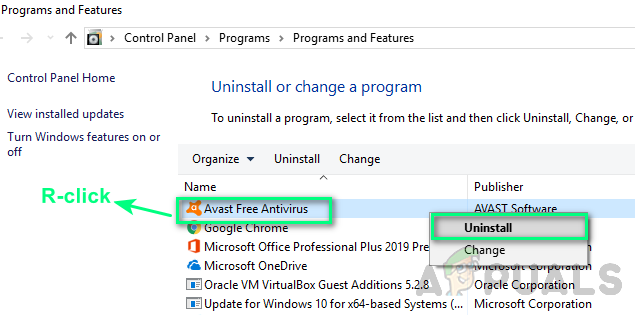




![[FIX] 폴더 이동 또는 삭제시 0x8007112A 오류](https://jf-balio.pt/img/how-tos/70/0x8007112a-error-when-moving.png)

















