당신은 만날 수 있습니다 주장 실패 오류 방주 UAC에 의해 보호 된 시스템 리소스에 대한 액세스 차단으로 인해 게임. 또한 손상된 게임 파일, 모드 또는 Steam 클라이언트의 잘못된 설치로 인해 토론중인 오류가 발생할 수도 있습니다.
영향을받은 사용자는 온라인 게임 서버에 참여하려고 할 때 어설 션 실패 오류가 발생합니다. 이 문제는 게임의 특정지도에만 국한되지 않습니다.

어설 션 실패 Array_Count Ark
솔루션을 진행하기 전에 Steam이 서버 아르 설치 및 실행 .
해결 방법 1 : 설치 디렉토리에서 직접 게임 시작
Steam 클라이언트가 게임을 시작하는 데 문제가 있거나 게임 바로 가기가 손상된 경우 오류가 발생할 수 있습니다. 이러한 맥락에서 설치 디렉토리에서 직접 게임을 시작하면 문제가 해결 될 수 있습니다.
- 시작 파일 탐색기 과 탐색 Ark 게임의 설치 디렉토리로 이동합니다. 일반적으로 다음과 같습니다.
C : Program Files (x86) Steam steamapps common ARK ShooterGame Binaries Win64
- 이제 시작 ShooterGame.exe 게임이 제대로 작동하는지 확인합니다.
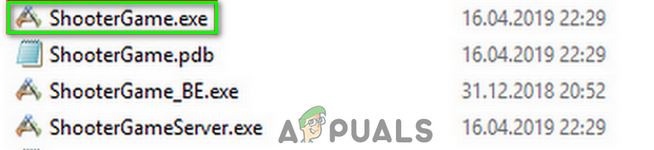
게임의 설치 디렉토리에서 ShooterGame.Exe를 시작합니다.
해결 방법 2 : 관리자 권한으로 Steam / Ark 실행
최신 버전의 Windows에서 Microsoft는 OS의 개인 정보 보호 및 보안 기능을 상당히 향상 시켰습니다. 이러한 기능 중 하나는 다음과 같은 방법으로 중요한 시스템 리소스를 보호하는 것입니다. UAC . UAC 제한으로 인해 게임 / Steam이 필수 시스템 리소스에 액세스 할 수없는 경우 논의중인 오류가 발생할 수 있습니다. 이러한 맥락에서 관리자로 Steam / 게임을 시작하면 문제가 해결 될 수 있습니다.
- 마우스 오른쪽 버튼으로 클릭 바로 가기에 증기 그런 다음 관리자 권한으로 실행 .
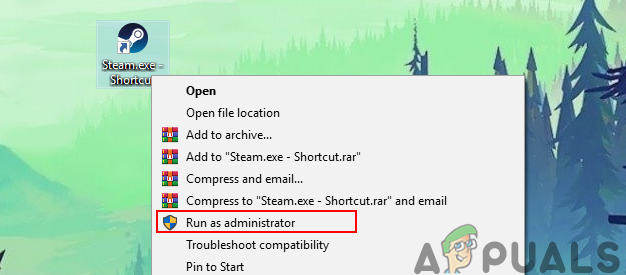
관리자로 Steam 클라이언트 실행
- 그때 시작하다 통해 게임 증기 잘 작동하는지 확인하십시오.
- 그렇지 않다면 출구 증기 및 탐색 ~로 설치 디렉토리 파일 탐색기를 사용하여 Ark 게임의. 일반적으로 다음과 같습니다.
C : Program Files (x86) Steam steamapps common ARK ShooterGame Binaries Win64
- 지금, 마우스 오른쪽 버튼으로 클릭 에 ShooterGame.exe 그런 다음 관리자 권한으로 실행 .
- 이제 게임이 제대로 작동하는지 확인하십시오.
해결 방법 3 : Ark의 게임 파일 무결성 확인
게임 운영에 필수적인 Ark의 게임 파일이 손상된 경우 논의 중에 오류가 발생할 수 있습니다. 이러한 맥락에서 게임 파일의 무결성을 확인하면 문제가 해결 될 수 있습니다. 이 프로세스는 파일의 서버 버전과 비교하여 게임 파일을 확인하고 누락 / 손상된 파일이있는 경우 파일이 새로운 파일로 교체됩니다.
- 재시작 시스템을 시작한 다음 증기 . 그런 다음 도서관.
- 지금 마우스 오른쪽 버튼으로 클릭 Ark를 클릭 한 다음 표시된 메뉴에서 속성 .
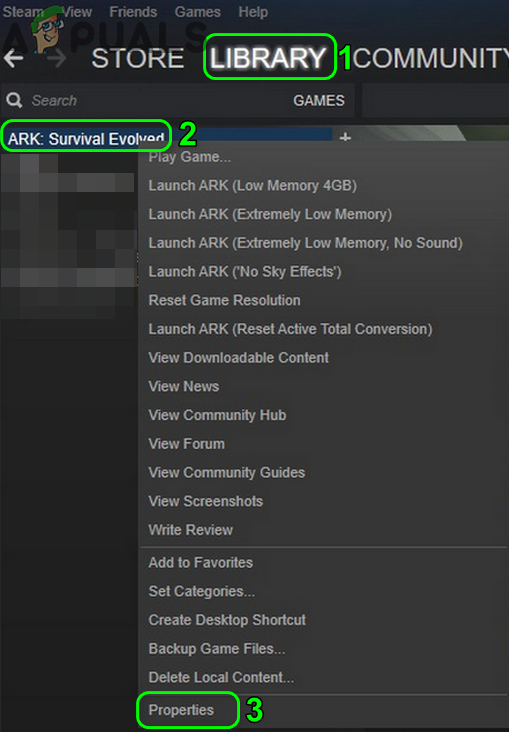
Steam 라이브러리에서 Ark 속성 열기
- 이제 탭으로 이동하십시오. 로컬 파일 그리고 게임 파일의 무결성 확인 단추.
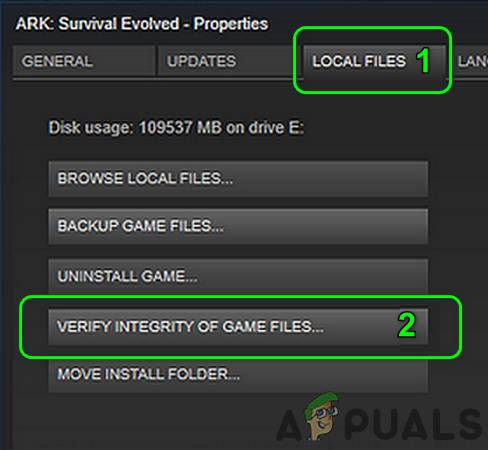
Ark의 게임 파일 무결성 확인
- 기다림 확인 과정을 완료 한 다음 게임에 오류가 없는지 확인하십시오.
해결 방법 4 : 모든 모드를 구독 취소하고지도 / DLC를 다시 설치합니다.
플레이어는 다음을 통해 게임의 콘텐츠를 추가하거나 수정할 수 있습니다. 개조 Steam 창작 마당을 통해 이용할 수 있습니다. 게임과 관련된 모드가 손상되었거나 게임 버전과 호환되지 않는 경우 토론 중에 오류가 발생할 수 있습니다. 이 경우 모든 모드에서 구독을 취소하고 관련 DLC / 맵을 다시 설치하면 문제가 해결 될 수 있습니다.
- 시작하다 증기 열다 방주 게임 메뉴 .
- 이제 클릭 콘텐츠 관리자 .
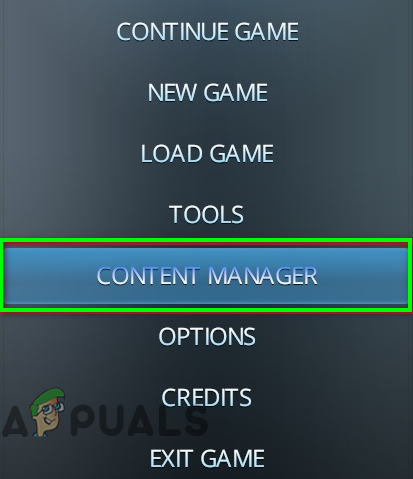
Steam에서 Ark의 콘텐츠 관리자 열기
- 그런 다음 창의 왼쪽 창에서 Steam 창작 마당 .
- 이제 창의 오른쪽 창에서 모두 구독 취소 .
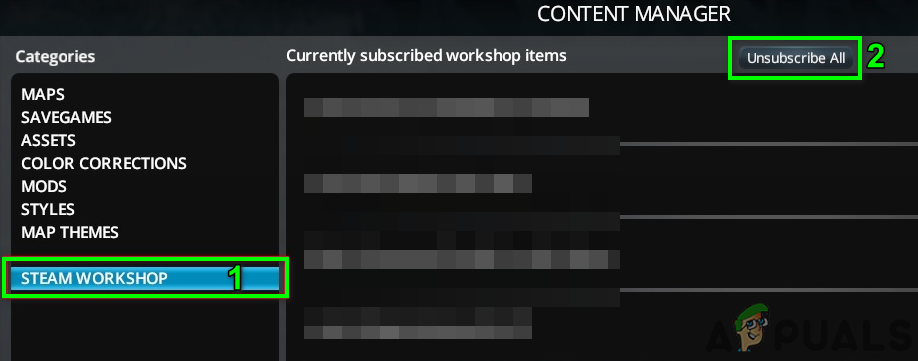
Steam 창작 마당의 모든 모드 구독 취소
- 그런 다음 파일 탐색기 다음으로 이동 Mods 폴더 . 일반적으로 다음 위치에 있습니다.
C : Program Files (x86) Steam steamapps common ARK ShooterGame Content Mods
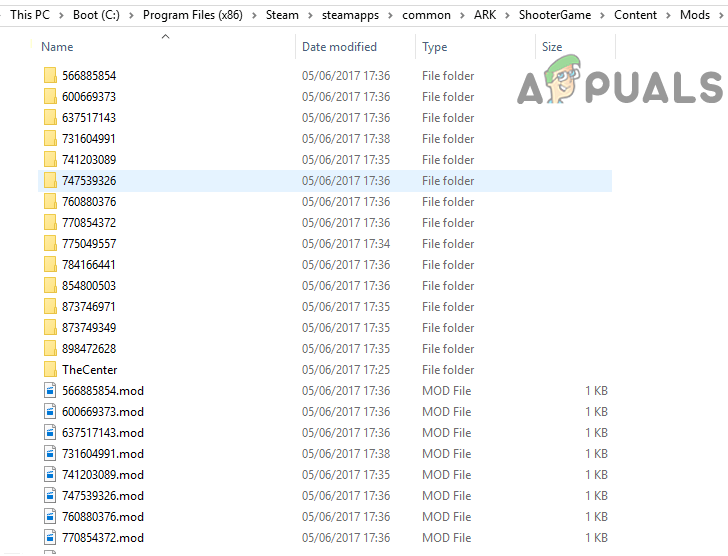
Ark의 Mods 폴더 내용 삭제
- 지금 지원 이 폴더의 내용을 안전한 위치에 저장 한 다음 지우다 이 폴더의 모든 내용 (Mods 폴더 자체가 아님).
- 그때 로그 아웃 의 증기 클라이언트 및 출구 그것.
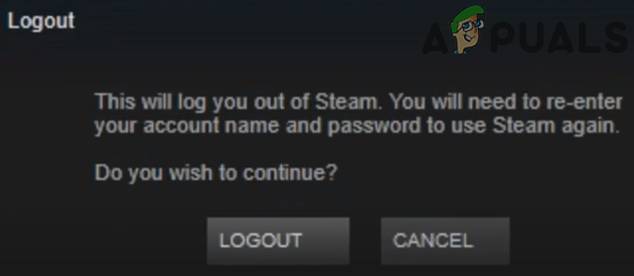
Steam 클라이언트 로그 아웃
- 지금 죽임 모든 Steam 관련 프로세스는 작업 관리자 .
- 지금 재시작 당신의 시스템과 시작 / 로그인 Steam 클라이언트에.
- 이제 탐색 도서관 마우스 오른쪽 버튼으로 방주 .
- 그런 다음 표시된 메뉴에서 속성 다음으로 이동 DLC 탭. 선택 취소 거기에 모든 DLC /지도.
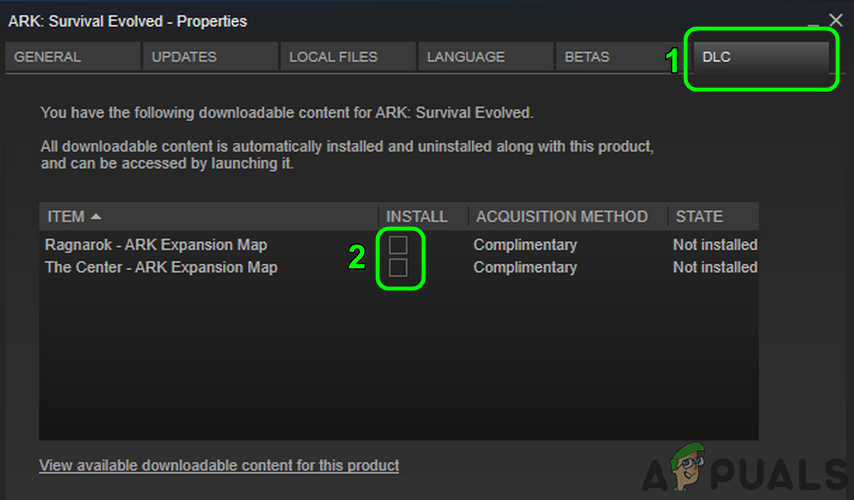
Steam에서 Ark 속성의 DLC 탭에서지도 선택 해제
- DLC 탭이 표시되지 않으면 게임을 소유하지 않은 것입니다. 이 경우 담당자에게 연락하십시오. 게임 / DLC 소유자 그는 Steam에 로그인하여 다운로드해야합니다.
- 지금 열다 설정 Steam의 왼쪽 창에서 다운로드 .
- 그런 다음 다운로드 캐시 지우기 단추.
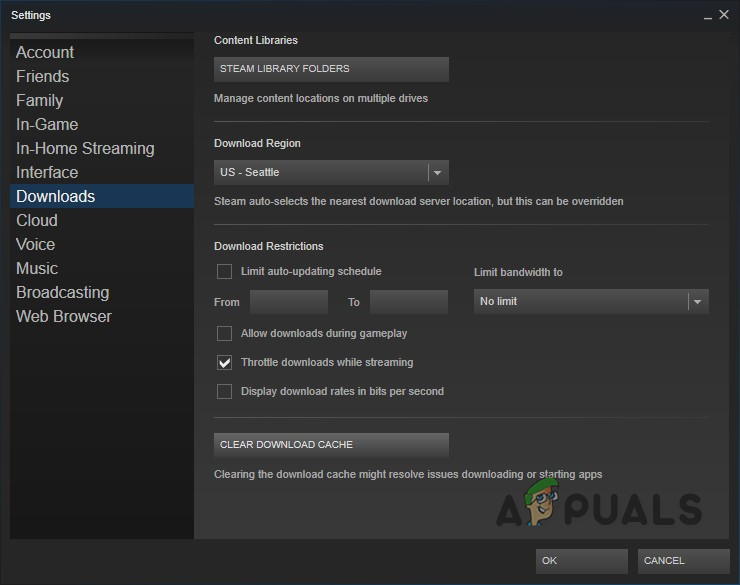
다운로드 캐시 지우기 버튼
- 지금 재시작 Steam과 시스템. 다시 시작하면 게임 파일의 무결성 확인 에서 논의 된 Ark의 솔루션 3 .
- 그때 설치 그만큼 DLC / maps 관련 확인란을 클릭하여 매핑합니다 (10 단계 및 11 단계).
- 자, 기다려 다운로드 완료 DLC /지도를 확인한 다음 게임이 제대로 작동하는지 확인합니다.
해결 방법 5 : Steam 클라이언트 재설치
아무런 효과가 없다면 Steam 클라이언트 설치가 손상되었으며 논의중인 문제의 근본 원인 일 수 있습니다. 이 시나리오에서 Steam 클라이언트를 다시 설치하면 문제가 해결 될 수 있습니다.
- 출구 스팀 및 열기 파일 탐색기 ...에 탐색 ~로 설치 경로 증기의. 일반적으로 다음과 같습니다.
C : Program Files Steam
- 지금 지원 그만큼 steamapps 폴더 게임 설치를 보관할 수있는 안전한 장소에 보관하십시오.
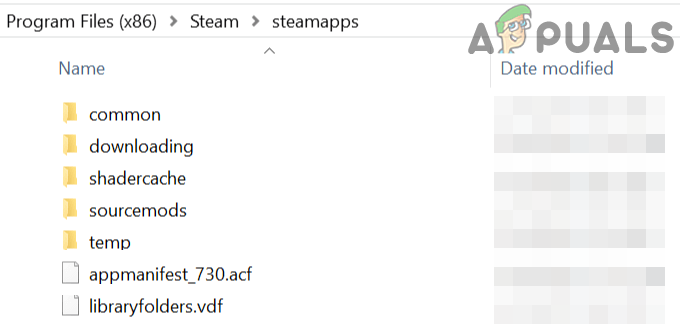
SteamApps 폴더 백업
- 에 작업 표시 줄 시스템의 Windows 검색 상자 및 유형 제어판 . 그런 다음 결과 목록에서 제어판 .
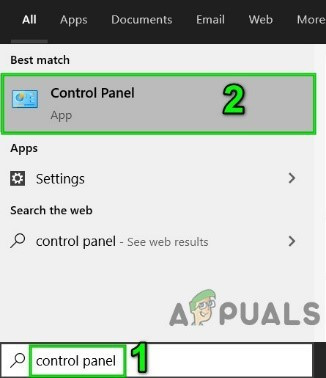
제어판 열기
- 이제 클릭 프로그램 제거 .
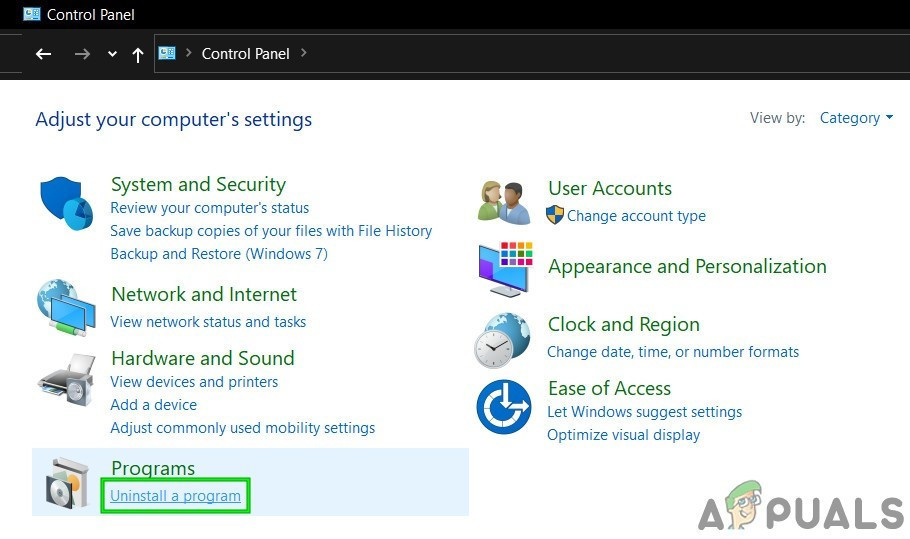
제어판에서 프로그램 제거를 클릭합니다.
- 그런 다음 설치된 앱 목록에서 마우스 오른쪽 버튼으로 클릭 의 위에 증기 그런 다음 제거 .
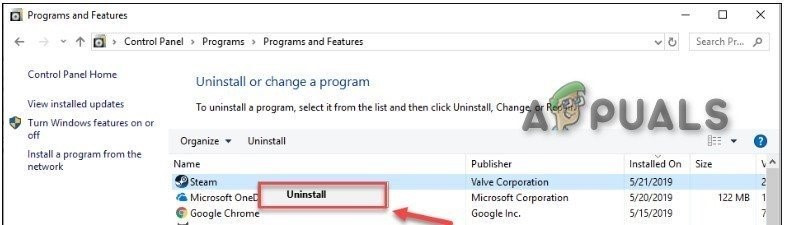
Steam 제거
- 지금 따르다 화면의 지침에 따라 제거를 완료 한 다음 재시작 시스템.
- 다시 시작하면 다운로드 과 설치 최신 Steam 클라이언트 공식 사이트에서.
- 그런 다음 방주 게임 관련 지도 / DLC 문제가 해결되기를 바랍니다.
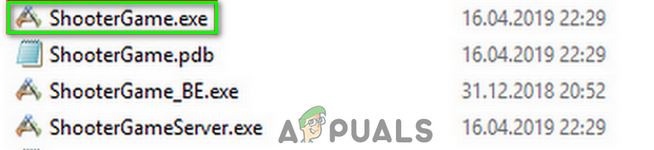
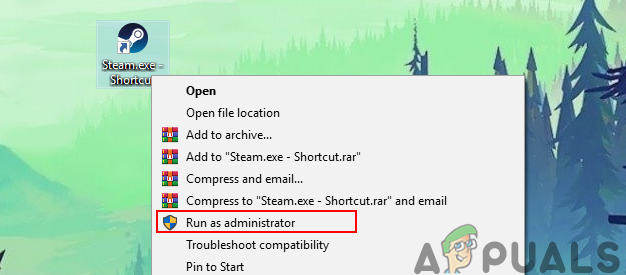
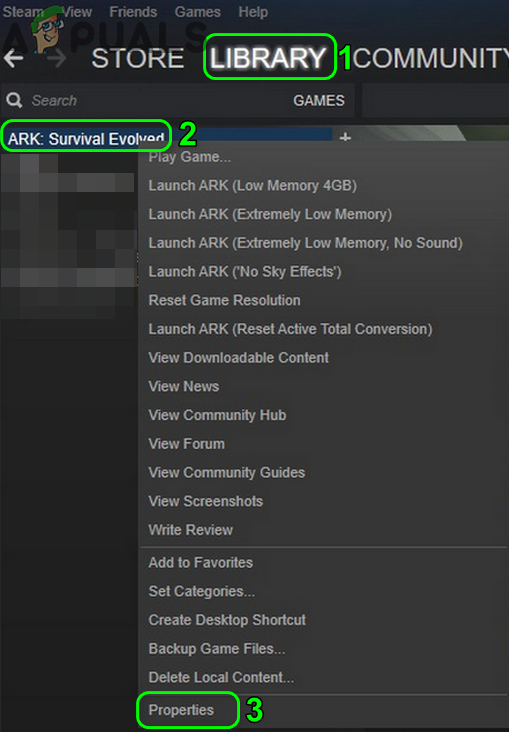
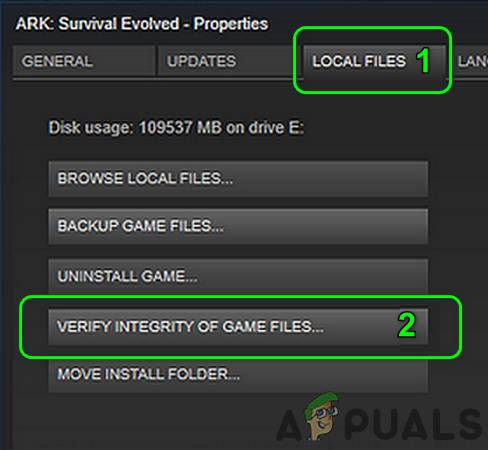
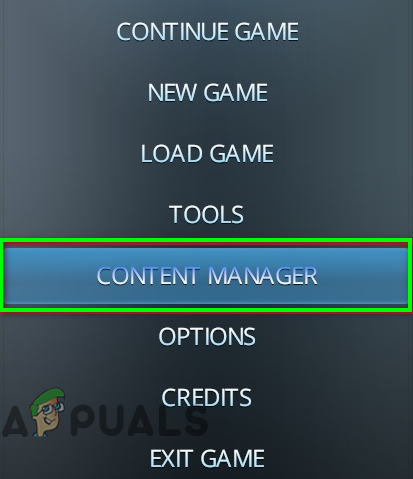
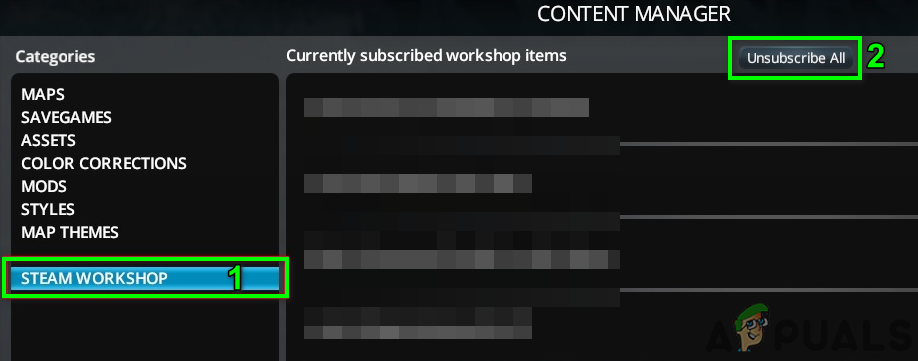
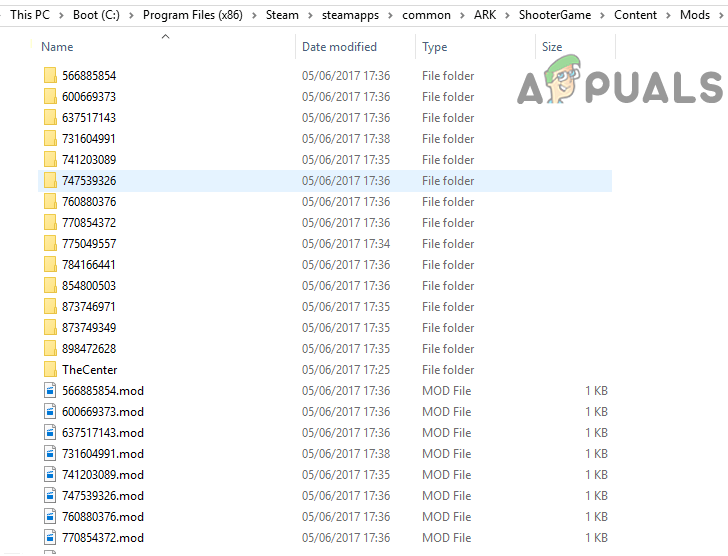
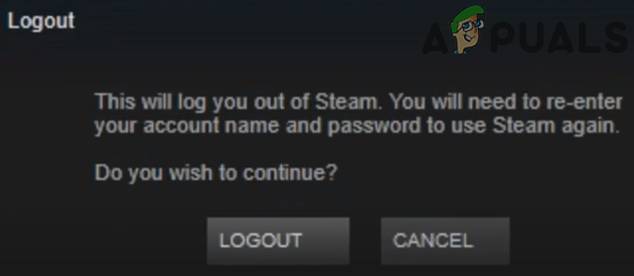
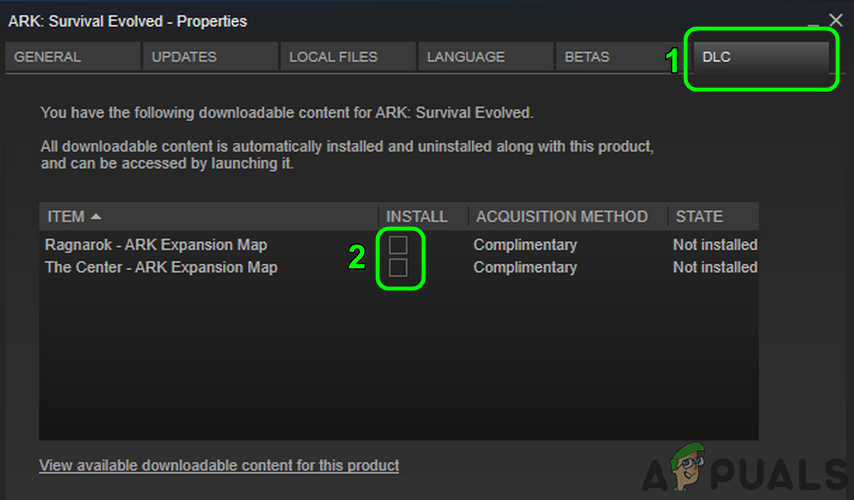
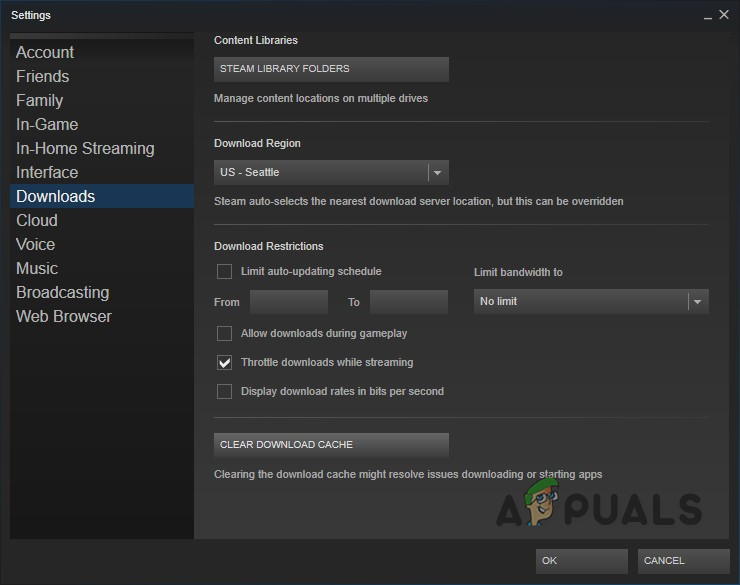
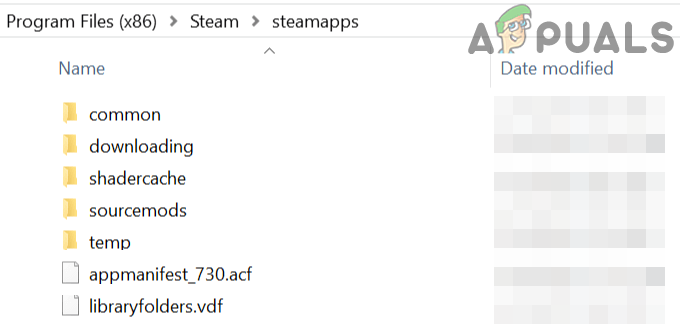
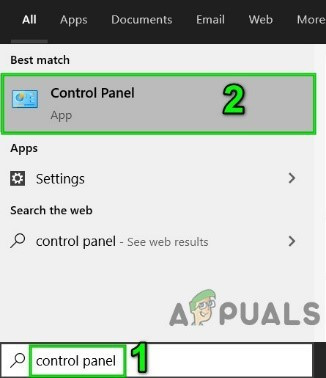
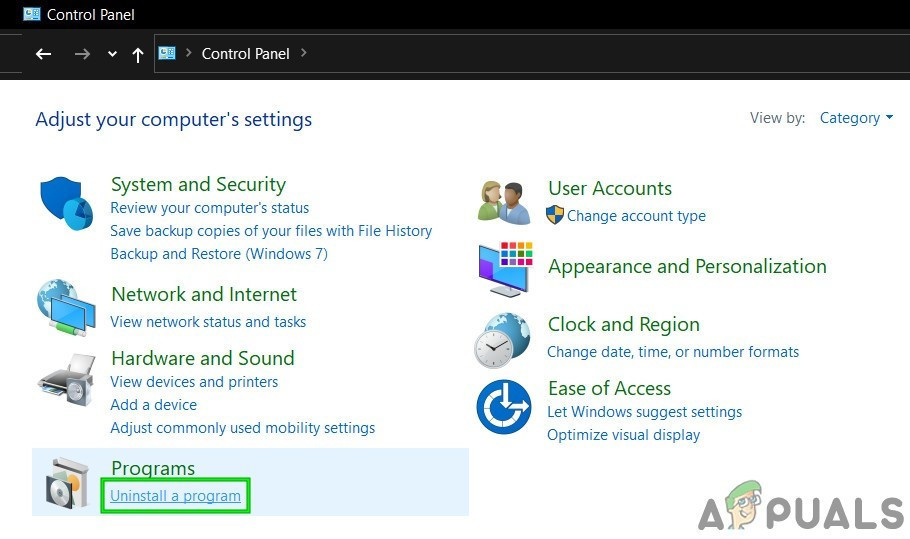
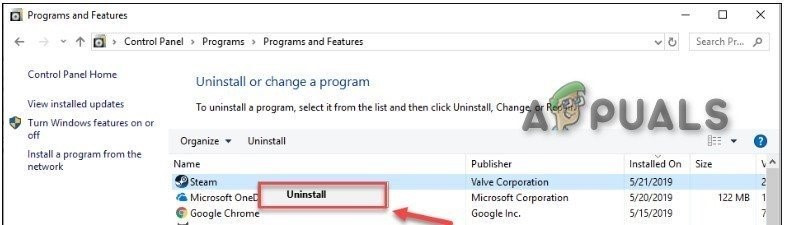











![[수정 됨] 어설 션 실패 : Ark의 Array_Count](https://jf-balio.pt/img/how-tos/47/assertion-failed.png)











