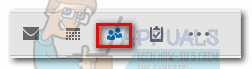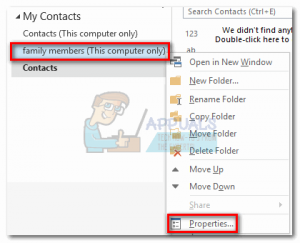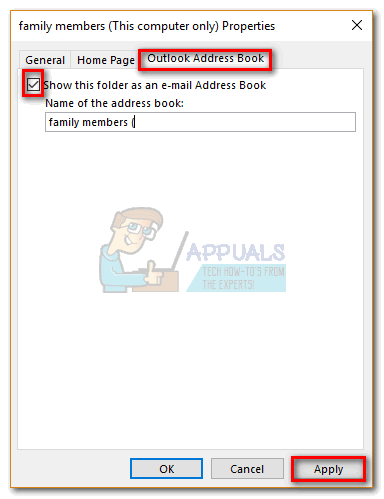기본 연락처 폴더 외에도 Outlook에서는 여러 연락처 폴더를 만들 수 있습니다. Outlook에 많은 연결이있는 경우 여러 연락처 폴더를 만들어 주소록에서 활성화하여 올바르게 정렬하는 것이 좋습니다.
친구 나 가족과 같은 개인 연락처에서 작업 그룹 또는 비즈니스 연락처를 분리하려는 경우이 방법이 매우 적합합니다. 또 다른 아이디어는 자주 연락하지 않는 연락처에 대해 별도의 폴더를 만들고 자주 대화하는 사람들은 기본 폴더에 두는 것입니다. 연락처 폴더 .
Outlook에서 주소록 기본 연락처 폴더와 추가 할 수있는 기타 폴더가 포함됩니다. 클릭하면 연락처가 자동으로 가져옵니다. 에 상자를 누르고 버튼 입력을 시작합니다.
정상적인 조건에서 새 연락처 폴더를 만들 때 연락처 창 , 새 폴더가 주소록에 자동으로 추가됩니다. 하지만 항상 그런 것은 아닙니다. 때로는 일부 연락처 폴더가 탐색 창 주소록에 표시되지 않습니다. 이 문제를 해결하는 데 도움이되도록 연락처 폴더를 주소록으로 활성화하는 방법에 대한 가이드를 만들었습니다.
연락처 목록에서 주문하는 방법을 찾고 있다면 아래 내용을 계속 읽으십시오. Outlook에서 새 연락처 폴더를 만들고 주소록으로 활성화하는 방법에 대한 자세한 가이드를 찾을 수 있습니다. 의 시작하자.
노트 : 아래 단계는 Outlook 2007에서 Outlook 2016까지의 모든 Outlook 버전과 호환됩니다.
Outlook에서 새 연락처 폴더를 만드는 방법
- Outlook의 왼쪽에서 연락처 아이콘 앞으로 가져 오기 위해 연락처 창.

- 오른쪽 클릭 콘택트 렌즈 그리고 선택 새 폴더 .
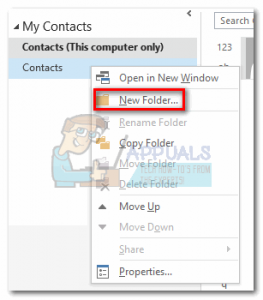
- 아래에 연락처 폴더의 이름을 삽입하십시오. 이름 입력란을 탭한 다음 아래의 드롭 다운 메뉴를 탭합니다. 폴더 포함 그리고 선택 연락처 항목 .
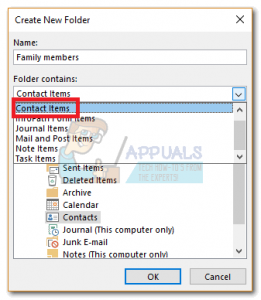
- 이제 콘택트 렌즈 폴더를 배치 할 위치를 지정하고 확인.
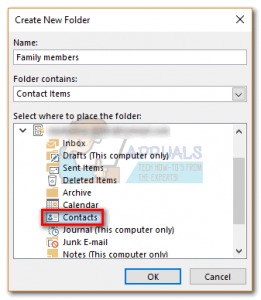 노트 : 연락처뿐만 아니라 다른 상위 폴더에 폴더를 배치했을 수 있습니다. 루트 경로에 폴더를 배치하려면 목록 상단에서 이메일 주소를 선택하십시오.
노트 : 연락처뿐만 아니라 다른 상위 폴더에 폴더를 배치했을 수 있습니다. 루트 경로에 폴더를 배치하려면 목록 상단에서 이메일 주소를 선택하십시오.
그게 다입니다. 이제 연락처 폴더가 생성되었습니다.
Outlook에서 폴더를 주소록으로 사용하는 방법
이제 새 연락처 폴더를 만들었으므로 새 메시지를 입력 할 때받는 사람 단추를 클릭하면 자동으로 주소록으로 인식됩니다. 하지만 그렇지 않은 경우 몇 가지 추가 단계를 수행해야합니다. 수행해야 할 작업은 다음과 같습니다.
- 클릭 콘택트 렌즈 Outlook의 왼쪽 하단 모서리에있는 아이콘.
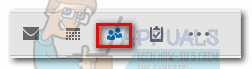
- 주소록으로 인식되지 않는 폴더를 마우스 오른쪽 버튼으로 클릭하고 속성 .
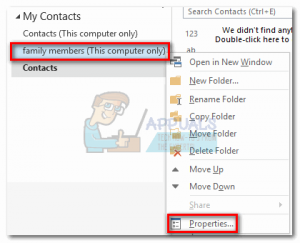
- 안으로 들어가면 새 연락처 속성 , Outlook 주소록 탭을 클릭하고 옆에있는 상자가 이 폴더를 이메일 주소록으로 표시 사용 가능.
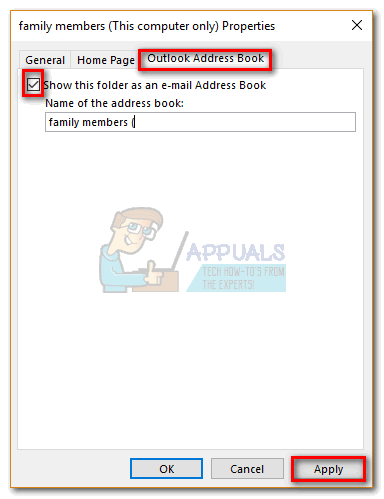
- 주소록의 이름을 입력하고 대다 이 폴더를 Outlook 주소록으로 사용하려면

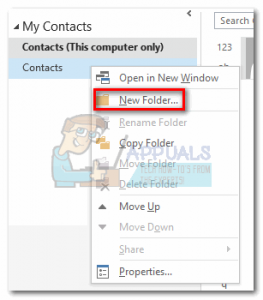
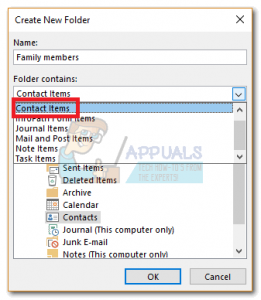
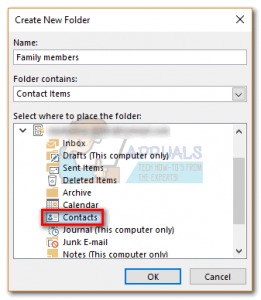 노트 : 연락처뿐만 아니라 다른 상위 폴더에 폴더를 배치했을 수 있습니다. 루트 경로에 폴더를 배치하려면 목록 상단에서 이메일 주소를 선택하십시오.
노트 : 연락처뿐만 아니라 다른 상위 폴더에 폴더를 배치했을 수 있습니다. 루트 경로에 폴더를 배치하려면 목록 상단에서 이메일 주소를 선택하십시오.