그러나 일부 웹 소유자는이 오류 페이지를 사용자 정의하고 더 견딜 수 있도록 그래픽 요소를 추가 할 수 있습니다.

대부분의 경우 게이트웨이 오류는 실제로 제어 할 수없는 웹 서버 간의 문제입니다. 그러나 브라우저가 잘못 인식하는 경우가 있습니다. 결함이있는 게이트웨이가 집에있을 수도 있습니다. 인터넷에 접속할 수있는 대부분의 가정에는 일종의 활성 게이트웨이가 있습니다. 라우터 또는 라우터 / 하이브리드를 사용하는 경우 라우터의 게이트웨이가 컴퓨터와 전 세계 원격 서버 간의 통신을 수행합니다.
현재 처리중인 경우 502 잘못된 게이트웨이 오류 , 아래 방법을 사용하여 제어 할 수있는 문제를 해결하십시오. 결과없이 모든 과정을 거치면 문제는 확실히 서버 측에 있습니다.
방법 1 : 페이지 다시로드
간단하게 들리지만 브라우저를 몇 번 새로 고침하는 것이 최선의 해결책 인 경우가 많습니다. 502 Bad Gateway 오류가 일시적인 서버 과부하의 결과 인 경우 새로 고침 버튼을 누르거나 F5 키를 누르면 문제가 해결 될 수 있습니다. 브라우저에 502 Bad Gateway 오류가 계속 표시되면 브라우저 창을 닫고 새 세션을 연 다음 다시 시도하십시오.
그래도 작동하지 않으면 방문중인 URL과 연결된 색인 페이지를로드 해보세요. 예를 들어 사용자 정의 URL ( https://appuals.com/category/guides/ )에 오류가 표시되고 하위 디렉토리를 삭제하고 색인 페이지 ( https://appuals.com ).
방법 2 : 네트워크 장비 다시 시작
라우터 / 모뎀을 다시 시작하면 강제로 IP 주소를 다시 할당하고 DNS 설정을 다시 구성하게됩니다. 대부분의 네트워킹 장비에는 재부팅 버튼 또는 최소한 ON / OFF 스위치가 있습니다. 이를 사용하여 네트워크를 재부팅하십시오. 사용하는 동안 컴퓨터 또는 사용중인 다른 기기를 다시 시작합니다.
노트 : 재부팅 버튼과 재설정 버튼을 혼동하지 마십시오. 네트워크 연결을 재설정하면 많은 설정이 초기 상태로 되돌아갑니다.
방법 3 : 타사 추가 기능, 확장 프로그램 또는 툴바 사용 중지
확장 및 추가 기능은 브라우저의 기능을 향상시킬 수있는 잠재력이 있지만 많은 불편을 초래할 수도 있습니다. 브라우저와 함께 제공되지 않았던 모든 추가 기능, 확장 프로그램, 툴바 및 기타 소프트웨어를 비활성화하여 브라우저의 타사 소프트웨어로 인해이 오류가 발생하지 않는지 확인합니다.

Chrome을 사용하는 경우 작업 버튼을 탭하고 추가 도구> 확장 . 그런 다음 활성화 됨 .
방법 4 : 쿠키 지우기
HTTP 쿠키는 또한 502 잘못된 게이트웨이 오류 . 작은 정보를 저장하여 다양한 작업의 속도를 높이는 동시에 손상되어 브라우저가 오류를 처리하고 있다고 믿도록 속일 수 있습니다.
이러한 쿠키를 제거하면 잠재적 인 원인 목록에서 브라우저를 지우는 데 한 걸음 더 가까워집니다. 방법은 다음과 같습니다.
노트 : 다음 단계는 브라우저마다 다를 수 있습니다. 아래 단계는 Chrome에서 수행됩니다. 브라우저에 해당하는 단계를 찾을 수없는 경우 브라우저 쿠키 삭제에 대한 특정 가이드를 온라인으로 검색하세요.
- 오른쪽 하단에있는 작업 메뉴 (점 3 개)를 선택하고 설정 .
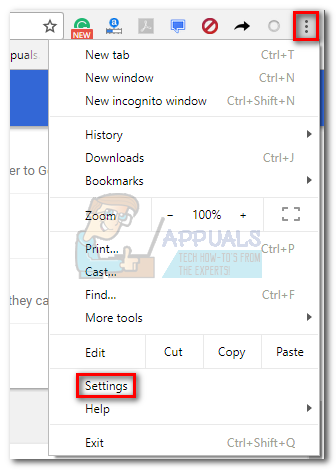
- 페이지 맨 아래까지 스크롤하고 많은 .
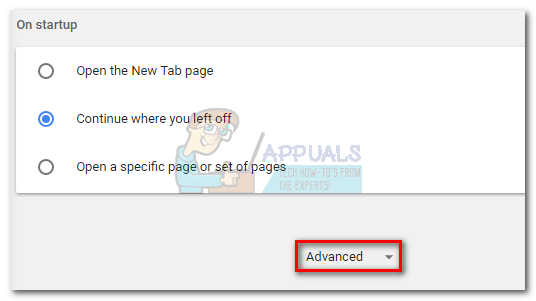
- 맨 아래로 스크롤 개인 정보 보호 및 보안 그리고 클릭 명확한 탐색 데이터 .
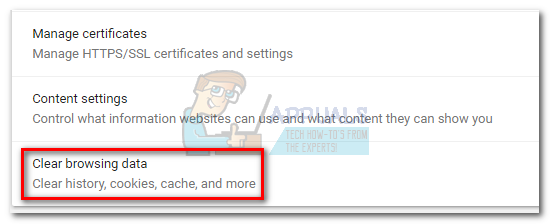
- 근처의 드롭 다운 메뉴에 액세스 다음 항목을 지우십시오. 그리고 그것을 설정 시간의 시작 . 그런 다음 확인 쿠키 및 기타 사이트 데이터 나머지는 모두 선택 취소합니다. 클릭 인터넷 사용 정보 삭제 프로세스가 완료 될 때까지 기다리십시오.
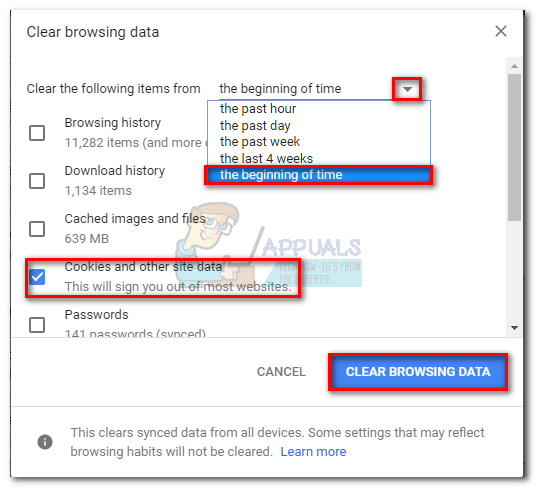
방법 5 : 캐시 지우기
이 오류 메시지가 계속 표시되는 경우 브라우저의 캐시를 지우면 범인 목록에서 완전히 제거됩니다. 브라우저 캐시는 페이지를보다 효율적으로로드 할 수 있도록 사용자가 보는 웹 콘텐츠의 다양한 데이터 유형을 저장합니다. 그러나 문제가있는 웹 사이트의 캐시 된 버전이 실제 웹 사이트와 충돌 할 수 있습니다.
브라우저의 캐시를 지운 후에는 502 오류의 원인으로 브라우저를 완전히 제거 할 수 있습니다. 다음은 Chrome에서 캐시를 지우는 빠른 가이드입니다.
- 오른쪽 하단에있는 작업 메뉴 (점 3 개)를 선택하고 설정 .
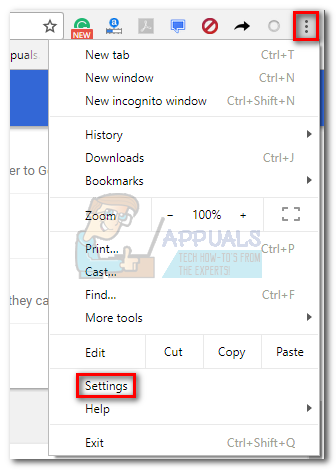
- 페이지 맨 아래까지 스크롤하고 많은 .
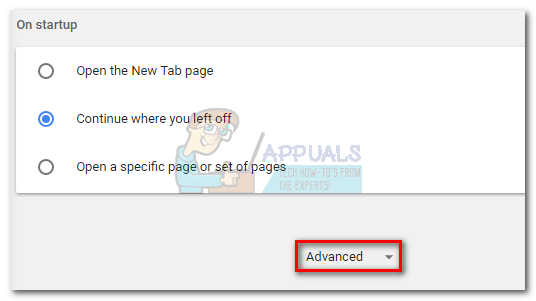
- 맨 아래로 스크롤 개인 정보 보호 및 보안 그리고 클릭 명확한 탐색 데이터 .
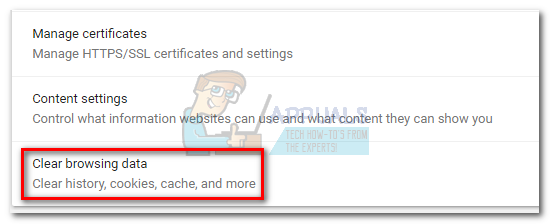
- 근처의 드롭 다운 메뉴에 액세스 다음 항목을 지우십시오. 그리고 그것을 설정 시간의 시작 . 그런 다음 확인 쿠키 및 기타 사이트 데이터 나머지는 모두 선택 취소합니다. 클릭 인터넷 사용 정보 삭제 프로세스가 완료 될 때까지 기다리십시오.
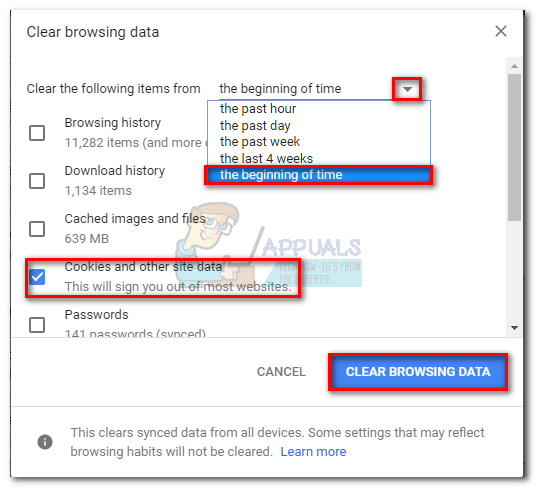
방법 6 : DNS 캐시 플러시
DNS 설정은 502 Bad Getaway 오류의 원인이 될 수도 있습니다. 이 경우 로컬 DNS 캐시를 플러시하면 오류를 제거하는 데 도움이 될 수 있습니다. 다음은이를위한 빠른 가이드입니다.
- 프레스 Windows 키 + R 실행 창을 엽니 다. 유형 cmd 그리고 명중 시작하다.
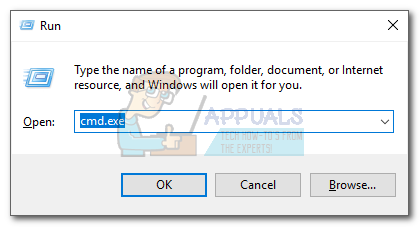
- 유형 ipconfig / flushdns 그리고 누르십시오 시작하다 .
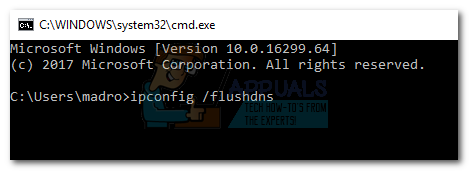 노트 : Mac을 사용하는 경우 명령 터미널을 열고 sudo killall -HUP mDNS 답변 r과 히트 시작하다 . Windows의 명령과 동일합니다.
노트 : Mac을 사용하는 경우 명령 터미널을 열고 sudo killall -HUP mDNS 답변 r과 히트 시작하다 . Windows의 명령과 동일합니다.
방법 7 : 프록시 서비스 비활성화
502 오류 메시지는 종종 Cloudflare와 같은 전체 프록시 서비스와 연결됩니다. 추가 방화벽을 통해 연결을 필터링하므로 클라이언트-서버 관계를 방해 할 수 있습니다. 이것은 일반적으로 무료 프록시 계획으로 제한되므로 사용하는 경우 비활성화하고 페이지를 다시로드하십시오.
결론
위의 방법이 502 Bad Getaway 오류를 통과하는 데 성공적 이었기를 바랍니다. 그러나 문제가 실제로 서버 측일 가능성이 높으므로 유일한 해결책은 기다리는 것입니다. 이 문제를 해결하고자하는 경우 해당 사이트의 웹 관리자에게 연락하여 문제가 그들의 잘못인지 확인할 수 있습니다. 그렇지 않다고 확신하는 경우 ISP에 즉시 연락하여 조사를 요청하세요.
5 분 읽기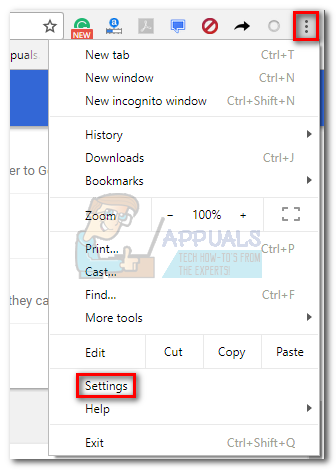
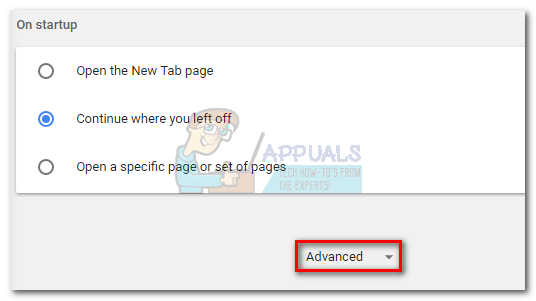
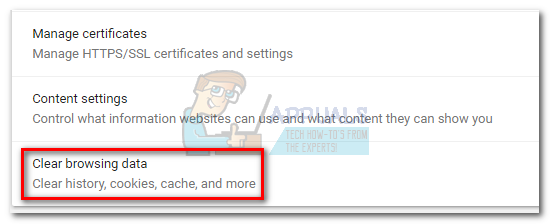
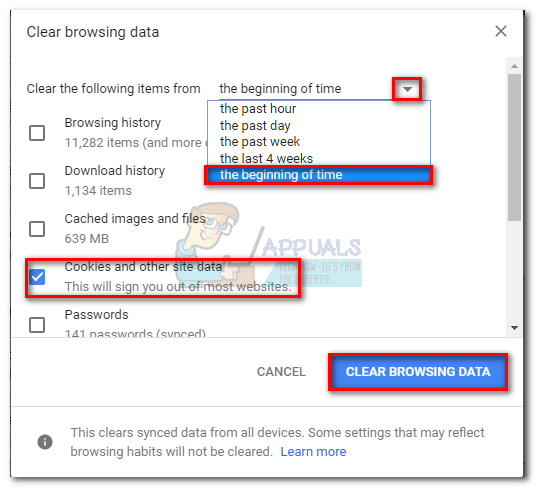
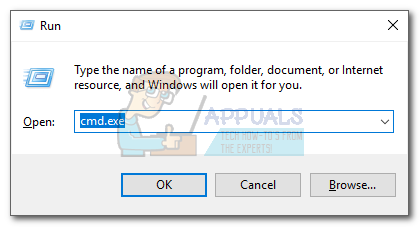
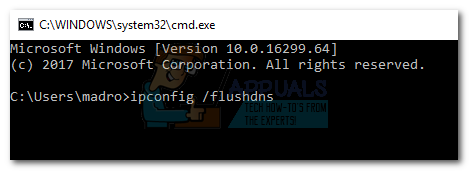 노트 : Mac을 사용하는 경우 명령 터미널을 열고 sudo killall -HUP mDNS 답변 r과 히트 시작하다 . Windows의 명령과 동일합니다.
노트 : Mac을 사용하는 경우 명령 터미널을 열고 sudo killall -HUP mDNS 답변 r과 히트 시작하다 . Windows의 명령과 동일합니다.






















