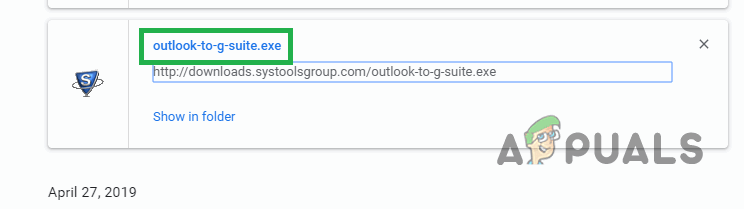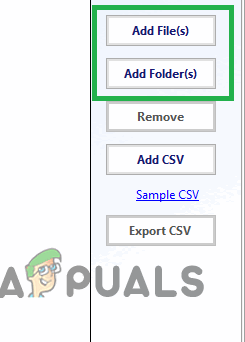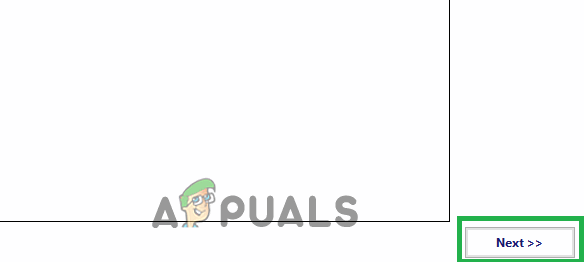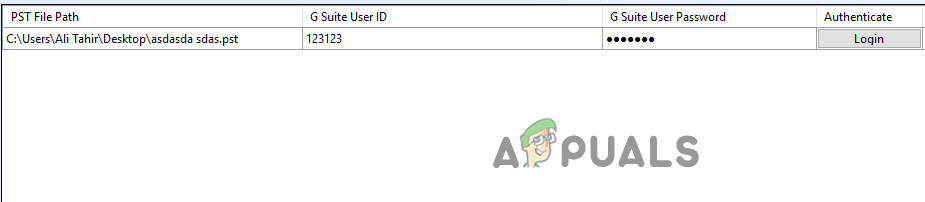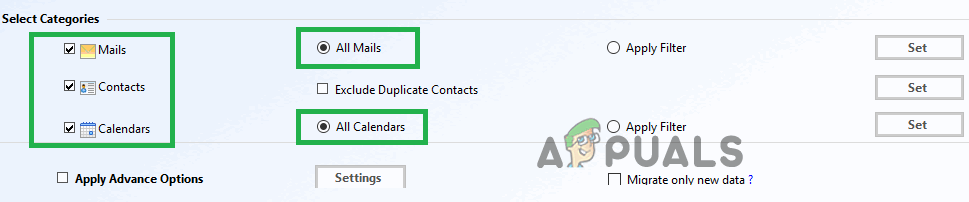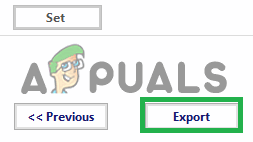'.PST'는 개인 메시지, 연락처, 캘린더 이벤트 및 기타 여러 항목을 저장하는 데 사용되는 특정 파일 형식을 나타냅니다. 이 형식은 일반적으로 Microsoft Exchange Client, Windows Messaging 및 Microsoft Outlook과 같은 Microsoft 소프트웨어에서 사용됩니다. Gmail은 Google에서 제공하는 웹 기반 이메일 서비스이며 사용하기 쉬운 인터페이스로 인해 매우 인기가 있습니다.

'.pst'파일
많은 사용자가 Outlook 클라이언트를 운영하는 번거 로움없이 '.pst'파일을 Gmail 계정으로 가져 오는 과정에 대한 가이드를 요청했습니다. 이를 통해 두 개의 서로 다른 클라이언트를 사용하는 대신 단일 서비스를 통해 이메일과 중요한 데이터를 유지하려는 사용자에게 도움이 될 수 있습니다.
'.PST'파일을 Gmail로 가져 오는 방법은 무엇입니까?
이 기사에서는 '.pst'파일을 Gmail로 가져 오는 과정을 안내합니다. 약간의 실수로 중요한 정보가 손실 될 수 있으므로 단계를주의 깊게 따르십시오.
- 다운로드 이 도구 및 더블 - 딸깍 하는 소리 에 실행 가능 다운로드 후.
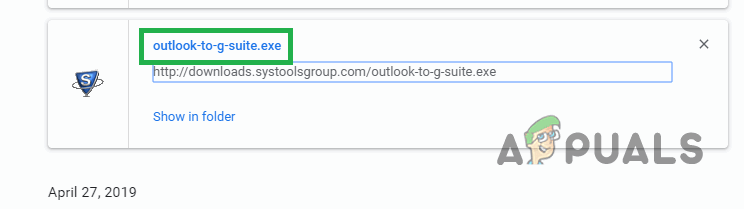
'실행 파일'을 클릭하여 설치
- 딸깍 하는 소리 의 위에 ' 확인 ”프롬프트에서“ 설치 ”을 눌러 장치에 소프트웨어를 설치하십시오.
- 시작하다 설치 프로세스가 완료된 후 소프트웨어.
- 가져 오려면 단일 파일 딸깍 하는 소리 '에 더하다 파일 '폴더 또는 원하는 경우 더하다 ...에 전부의 폴더 의 '. pst ”파일은“ 더하다 폴더 ”옵션.
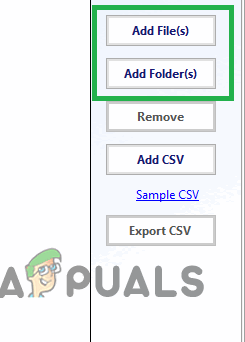
응용 프로그램 내부의 '파일 추가'및 '폴더 추가'옵션
- '. pst 가져올”파일이 선택되었습니다. 딸깍 하는 소리 '에 다음 ”버튼.
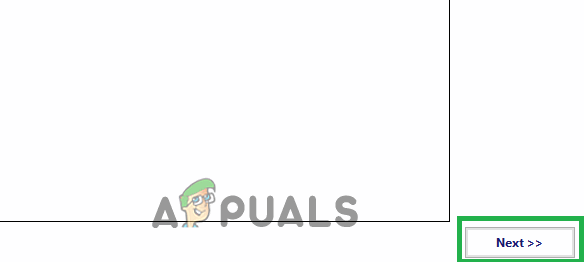
파일 선택 후“다음”버튼 클릭
- 이 후 ' 로그인 ”버튼을 클릭합니다.
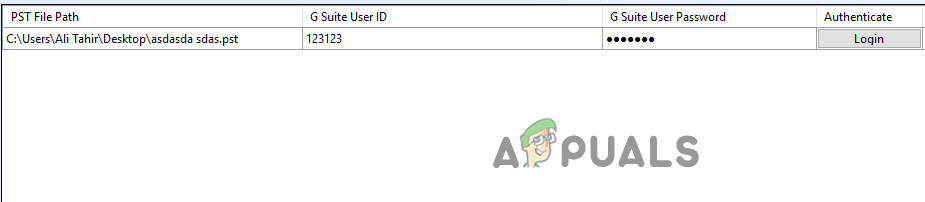
'로그인 버튼'을 클릭합니다.
노트 : 입력하십시오 'Gsuite 사용자 ID'및 'GSuite 사용자 비밀번호' 이 단계를 수행하기 전에.
- 각 '. pst ”파일은 다음에서 확인해야합니다. 입력 그만큼 Gmail 신임장 .
- 아래 카테고리에서 가져 오려는 데이터의 특정 카테고리를 선택할 수 있습니다.
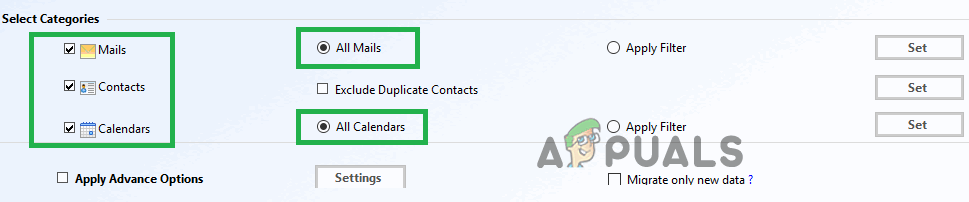
체크 박스를 선택하여 '카테고리'선택
- 검사 '에 대한 상자 카테고리 ”가져 오려는 ' 들어오지 못하게 하다 복제 콘택트 렌즈 ”상자.
- 딸깍 하는 소리 '에 수출 ”버튼을 누르고 프로세스가 완료 될 때까지 기다립니다.
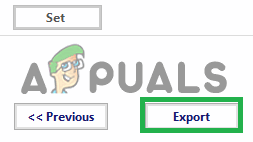
'내보내기'버튼 클릭
- 딸깍 하는 소리 '에 보고서 저장 단추 ”을 클릭하여 생성 된 마이그레이션 보고서를 CSV 형식으로 저장합니다.