이미지 해상도는 이미지의 인치당 표시되는 픽셀 수를 나타냅니다. 해상도가 높을수록 이미지에 포함되는 인치당 픽셀 수가 많아 져 고품질 이미지가됩니다. 해상도가 낮을수록 인치당 픽셀 수가 적고 픽셀 정보가 적은 저품질 이미지가됩니다. 그러나 이미지의 세부 사항을 더 잘보기 위해 이미지의 해상도를 높이려는 일부 사용자가 있습니다. 이 기사에서는 해상도를 높이는 데 도움이 될 수있는 몇 가지 방법을 보여줍니다.

이미지 해상도
Photoshop을 통해 이미지 해상도 높이기
Photoshop은 이미지 편집을위한 가장 잘 알려진 응용 프로그램 중 하나입니다. 또한 이미지의 해상도를 높이기위한 옵션도 제공합니다. 그러나 사용자는 저해상도 이미지에서 사용할 수없는 픽셀 정보를 얻을 수 없습니다. Photoshop은 이미지에 따라 픽셀을 조정하거나 일부 픽셀을 흐리게 더 나은 모습을 제공합니다. 또한 해상도를 높이고 원본 이미지와 거의 유사한 품질을 유지하기 위해 Preserve Details 2.0 기술을 제공합니다. 아래 단계에 따라 사용해보십시오.
- 더블 클릭 포토샵 바로 가기 아이콘 켜기 데스크탑 또는 검색 포토샵 Windows 검색 기능을 통해.
- 클릭 파일 메뉴를 선택하고 열다 선택권. 이제 해상도를 높이려는 이미지를 검색하고 열다 그것.
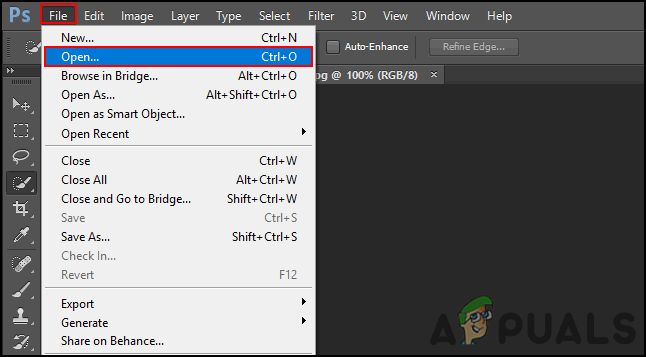
Photoshop에서 이미지 열기
- 이제 영상 메뉴 표시 줄에서 메뉴를 선택하고 이미지 크기 목록에서 옵션.
- 여기에서 변경하여 해상도를 변경할 수 있습니다. 번호 에 해상도 필드 및 클릭 확인 단추.
노트 : 당신은 또한 수 진드기 또는 풀다 그만큼 재 샘플 옵션은 이미지 크기 조정에 대한 자세한 옵션을 제공합니다.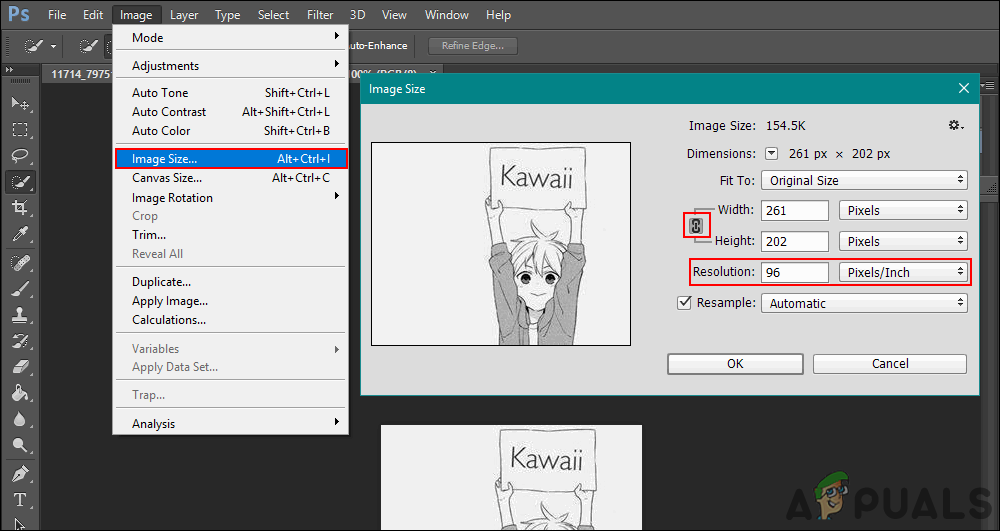
이미지 크기 옵션에서 이미지 해상도 변경
- 최신 Photoshop 응용 프로그램의 경우에만 사용자가 세부 정보 유지 2.0 업 스케일 품질을 크게 잃지 않고 이미지의 해상도를 높이는 기술. 이 옵션은 활성화 됨 클릭하여 편집하다 메뉴 표시 줄의 메뉴, 선택 환경 설정 , 및 선택 기술 미리보기 선택권.
- 검사 세부 정보 유지 2.0 업 스케일 활성화 옵션을 클릭하고 확인 .
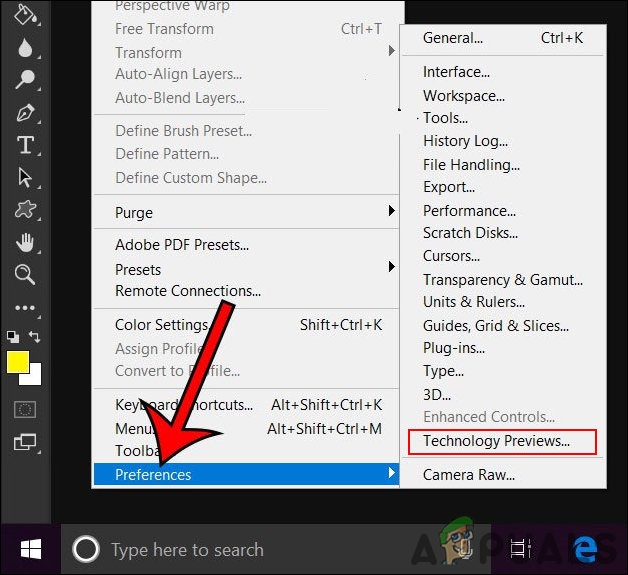
기술 미리보기 옵션 열기
- 이제 선택할 수 있습니다. 세부 정보 유지 2.0 에 재 샘플 아래와 같이 이미지 크기 창을 선택하십시오.
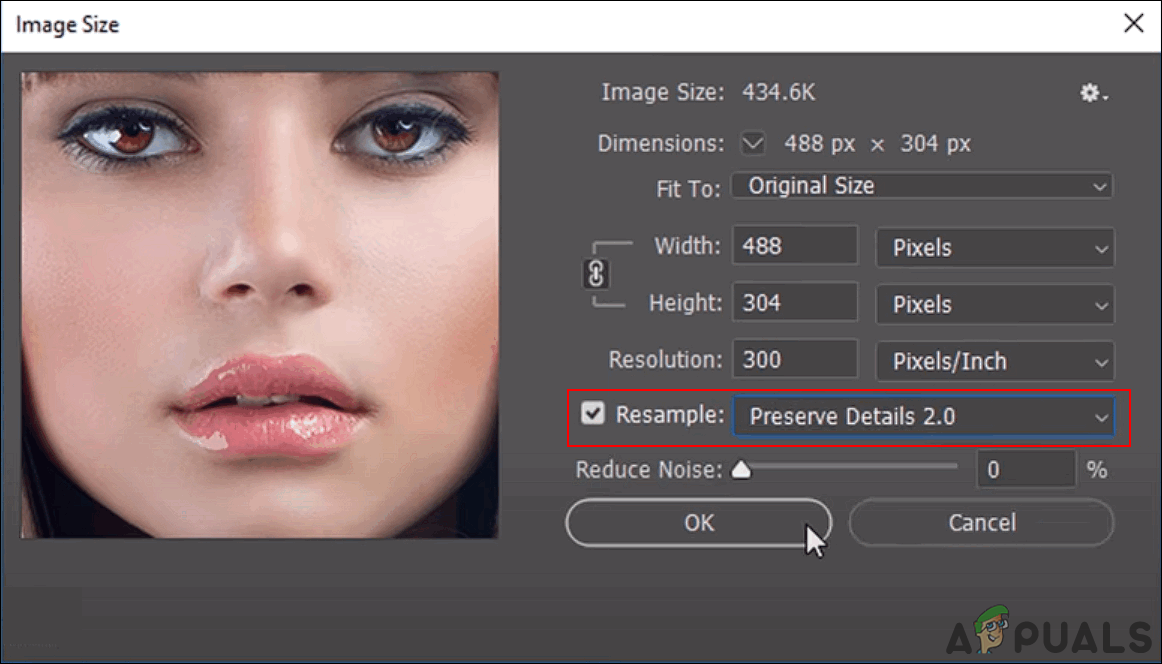
Preserve Details 2.0 기술 사용
온라인 사이트를 통한 이미지 해상도 향상
사용자에게 제공하는 애플리케이션이없는 경우 이미지 크기 기능, 그들은 해상도를 높이기 위해 온라인 이미지 확대기 사이트를 사용할 수 있습니다. 이미지의 해상도를 높이기 위해 다양한 종류의 기능과 품질을 제공하는 여러 사이트가 있습니다. 이러한 사이트의 대부분은 계정 등록이 필요합니다. 이 방법에서 PhotoEnlarger를 사용하여 온라인에서 해상도를 높이는 아이디어를 제공 할 것입니다. 이 사이트는 가입이나 아무것도 필요하지 않습니다.
- 브라우저를 열고 광 확대기 대지. 클릭 검색 버튼 및 열다 해상도를 높이기위한 이미지입니다.
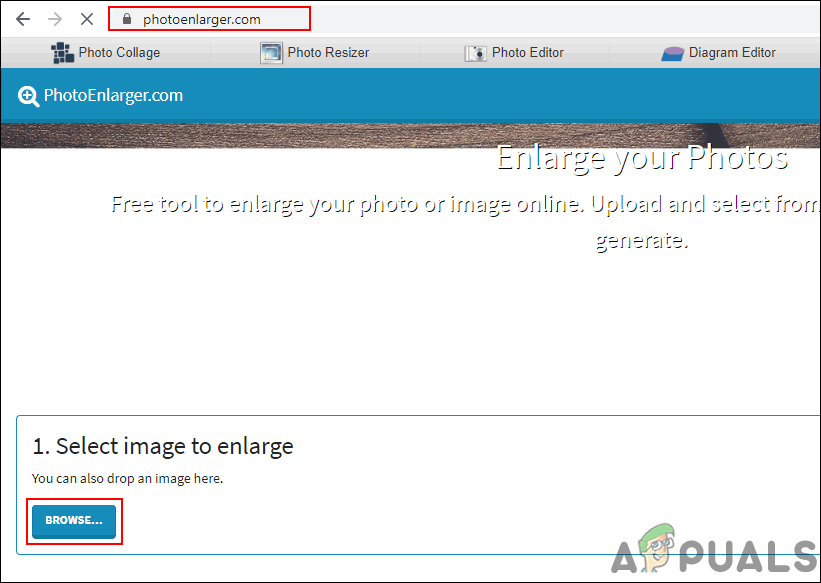
사이트에서 이미지 열기
- 이제 변경 확대 요인 막대를 이동하거나 크기 필요에 따라 수동으로 상자에 넣습니다. 완료되면 크게 하다 버튼을 눌러 결과를 확인하세요.
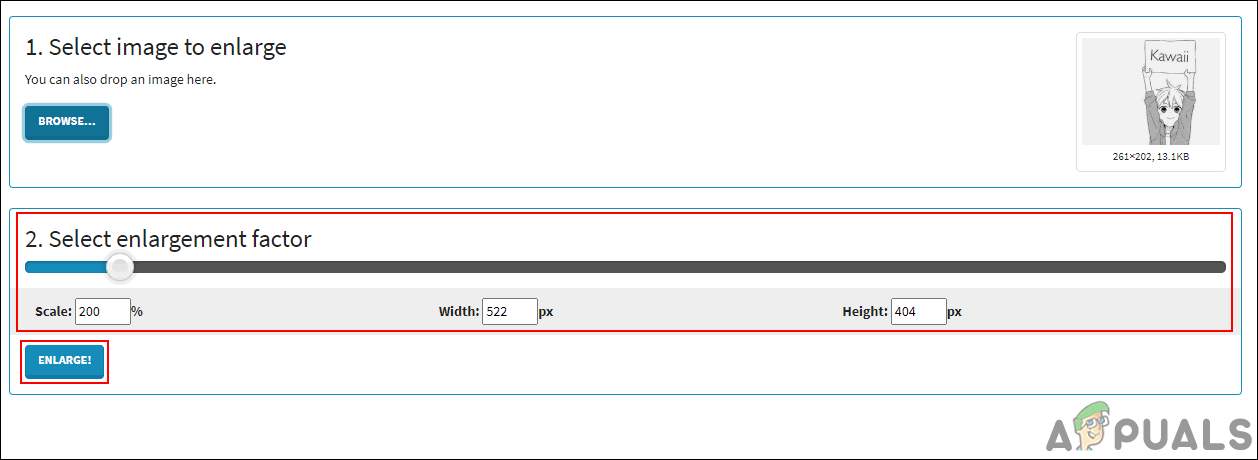
사이트에 업로드 후 이미지 확대
- 그것은 제공 할 것입니다 4 가지 특성 흐림에 선명도를 가진 이미지의. 클릭 할 수 있습니다 다운로드 원하는 이미지에 대한 버튼을 클릭하고 체재 .
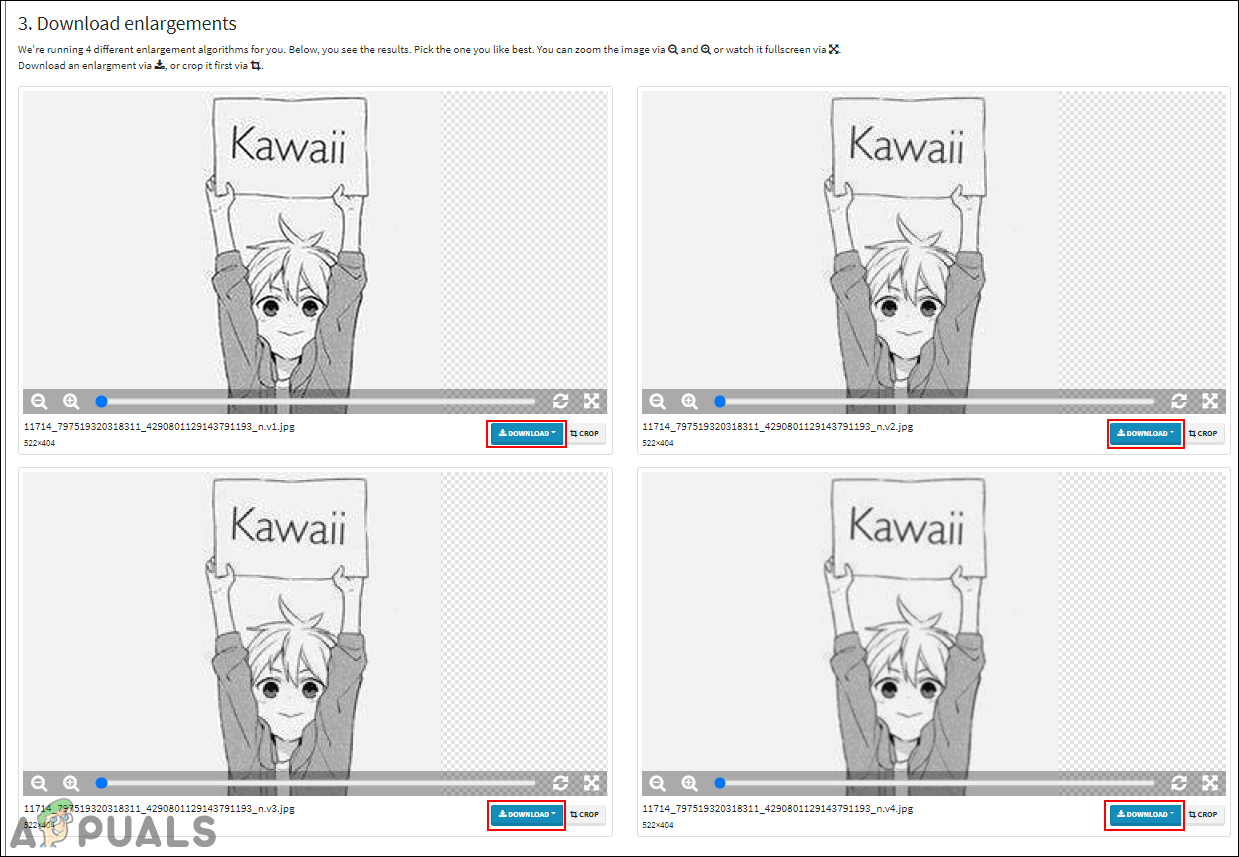
4 가지 품질 확대
- 시스템에 이미지가 다운로드됩니다. 다운로드 폴더.
Topaz Gigapixel AI를 통해 이미지 해상도 향상
Gigapixel AI는 인공 지능을 사용하여 이미지를 6 배로 확대하는 이미지 편집 소프트웨어입니다. 다른 호스트 편집기와 함께 사용할 수없는 독립 실행 형 응용 프로그램입니다. Gigapixel AI의 인공 지능 엔진은 가장 전통적인 업 스케일링 도구보다 이미지를 더 선명하고 또렷하게 업 스케일하는 데 도움이됩니다. 여러 이미지를 처리하는 데 오랜 시간이 걸리지 만 이미지의 품질은 기다릴 가치가 있습니다. 프로세스 시간은 시스템 하드웨어에 따라 다릅니다.
노트 : 기가 픽셀 AI 유료 애플리케이션이며 무료 버전 (테스트 용)은 기능이 제한됩니다.
- 브라우저를 열고 다운로드 페이지로 이동하십시오. 기가 픽셀 AI . 클릭 다운로드 운영 체제 버튼. 설치 시스템의 응용 프로그램 및 열다 그것을 위로.
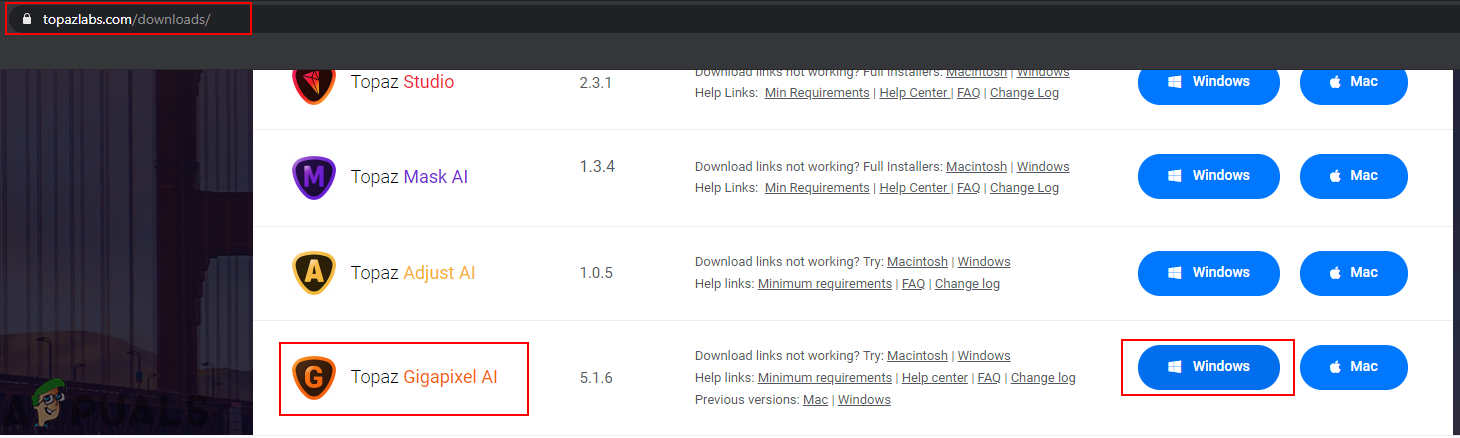
응용 프로그램 다운로드
- 클릭 열다 버튼을 클릭하고 영상 크기를 조정할 수 있습니다. 당신은 또한 견인 과 하락 그것을 여는 이미지.
노트 : 당신은 또한 열 수 있습니다 여러 이미지 동일한 설정으로 크기를 조정합니다.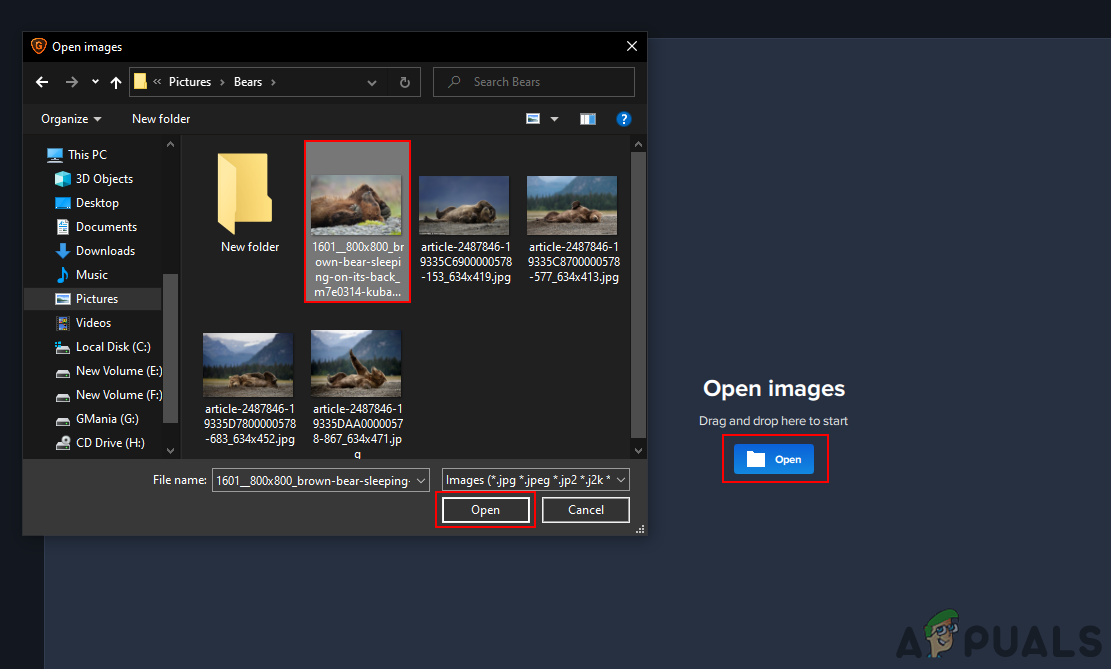
Gigapixel AI에서 이미지 열기
- 이미지가 열리면 다음을 선택할 수 있습니다. 크기 ...을 통하여 규모 또는 너비와 높이 . 선택 설정 당신의 필요에 따라.
노트 : 마우스를 사용할 수도 있습니다. 스크롤 휠 더 나은보기를 위해 축소 및 확대합니다.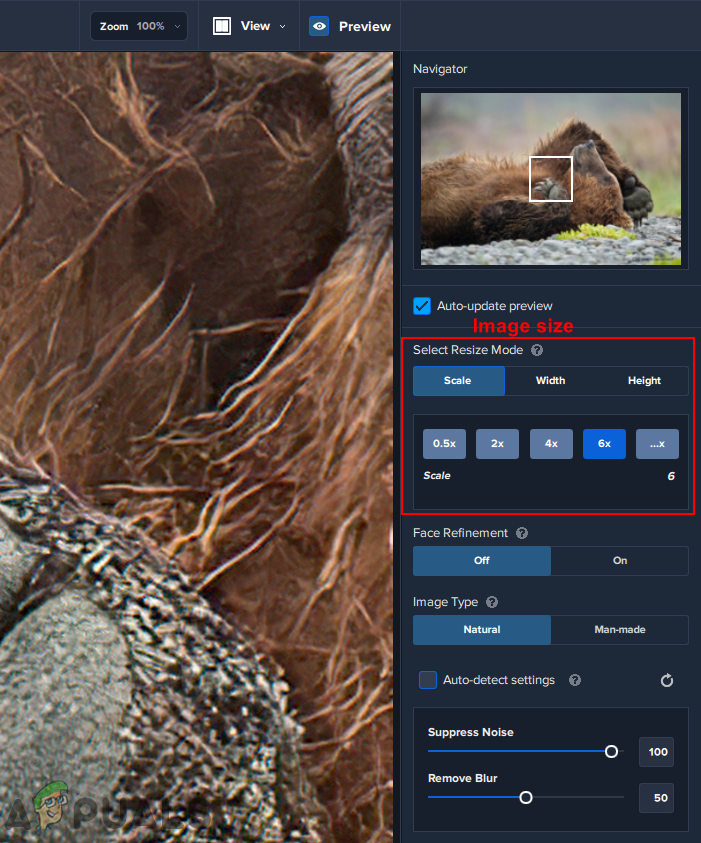
이미지의 크기 및 기타 옵션 설정
- 설정을 확인한 후 저장 아래 버튼을 클릭하고 예배 규칙서 이미지를 저장할 위치. 클릭 저장 버튼을 누르면 시작됩니다 처리 시스템에 이미지를 저장하십시오.
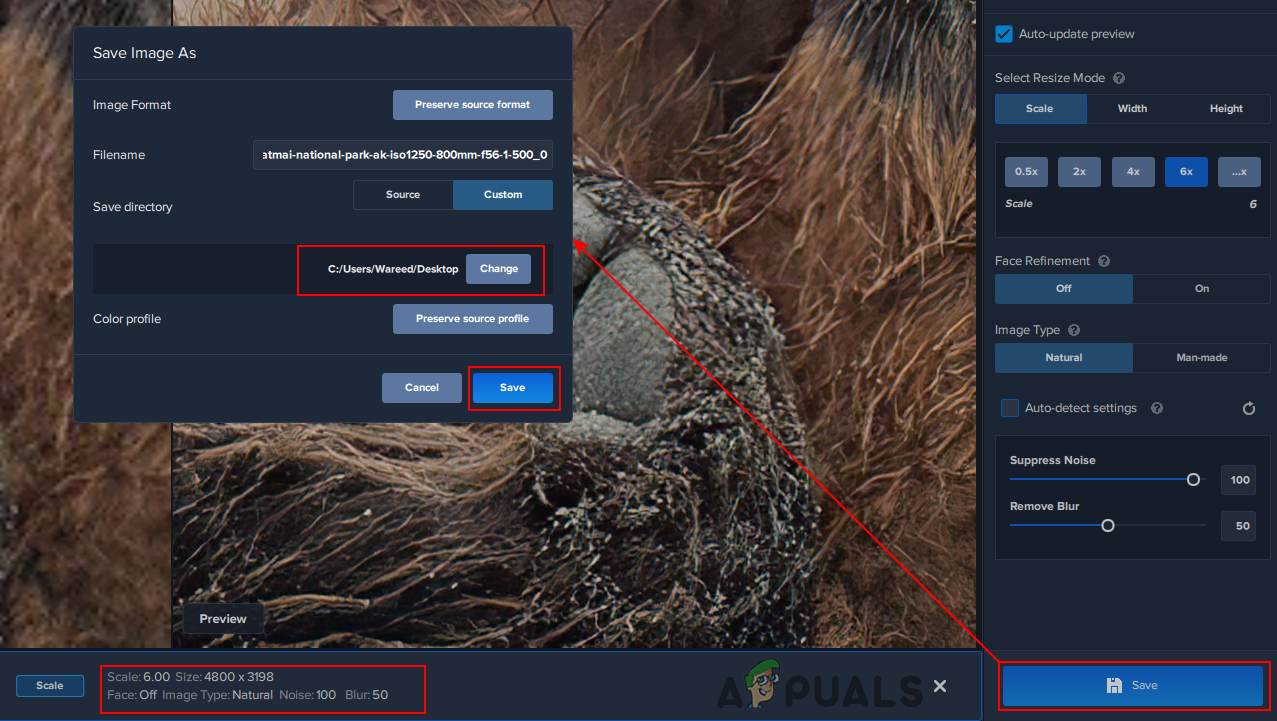
이미지 크기 조정 및 저장
- 이미지의 크기가 조정되고 세부 사항에 대해 둘의 차이를 비교할 수 있습니다.
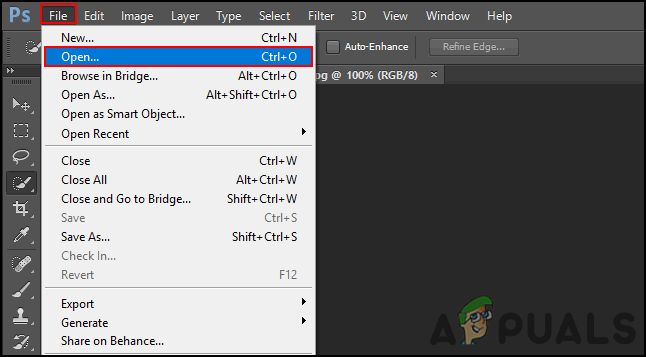
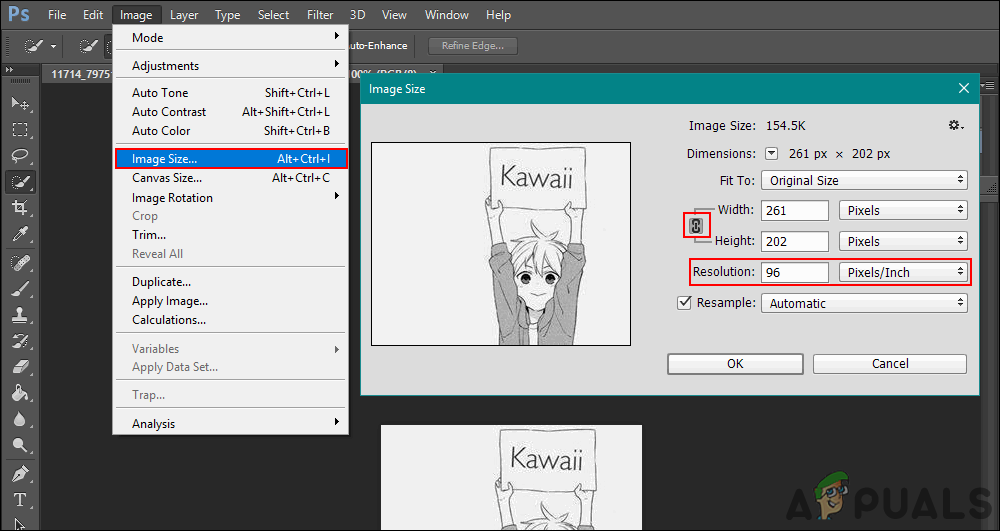
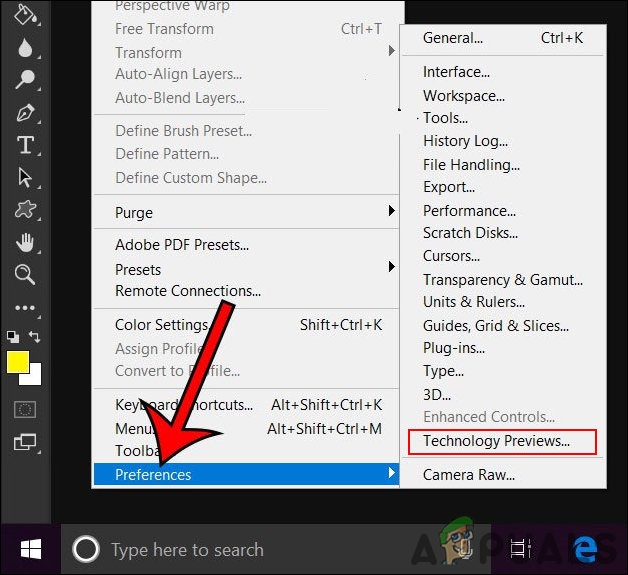
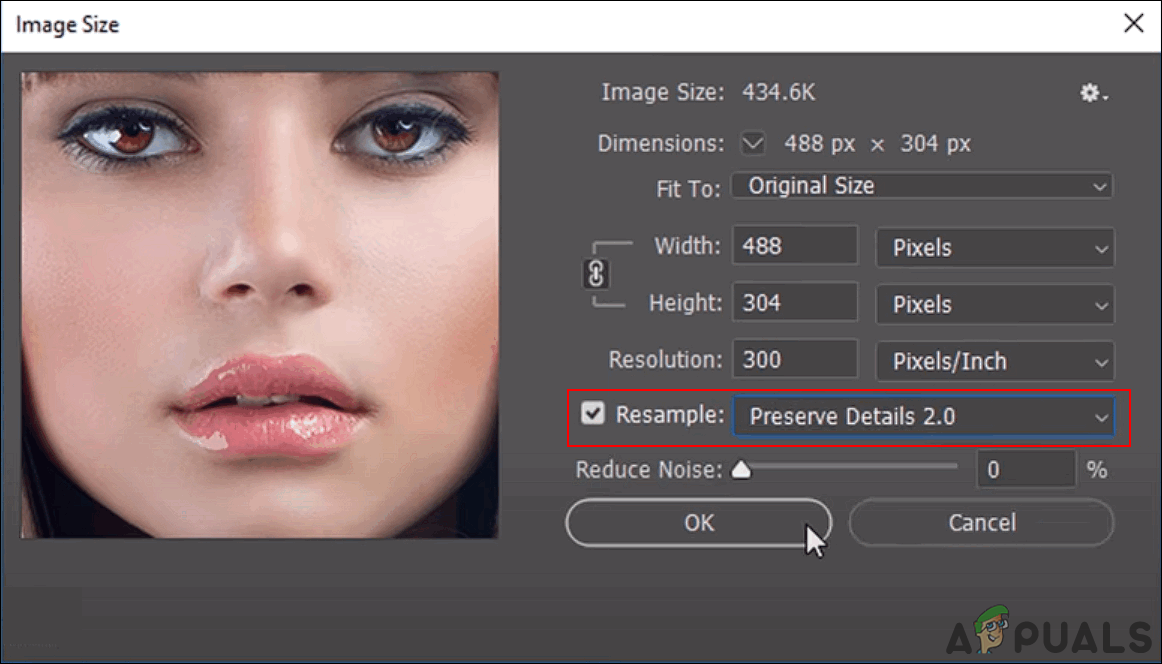
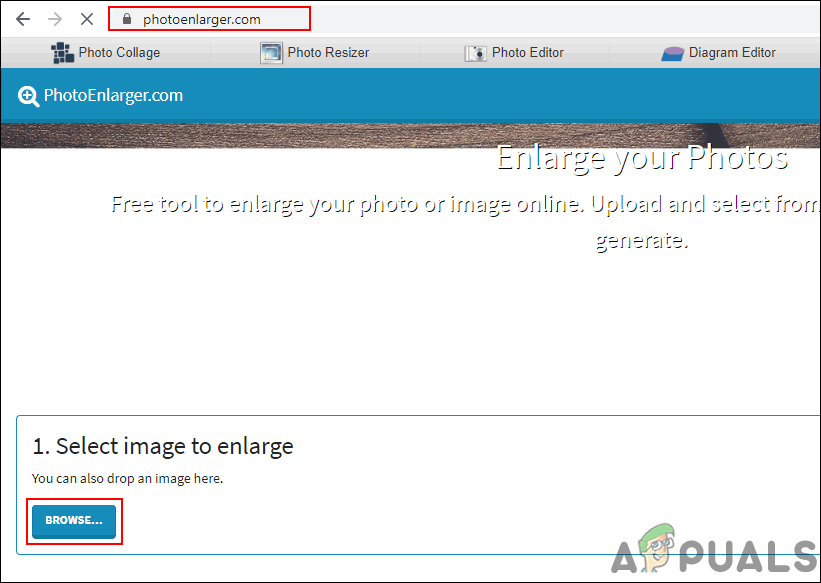
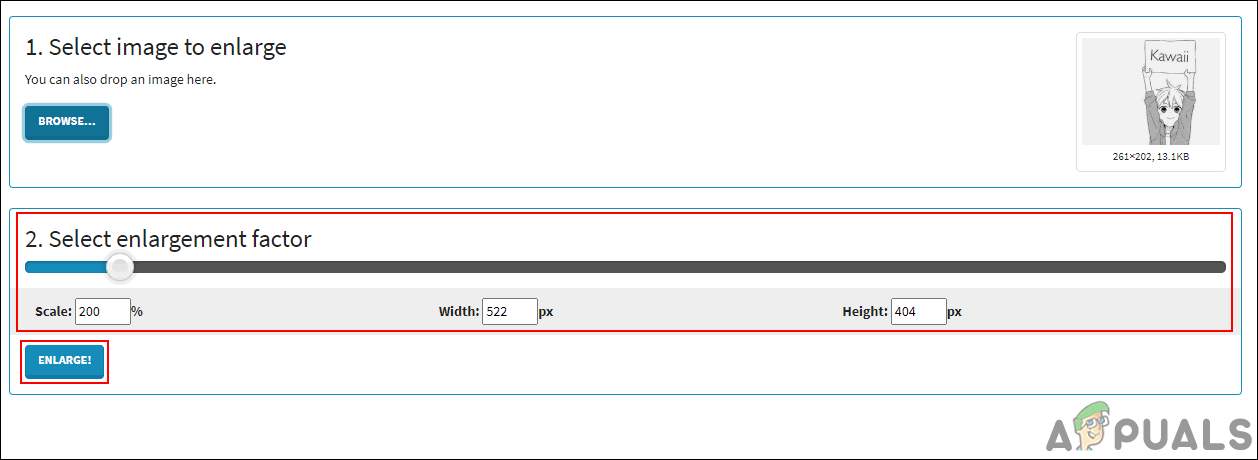
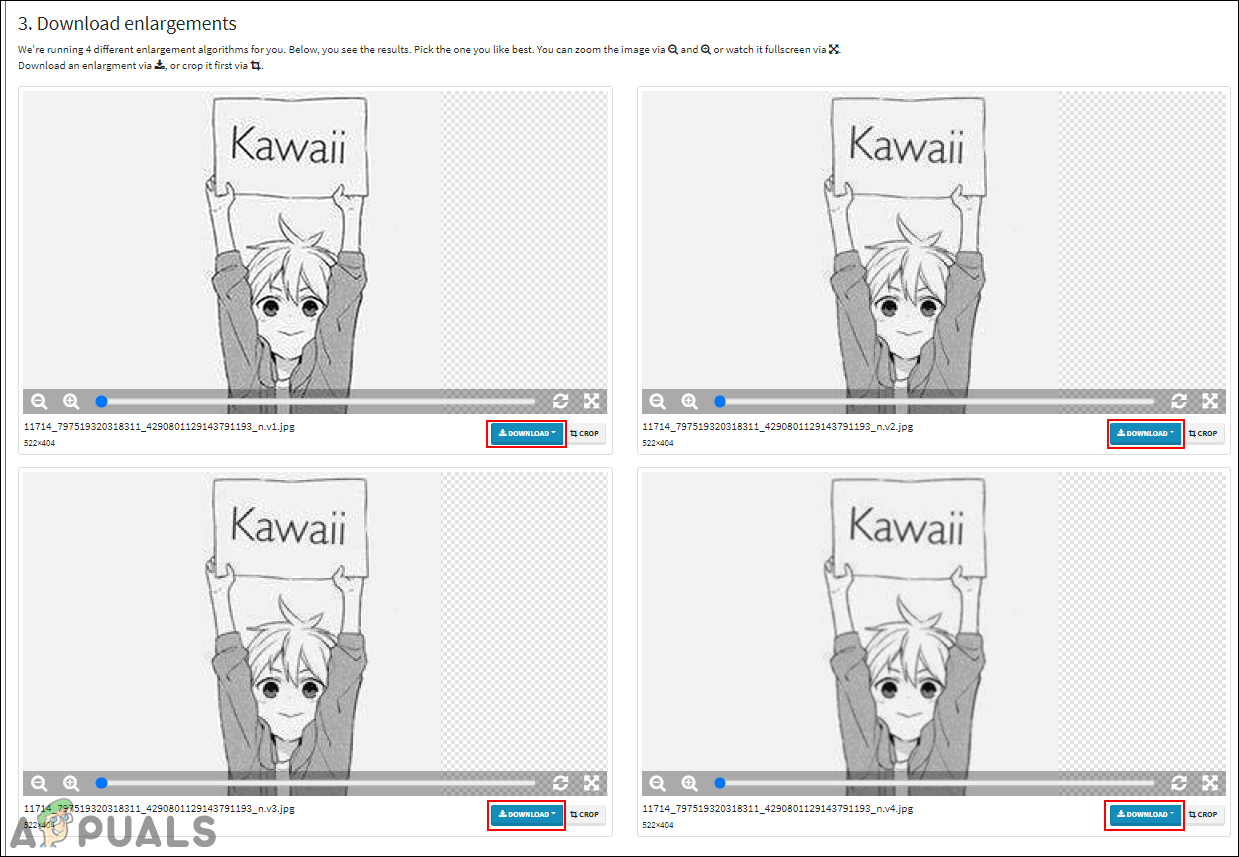
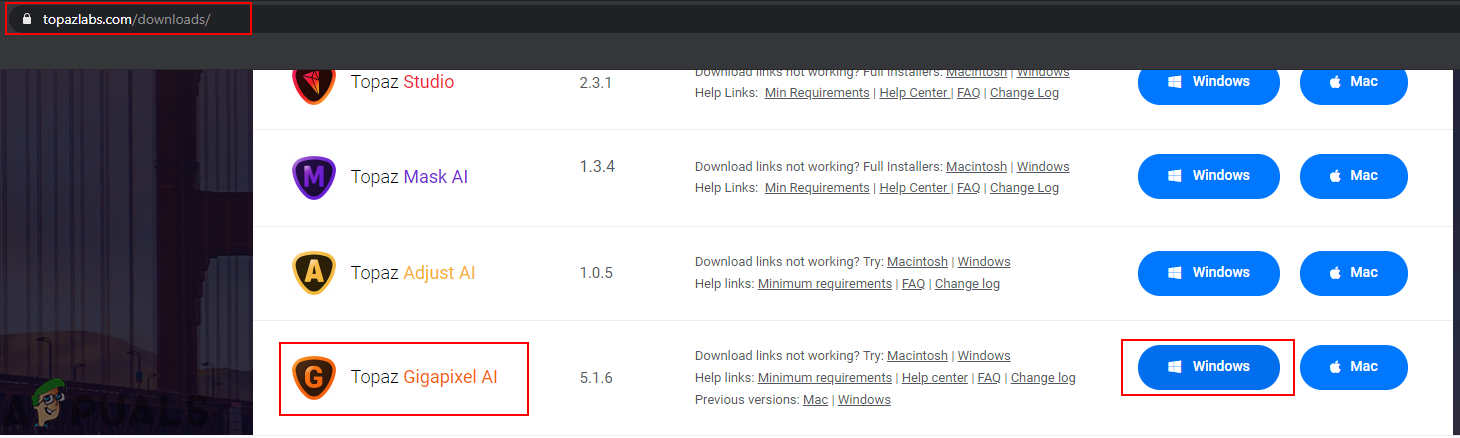
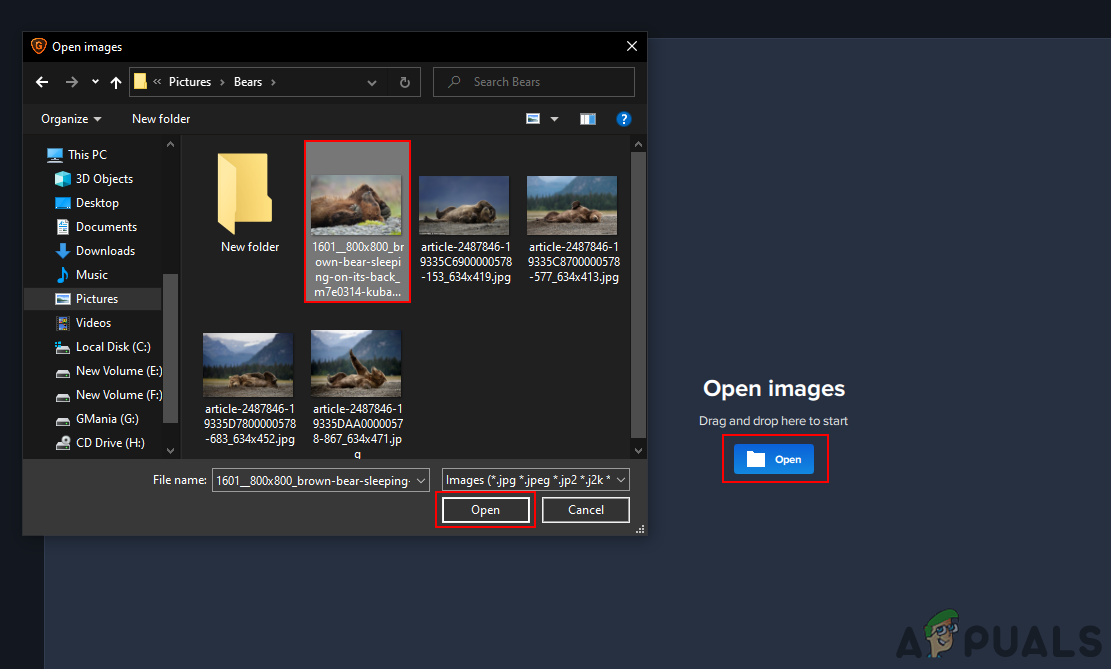
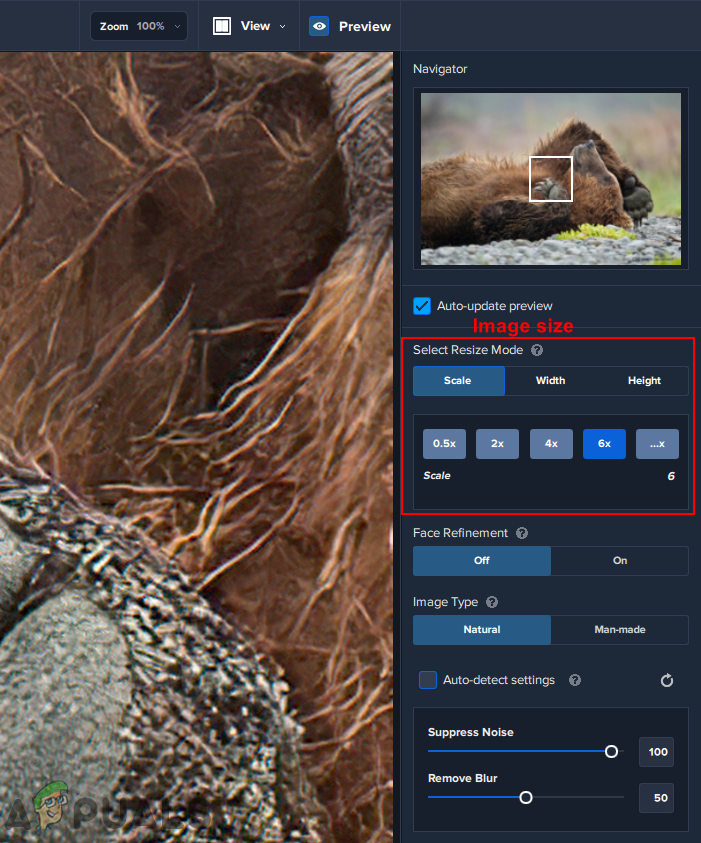
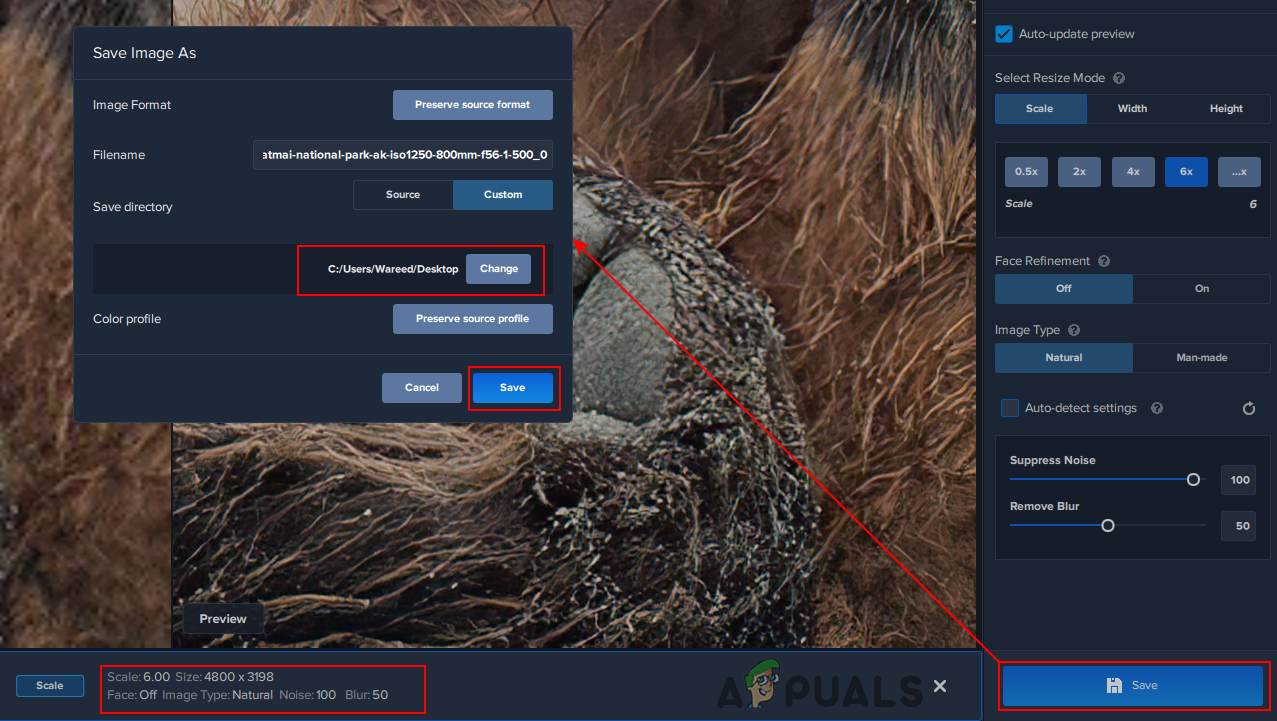

![[FIX] Windows의 iTunes 오류 5105 (요청을 처리 할 수 없음)](https://jf-balio.pt/img/how-tos/35/itunes-error-5105-windows.png)





















