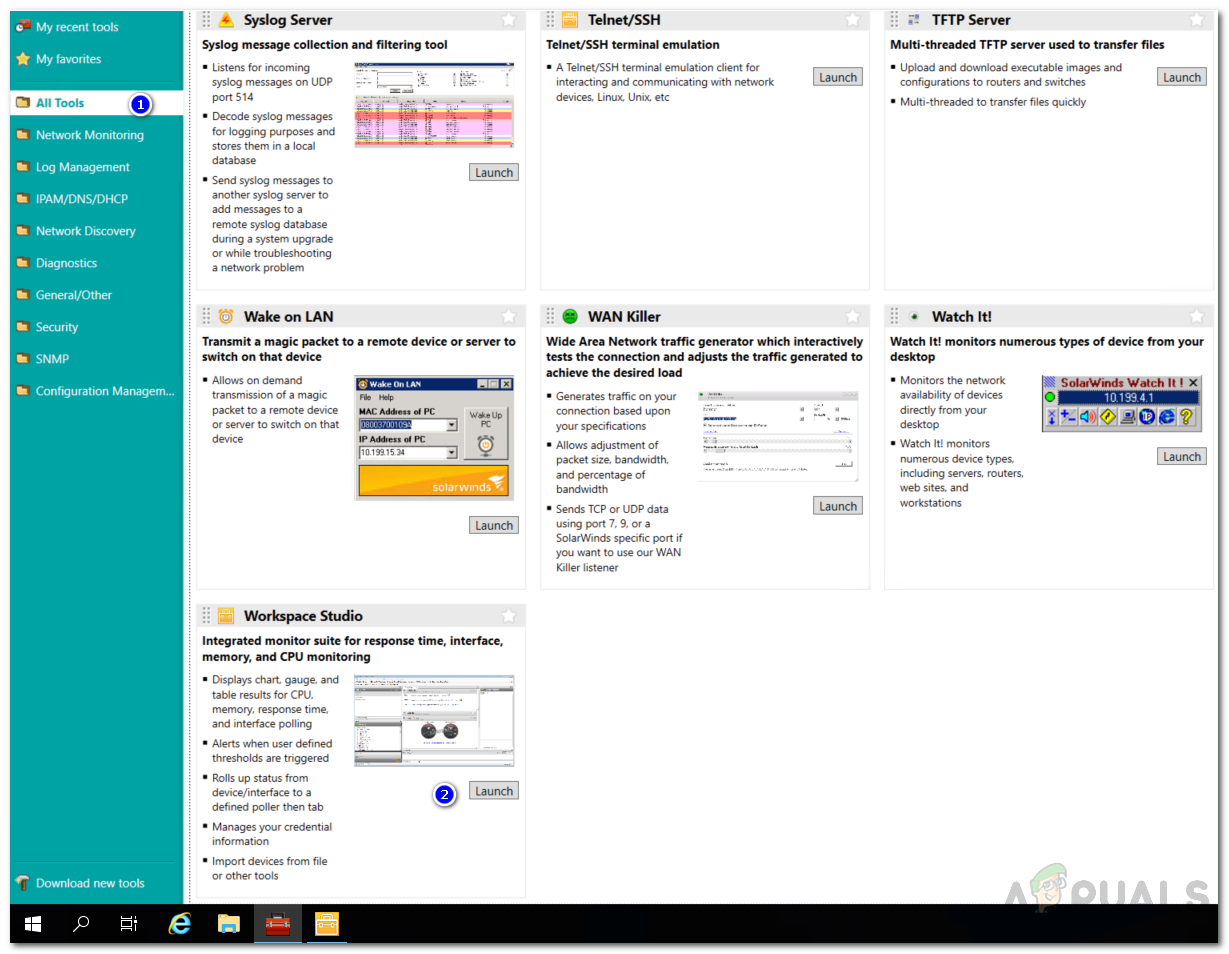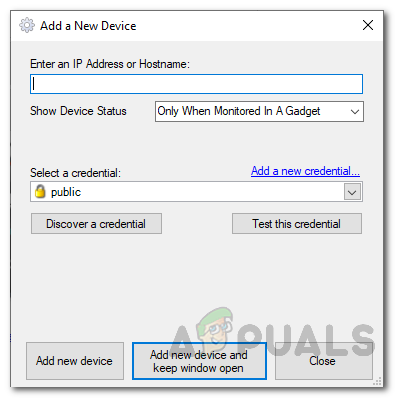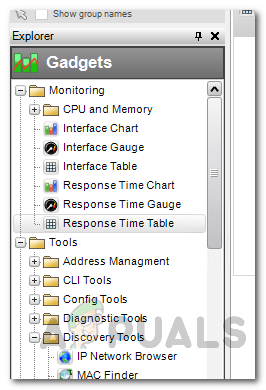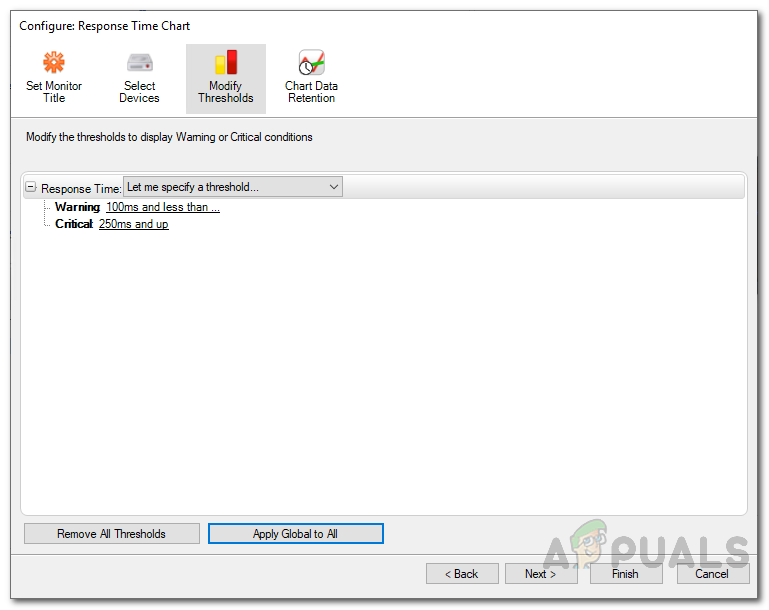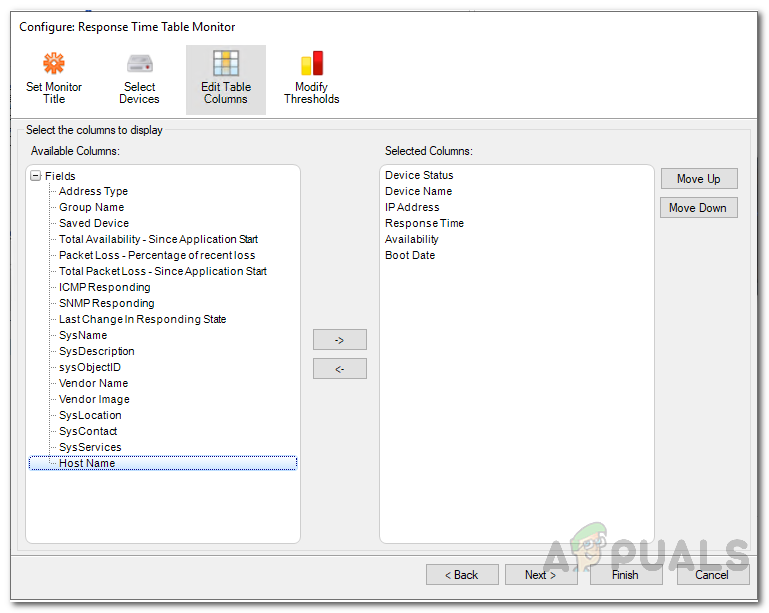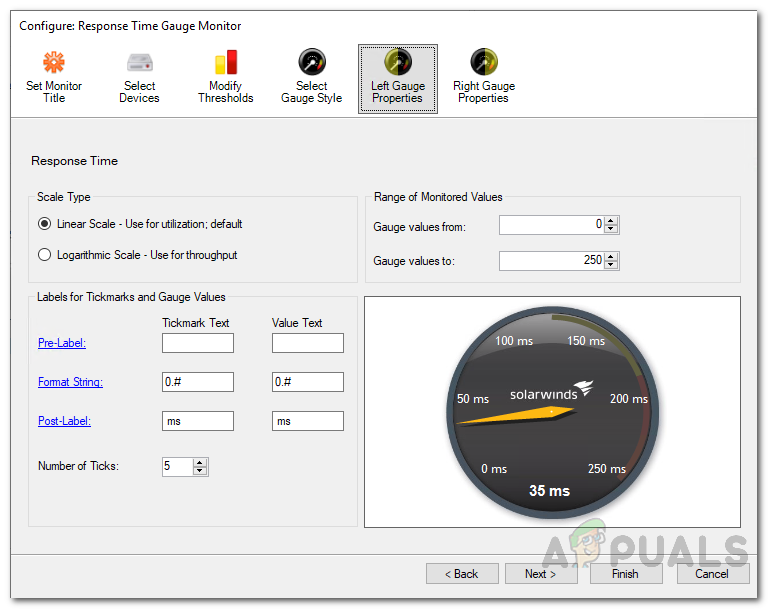네트워크 성능은 항상 네트워크 관리자의 가장 큰 관심사 중 하나입니다. 네트워크 관리자는 서버 및 기타 네트워크 장치와 같은 네트워크의 중요한 측면을 모니터링하는 것을 포함하여 네트워크의 최대 성능을 보장하기 위해 다양한 조치를 취해야합니다. 네트워크를 더 잘 모니터링하고 최적의 성능을 유지하려면 네트워크 관리자는 항상 자신의 환경에있는 장치와 해당 장치 중 사용 가능한 장치에 대해 알아야합니다. 여기에서 고려해야 할 또 다른 요소는 사용 가능한 장치의 지연 시간입니다.

응답 시간 모니터
밝혀진 바와 같이,이 디지털 및 소프트웨어 세계에는 다양한 장치의 실시간 가용성을 모니터링하고 제시 할 장치의 대기 시간을 확보하는 데 도움이되는 도구가 있습니다. 이러한 도구 중 하나는 이러한 목적을 위해 개발하는 제품의 품질로 인해 네트워크 및 시스템 관리 세계를 완전히 지배하는 회사 인 Solarwinds에서 개발했습니다. Solarwinds에서 개발 한 대부분의 도구는 업계에서 가장 선호하는 도구이며 경력에있어 거의 모든 네트워크 엔지니어가 사용합니다. 이 경우 Engineers Toolset도 예외는 아닙니다.
응답 시간 모니터 다운로드
Solarwinds 엔지니어 도구 세트 ( 여기에서 다운로드 )는 일상적인 네트워크 관리에 도움이되는 60 개 이상의 도구를 네트워크 관리자에게 제공하는 도구 모음입니다. 네트워킹 작업에 적합한 도구를 찾는 것이 어렵지 않아야하며 이것이 바로이 도구를 개발 한 이유입니다. Engineers Toolset에는 네트워크를 실시간으로 모니터링 할 수있는 수많은 기능과 문제가 발생할 때마다 알려주는 경고 시스템이 포함되어 있습니다.
자동화 된 네트워크 검색 기능의 도움으로 스위치 포트 매퍼와 같은 도구를 활용할 수 있습니다. 엔드 포인트 장치 추적 및 문제 해결 그리고 훨씬 더.
이 기사를 따르려면 시스템에 엔지니어 도구 세트를 다운로드하여 설치해야합니다. 설치 프로세스는 매우 간단하며 몇 번의 클릭만으로 완료 할 수 있으므로 특정 구성이 필요하지 않습니다. 또한 구매하기 전에 제품을 테스트하려는 경우 14 일의 평가 기간을 제공합니다.
응답 시간 모니터 란 무엇입니까?
응답 시간 모니터는 엔지니어 도구 세트에 포함 된 도구로, 여러 장치에 대한 대기 시간 정보는 물론 가용성을 분석하고 결정할 수 있습니다. 응답 시간표의 도움으로 사용 가능한 장치를 표 형식으로 볼 수 있으며 네트워크를 관리하는 동안 매우 유용 할 수 있습니다. 또한 응답 시간 모니터를 사용하여 장치 이름, IP 주소, 장치 가용성 등과 같은 정보를 수신하는 것과 함께 장치에 대한 사용자 지정 임계 값을 만들 수 있습니다.
RTM을 사용하여 네트워크에서 장치의 가용성 및 지연 시간 모니터링
위에서 언급했듯이 네트워크 장치를 모니터링해야하며 해당 네트워크의 최적 성능을 위해 네트워크 관리자가 정기적으로 네트워크 장치의 대기 시간과 가용성을 확인해야합니다. 이를 설명하기 위해 응답 시간 모니터 도구를 사용합니다. 그러므로 더 이상 고민하지 않고 들어가 보겠습니다.
- 먼저 다음으로 이동하여 엔지니어 도구 집합을 엽니 다. 메뉴를 시작하다 및 입력 도구 세트 실행 패드 .
- 그런 다음 왼쪽에서 모든 도구 선택권. 그 후 끝까지 스크롤하여 시작하다 버튼을 작업 공간 사진관 수단. 또는 제공된 검색 필드를 사용하여 Workspace Studio를 검색하는 것이 더 쉬운 방법입니다.
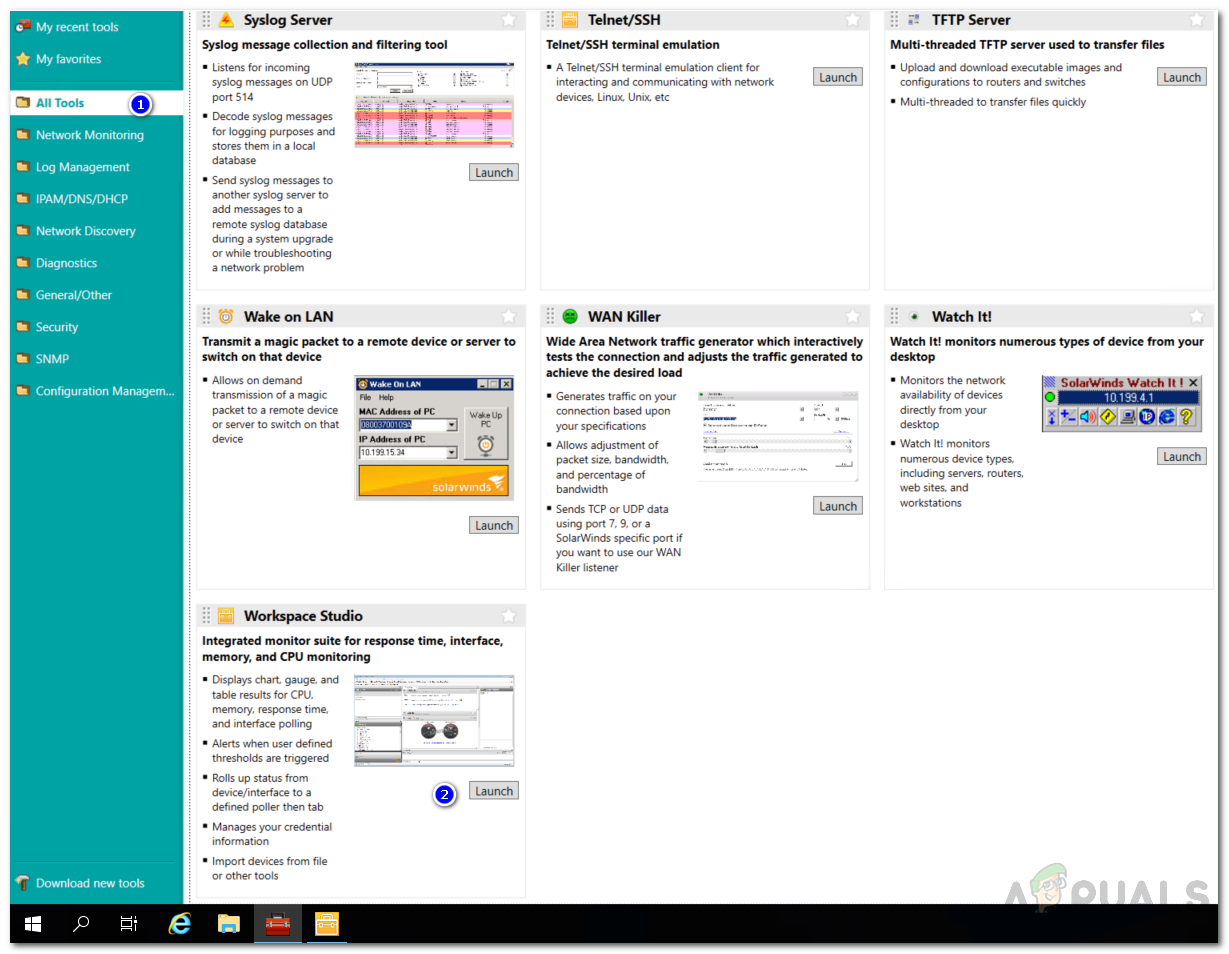
작업 공간 스튜디오
- 일단 시작하면 작업 공간 사진관 , 당신은 얻기 시작 탭. 이제 먼저 장치를 Workspace Studio에 추가해야합니다.
- 이렇게하려면 더하다 장치 옵션 얻기 시작 탭을 클릭하거나 + 아이콘 앞에 장치 왼쪽에.
- 당신은 새 장치 추가 창문. 여기, 제공 IP 주소 모니터링하려는 장치의 자격 증명을 선택하여 후속 조치를 취하십시오.
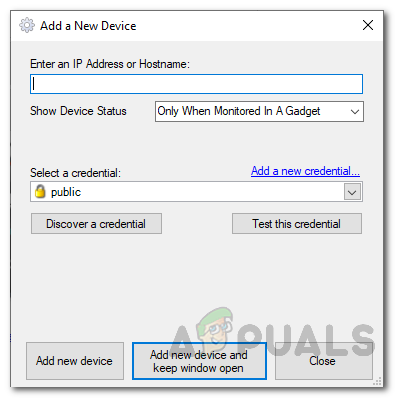
새 장치 추가
- 장치를 추가했으면 이제 응답 시간 모니터 도구를 사용하여 새 탭을 만들어야합니다. 이것들은 응답 시간 차트 , 응답 시간표 과 응답 시간 게이지 .
- 당신은 그들을 찾을 수 있습니다 가제트 아래 상자 모니터링 . 이 도구 중 하나를 끌어서 탭 영역 (시작하기 탭 옆)에서 놓습니다.
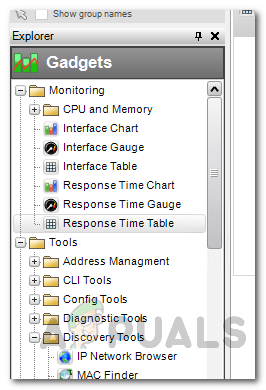
응답 시간 도구
- 그런 다음 동일한 탭에서 나머지 두 도구를 끌어서 놓아 모든 정보를 동일한 위치에 둘 수 있습니다.
- 이제 도구를 구성 했으므로 장치를 추가 할 차례입니다. 이렇게하려면 기기를 클릭하고 각 도구로 드래그하면 모니터링이 시작됩니다.
- 데이터를 수집하는 데 몇 초만 기다리면 그래프와 표를 볼 수 있습니다.
응답 시간 도구 구성
이제 응답 시간 도구에 장치를 추가 했으므로 더 많은 정보를 뱉을 수있을뿐만 아니라 각 도구의 임계 값과 제목을 수정할 수 있습니다. 이 작업은 매우 간단하며 각 도구를 살펴 보겠습니다.
임계 값 설정
- 응답 시간 차트 탭에서 드롭 다운 아이콘을 클릭 한 다음 가젯 설정 .
- 도구의 제목을 변경하려면 모니터 제목 설정 세부 사항을 제공하십시오.
- 임계 값을 수정하거나 직접 생성하려면 임계 값 수정 탭.
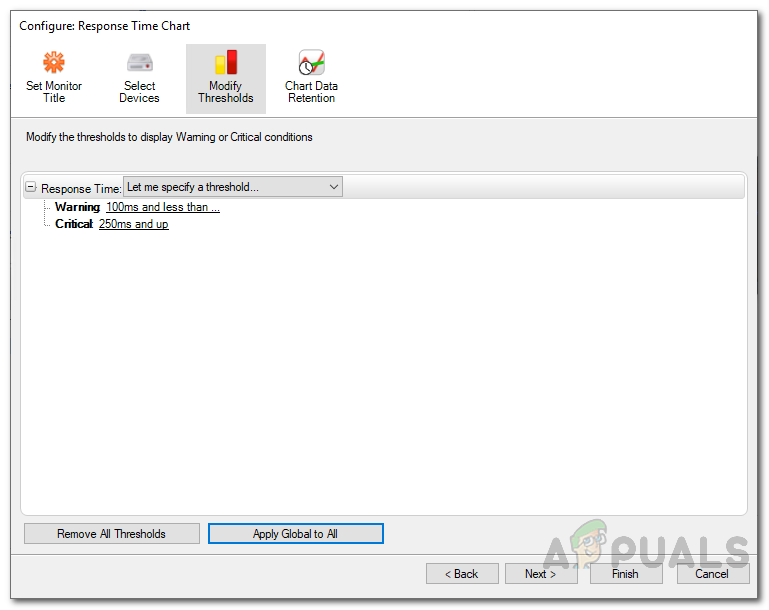
임계 값 수정
- 드롭 다운 메뉴를 클릭하고 임계 값을 지정하겠습니다. 다음에 대한 자신의 가치를 제공하십시오. 경고 과 위독한 . 제공된 옵션을 사용하여 임계 값을 사용하지 않도록 선택할 수도 있습니다. 그렇지 않으면 전역 값을 고수 할 수 있습니다.
사용자 지정 레이아웃 만들기 및 필드 선택
- 다음으로 이동 가젯 설정 드롭 다운 메뉴를 클릭 한 다음 해당 옵션을 선택합니다.
- 표에서 더 많은 데이터를 보려면 다음으로 이동하여 확인할 수 있습니다. 테이블 열 편집 탭.
- 새 열을 추가하려면 왼쪽 상자에서 보려는 추가 세부 정보를 선택한 다음 오른쪽 화살표 키를 클릭하여 오른쪽 상자로 이동합니다. 그런 다음 끝 설정을 저장합니다.
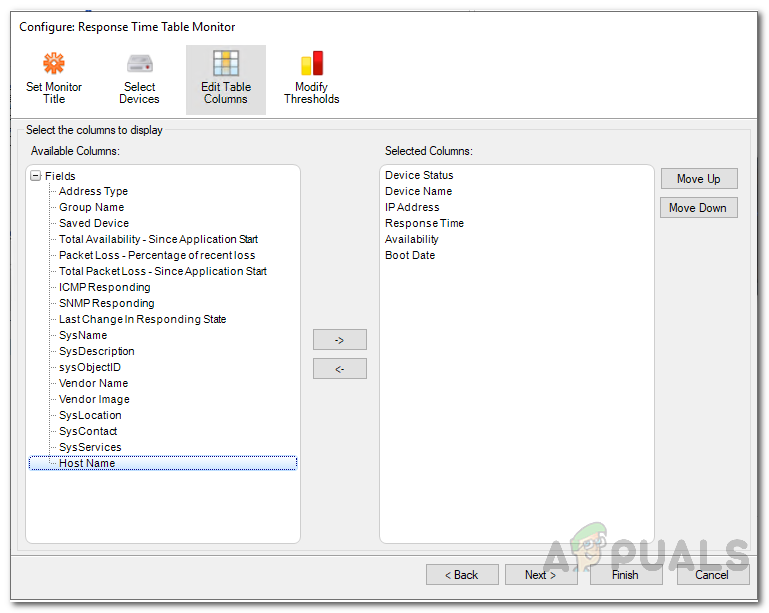
새 열 추가
- 또한 위 지침에 설명 된대로 임계 값 수정 탭을 통해 임계 값을 설정할 수도 있습니다.
응답 시간 게이지 (모니터) 생성
- 다음으로 이동 가젯 설정 위에 제공된 지침을 사용하십시오.
- 여기에서 각 탭으로 이동하여 게이지 속성을 변경할 수 있습니다.
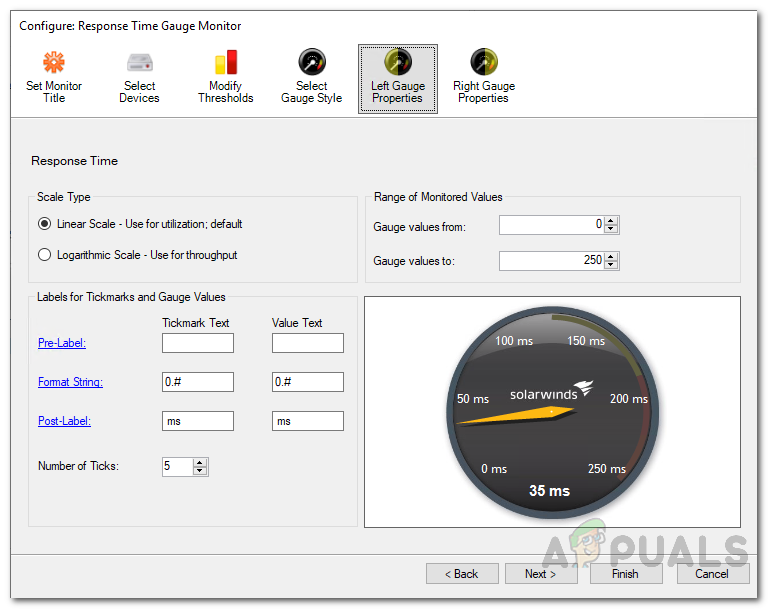
게이지 속성
- 기본 스타일이 마음에 들지 않으면 게이지 스타일을 변경할 수도 있습니다. 그 외에는 위에서 설명한대로 임계 값을 수정하거나 도구 제목을 변경할 수 있습니다.