일부 PC 사용자는 오류 코드 U7353-5101 이전에 로컬로 다운로드 한 TV 프로그램이나 영화를 보려고 할 때마다. 이 문제는 UWP (유니버설 Windows 플랫폼) 버전의 Netflix (Microsoft Store에서 다운로드 한 버전)에만 해당되는 것 같습니다.

Netflix 오류 코드 U7353-5101
이 특정 문제를 철저히 조사한 후이 특정 오류 코드를 발생시키는 여러 가지 원인이 있음이 밝혀졌습니다. 다음은이 오류 코드의 원인이 될 수있는 잠재적 인 원인의 목록입니다.
- 오래된 UWP 버전 – 일부 영향을받는 사용자가보고했듯이이 문제는 사용자가 오래된 Netflix 버전에서 로컬로 저장된 Netflix 콘텐츠를 재생하려고하는 경우에 자주 발생합니다. 이 문제를 해결하려면 UWP 버전을 사용 가능한 최신 빌드로 업데이트해야합니다.
- 손상된 임시 파일 –이 오류를 발생시킬 수있는 또 다른 일반적인 원인은 로컬에 저장된 특정 타이틀을 재생하려고 할 때마다 사용되는 손상된 임시 파일입니다. 이 경우 가장 좋은 조치는 Netflix UWP 앱을 사용 가능한 최신 버전으로 재설정하는 것입니다.
- 손상된 UWP 설치 – 특정 상황에서 (특히 Netflix UWP를 사용하는 동안 예기치 않게 종료 된 후) 기본 Netflix 애플리케이션이 손상 될 수 있습니다. 이 경우 유일한 해결 방법은 공식 채널 (Microsoft Store에서 제공)을 통해 최신 버전을 다시 설치하기 전에 완전히 제거하는 것입니다.
- 잘못된 DNS 범위 – 일부 사용자가 확인했듯이 ISP가 Netflix에서 작동 할 수없는 잘못된 범위를 할당 한 경우에도이 문제가 발생할 수 있습니다. 이 경우 강제로 문제를 해결할 수 있습니다. DNS 플러시 상승 된 명령 프롬프트에서.
방법 1 : UWP 버전을 최신 버전으로 업데이트
영향을받는 많은 사용자에 따르면 오래된 Netflix UWP 버전을 사용하여 로컬로 다운로드 한 Netflix 콘텐츠를 재생하려는 경우이 오류가 표시 될 수 있습니다.
이 문제는 일반적으로 관련 PC가 인터넷에 연결되어 있지 않아 Netflix UWP 빌드를 업데이트 할 수없는 상황에서 발생하는 것으로보고됩니다. 밝혀진 바와 같이 Netflix는 보안상의 이유로 기본적으로 오프라인 재생 기능을 '잠금'합니다.
이 시나리오가 적용되는 경우 최신 Netflix UWP 업데이트를 PC에 설치하여 문제를 해결할 수 있습니다.
Windows 10에서이 작업을 수행하려면 아래 지침에 따라 Microsoft Store의 업데이트 기능을 사용하여 최신 Netflix UWP 빌드로 업데이트하십시오.
- 먼저 PC가 인터넷에 연결되어 있는지 확인하십시오.
- 다음으로 Windows 키 + R 열려면 운영 대화 상자. 그런 다음 텍스트 상자 안에 “ms-windows-store : // home”, 그런 다음 시작하다 기본 대시 보드를 열려면 마이크로 소프트 스토어 .
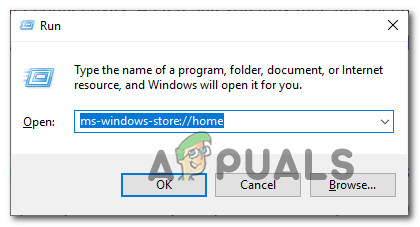
실행 상자를 통해 Microsoft Store 열기
- Microsoft Store 내부에서 작업 버튼 (오른쪽 상단 모서리)을 클릭 한 다음 다운로드 및 업데이트 사용 가능한 옵션 목록에서 탭을 클릭합니다.
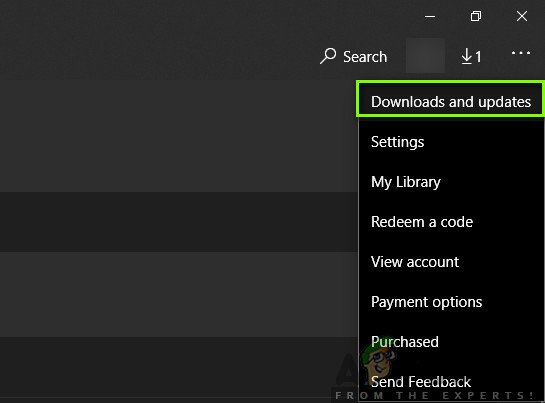
다운로드 및 업데이트 – Microsoft Store
- 내부에 있으면 다운로드 및 업데이트 화면에서 업데이트 받기 , 그런 다음 Netflix UWP 최신 버전으로 앱 업데이트.
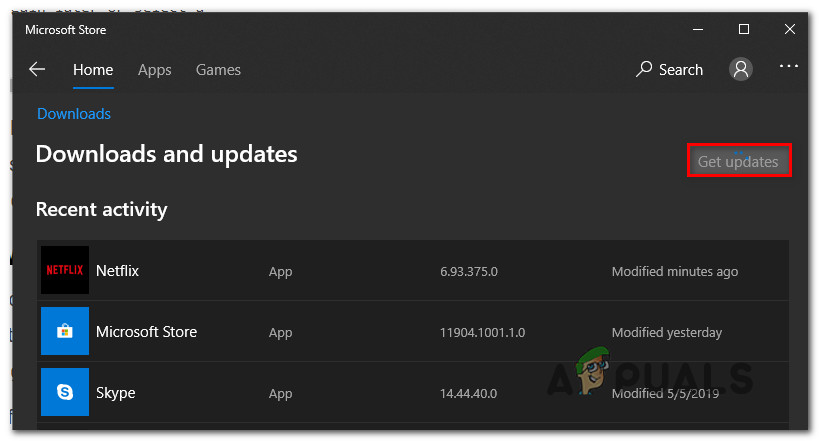
업데이트 받기
- Netflix 앱이 업데이트되면 컴퓨터를 다시 시작하고 다음 시작이 완료되면 문제가 해결되었는지 확인합니다.
여전히 동일한 오류 코드 U7353-5101이 표시되면 아래의 다음 잠재적 수정으로 이동하십시오.
방법 2 : Netflix UWP 앱 재설정
Netflix 앱을 최신 빌드로 업데이트해도 효과가없는 경우 조사해야 할 다음 논리적 원인은 손상된 임시 파일이나 캐시 된 파일로 인한 문제입니다.
이 시나리오가 해당되는 경우 Netflix UWP 앱을 재설정하여이 문제를 해결할 수 있습니다. 고급 옵션 관련 메뉴 Netflix UWP 계정.
이렇게하려면 아래 지침에 따라 앱 및 기능 Netflix 앱 재설정 메뉴 :
- 열기 운영 눌러 대화 상자 Windows 키 + R . 다음으로‘ ms-settings : appsfeatures ‘및 히트 시작하다 열려면 앱 및 기능 메뉴 설정 앱.
- 안으로 들어간 후 앱 및 기능 메뉴에서 설치된 애플리케이션 목록을 아래로 스크롤하여 넷플릭스 앱.
- 표시되면 클릭하여 메뉴를 확장 한 다음 고급 옵션 메뉴 (앱 이름 바로 아래에 있음).
- 로부터 고급 옵션 메뉴에서 아래로 스크롤하여 초기화 탭을 클릭 한 다음 초기화 작동을 확인합니다. 이 작업은 Netflix 앱을 공장 출하 상태로 되돌립니다. 즉, 로그인 정보, 로컬로 다운로드 된 내용이 표시되고 캐시 된 모든 데이터가 삭제됩니다.
- 작업이 완료되면 Netflix 앱을 다시 시작하고 로컬에서 프로그램을 다운로드 한 다음 문제가 해결되었는지 확인합니다.

Netflix 데이터 재설정 또는 제거
오류 코드 U7353-5101이 계속 표시되는 경우 아래의 다음 잠재적 수정 사항으로 이동하세요.
방법 3 : Netflix UWP 앱 다시 설치
간단한 재설정으로 작업을 수행하지 못한 경우 다음 번에 오류 코드 U7353-5101을 해결하려면 새로 설치하기 전에 전체 Netflix UWP 설치를 제거해야합니다.
영향을받은 여러 사용자는이 작업이 모든 시도에서 오류가 발생하지 않고 로컬에서 다운로드 한 쇼를 최종적으로 재생할 수있는 유일한 방법임을 확인했습니다.
다음은 Netflix UWP 앱을 다시 설치하는 과정을 안내하는 빠른 단계별 가이드입니다.
- 열기 운영 눌러 대화 상자 Windows 키 + R . 다음으로 “ms-settings : appsfeatures” 그리고 누르십시오 시작하다 열려면 앱 및 기능 탭을 누른 다음 응용 프로그램 목록을 아래로 스크롤합니다.
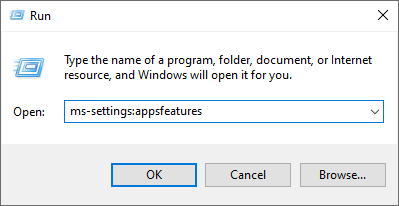
앱 및 기능 화면에 액세스
- 내부에 있으면 앱 및 기능 화면에서 Netflix 앱을 찾을 때까지 설치된 애플리케이션 목록을 아래로 스크롤합니다.
- 다음으로 Netflix 앱을 선택하고 고급 메뉴 아래 링크와 관련된 하이퍼 링크.
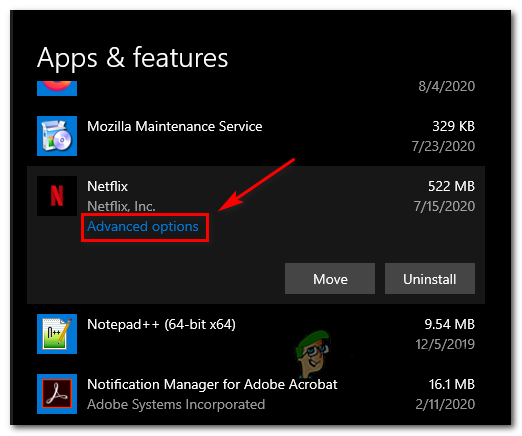
Netflix에서 고급 옵션에 액세스
- 내부에 있으면 고급 메뉴 Netflix에서 아래로 스크롤하여 제거 섹션 및 히트 제거 작업을 시작합니다.
- 다음으로 작동을 확인하고 컴퓨터를 다시 시작하십시오.
- 컴퓨터가 다시 부팅되면 Windows 키 + R 열려면 운영 대화 상자. 텍스트 상자 안에‘ ‘ms-windows-store : // home’ 그리고 누르십시오 시작하다 Microsoft Store를 시작합니다.
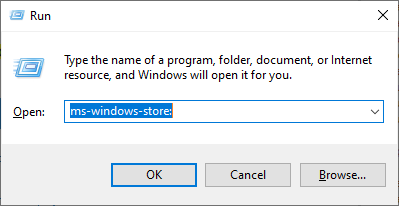
Microsoft Store에 액세스
- Microsoft Store의 홈 화면에 들어가면 화면 오른쪽 상단 섹션의 검색 기능을 사용하여 'Netflix'앱을 검색합니다.
- 그런 다음 계정으로 로그인하기 전에 최신 버전의 Netflix를 다운로드하고 설치를 완료하여 오류 코드 U7353-5101이 해결되었는지 확인합니다.
이 문제가 여전히 해결되지 않으면 아래의 다음 잠재적 수정으로 이동하십시오.
방법 4 : DNS 캐시 플러시
위의 잠재적 수정 사항 중 어느 것도 효과가없는 경우 많은 문제가있는 사용자가 문제를 해결하는 데 성공적으로 사용한 잠재적 수정 사항이 하나 있습니다. 결과적으로 U7353-5101 오류 코드는 다음과 같은 이유로 발생할 수도 있습니다. DNS (도메인 이름 주소) 불일치.
영향을받는 여러 사용자가 네트워크에서 DNS 캐시를 플러시하여이 문제를 해결했습니다. 상승 된 명령 프롬프트 . 그러면 PC와 Netflix 서버 간의 통신에 영향을 미치는 잘못된 DNS 범위로 인해이 문제가 발생하는 모든 인스턴스가 수정됩니다.
더 쉽게 작업하려면 아래 지침을 따르십시오.
- 열기 운영 눌러 대화 상자 Windows 키 + R . 다음으로 ‘cmd’ 텍스트 상자 안에 Ctrl + Shift + Enter 상승 된 명령 프롬프트를 엽니 다.
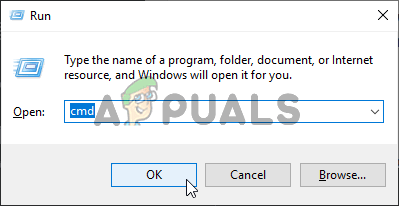
명령 프롬프트 실행
노트 : 당신이 볼 때 사용자 계정 컨트롤 (UAC) 프롬프트에서 예 관리자 액세스 권한을 부여합니다.
- 상승 된 명령 프롬프트 내부에 있으면 다음 명령을 입력하고 시작하다 DNS 캐시를 플러시하려면 :
ipconfig / flushdns
노트 : DNS 캐시를 플러시하면 결국 DNS 캐시와 관련된 모든 정보가 제거됩니다. 이 작업은 라우터가 새로운 DNS 정보를 할당하도록합니다.
- 이 작업이 완료되면 작업이 성공했다는 성공 메시지가 표시됩니다.
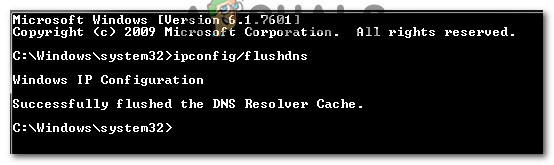
성공적으로 플러시 된 DNS 확인자 캐시의 예
- Netflix 앱을 다시 시작하고 오류 코드 u7353-5101이 더 이상 나타나지 않는지 확인합니다.
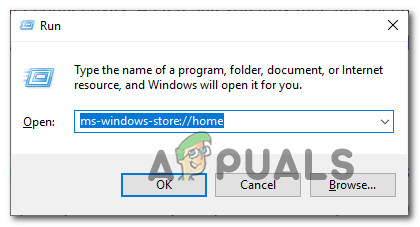
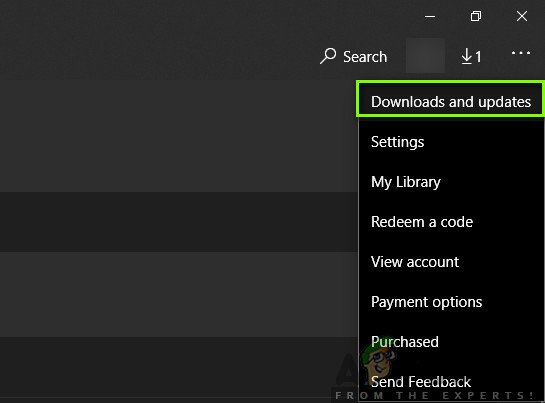
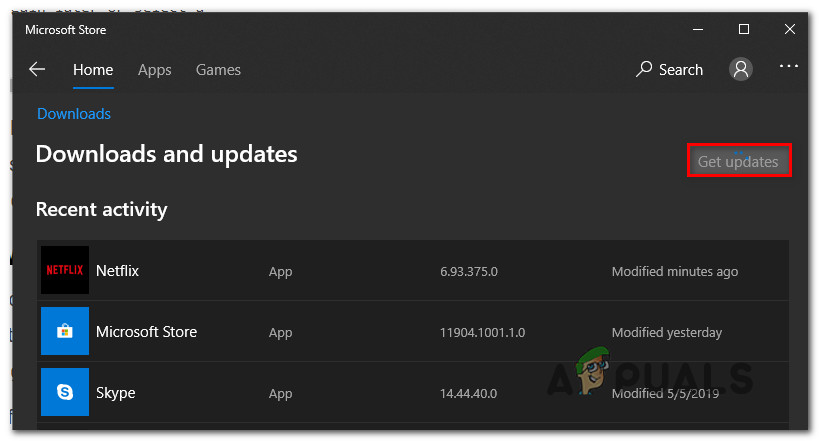
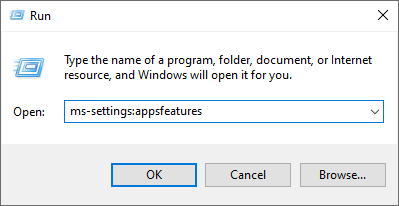
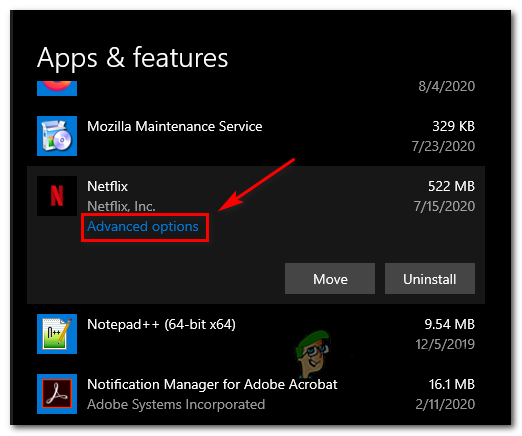
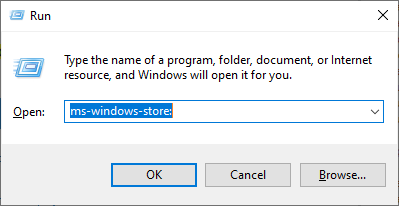
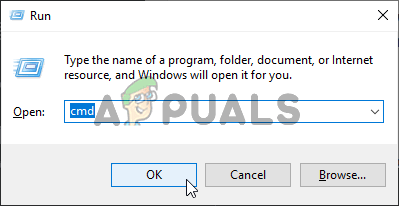
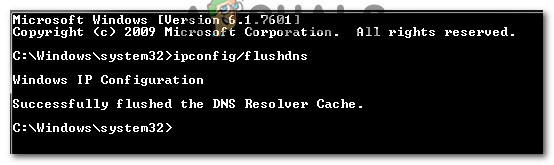
















![[FIX] Thunderbird '연결이 재설정되었습니다'오류](https://jf-balio.pt/img/how-tos/37/thunderbird-connection-was-reset-error.png)






