Windows 11이 시작 시 정지되고 때때로 사용자가 Windows에 로그인하여 사용을 시작한 후 정지된다는 보고가 있었습니다. 사용자 강제로 컴퓨터를 다시 시작하면 정지 문제가 다시 발생합니다.

Windows 11 정지 문제
아래에서는 유사한 문제가 발생할 경우 시도할 수 있는 문제 해결 방법을 살펴봅니다. 상황에 가장 잘 맞는 방법으로 진행하세요.
1. USB 주변 장치 제거
시작하기 전에 PC가 USB 주변 장치에 연결되어 있지 않은지 확인하십시오. 사용 중인 하드웨어 장치(예: 키보드, 마우스)가 손상된 경우 시스템 사용에 문제가 발생합니다.
모든 주변 장치를 제거한 후 몇 분 후에 변경된 사항이 있는지 확인하십시오. 이것이 작동하지 않으면 다음 방법으로 계속하십시오.
2. 시스템 검사 실행
시작 시 시스템 정지의 가장 일반적인 이유 중 하나는 시스템 내의 손상 오류 및 버그입니다. 다양한 요인으로 인해 손상이 발생할 수 있지만 다행스럽게도 쉽게 수정하고 식별할 수 있습니다.
이러한 문제를 식별하고 해결하는 가장 좋은 방법은 Windows에 내장된 두 가지 문제 해결 유틸리티를 사용하는 것입니다. SFC 및 DISM. 명령 프롬프트를 사용하여 실행할 수 있습니다.
첫 번째 도구인 DISM은 손상된 시스템 이미지를 수정합니다. Windows를 다시 설치하는 대신 인터넷에서 원본 이미지를 다운로드합니다. 이 방법은 일반적으로 수정할 수 없는 오류를 수정하는 데 사용할 수 있습니다.
반면에 파일 검사기는 보호된 시스템 파일을 스캔하고 손상된 파일을 더 건강한 파일로 바꿉니다. 기본적으로 두 도구는 함께 작업하여 Windows PC에서 발생하는 오류를 해결합니다.
두 유틸리티를 모두 실행하는 방법은 다음과 같습니다.
- 눌러 이기다 + 아르 자형 키를 함께 눌러 실행 대화 상자를 엽니다.
- 대화 상자의 텍스트 필드에 cmd를 입력하고 Ctrl 키 + 옮기다 + 입력하다 관리자 권한으로 명령 프롬프트를 시작합니다.
- 또는 Windows 작업 표시줄의 검색 영역에 cmd를 입력하고 관리자 권한으로 실행 .
- 명령 프롬프트 창에서 아래에 언급된 명령을 입력하고 누르십시오. 입력하다 .
DISM.exe /Online /Cleanup-image /Restorehealth
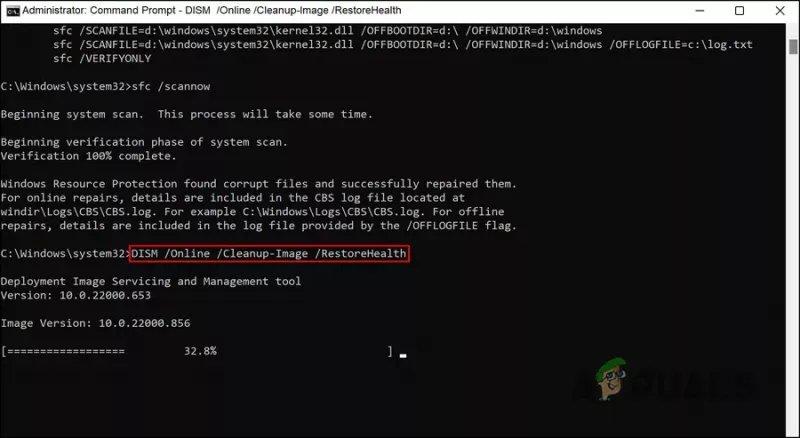
DISM 명령 실행
- 명령이 성공적으로 실행되려면 최대 30분이 걸릴 수 있습니다. 완료되면 동일한 창에서 다음 명령을 실행합니다.
sfc /scannow
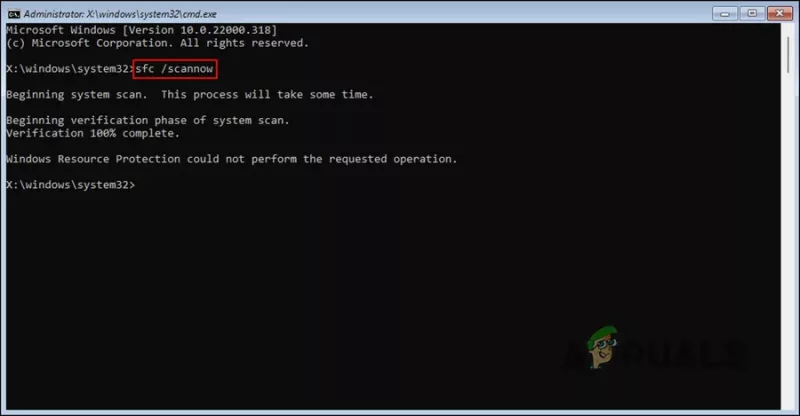
DISM 명령 실행
실행되면 PC를 다시 시작하고 오류가 해결되었는지 확인하십시오.
3. 드라이버 업데이트
사용자에게 효과가 있었던 또 다른 수정 사항은 오래된 드라이버를 업데이트하는 것이었습니다. 대부분의 경우 원인으로 밝혀진 두 가지 드라이버는 네트워크 드라이버와 그래픽 드라이버였습니다.
이러한 드라이버의 문제를 해결하는 가장 좋은 방법은 드라이버를 최신 빌드로 업데이트하는 것입니다. 드라이버는 장치 관리자를 통하거나 제조업체 웹 사이트를 방문하여 거기에서 드라이버를 다운로드하는 두 가지 방법으로 업데이트할 수 있습니다.
업데이트에 실패하면 드라이버를 다운그레이드할 수도 있습니다. 다운그레이드하면 드라이버가 이전 작동 상태로 돌아가 시스템을 정상적으로 사용할 수 있습니다.
이 프로세스에 장치 관리자를 사용하려면 다음 단계를 따르십시오.
- Windows 검색에 장치 관리자를 입력하고 클릭 열려 있는 .
- 다음 창에서 네트워크 어댑터 섹션을 확장하고 네트워크 드라이버를 마우스 오른쪽 버튼으로 클릭합니다.
- 선택하다 드라이버 업데이트 상황에 맞는 메뉴에서.
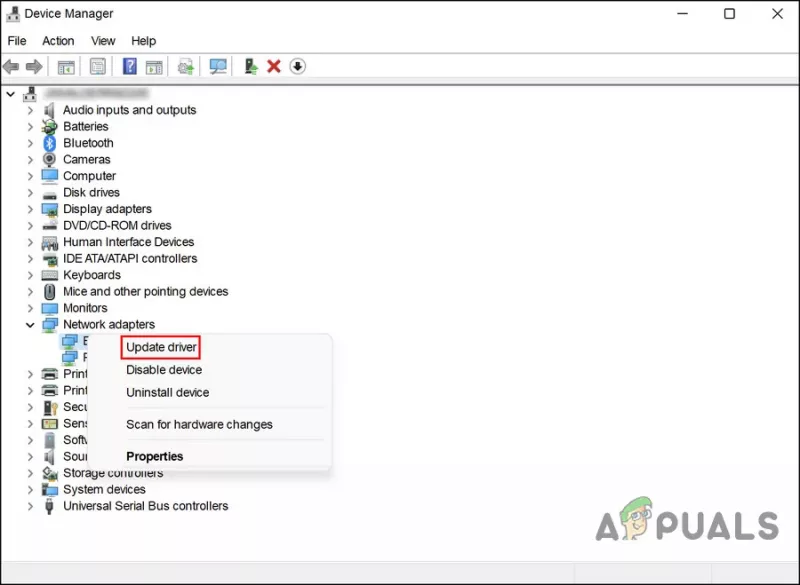
상황에 맞는 메뉴에서 드라이버 업데이트 옵션을 선택합니다.
- 그 후, 다음을 클릭하십시오. 드라이버 자동 검색 시스템이 올바른 드라이버를 찾을 때까지 기다립니다.
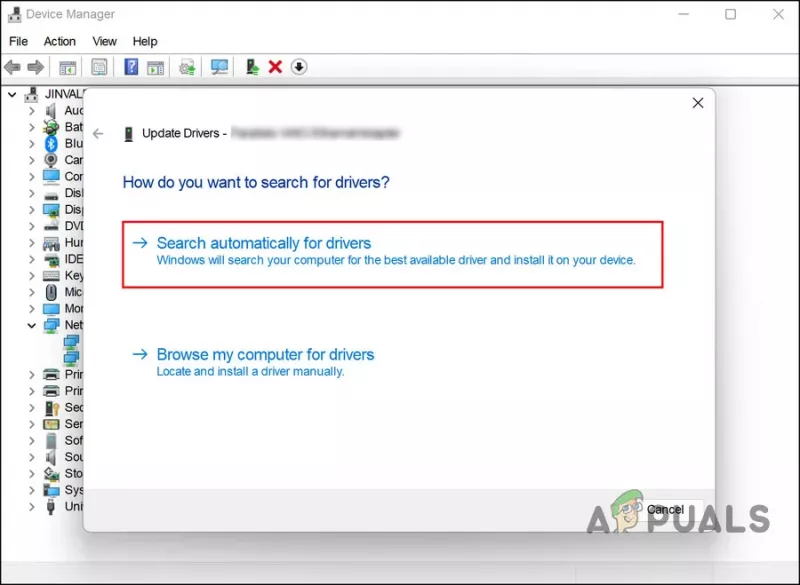
시스템에서 드라이버 검색
- 찾으면 화면의 지시에 따라 진행하십시오.
동일한 단계를 수행하여 그래픽 드라이버도 업데이트하십시오.
드라이버를 이전 작업 상태로 롤백하려면 다음 단계를 따르십시오.
- 위의 단계에 따라 네트워크 어댑터 장치 관리자의 섹션.
- 네트워크 드라이버를 마우스 오른쪽 버튼으로 클릭하고 선택하십시오. 속성 상황에 맞는 메뉴에서.
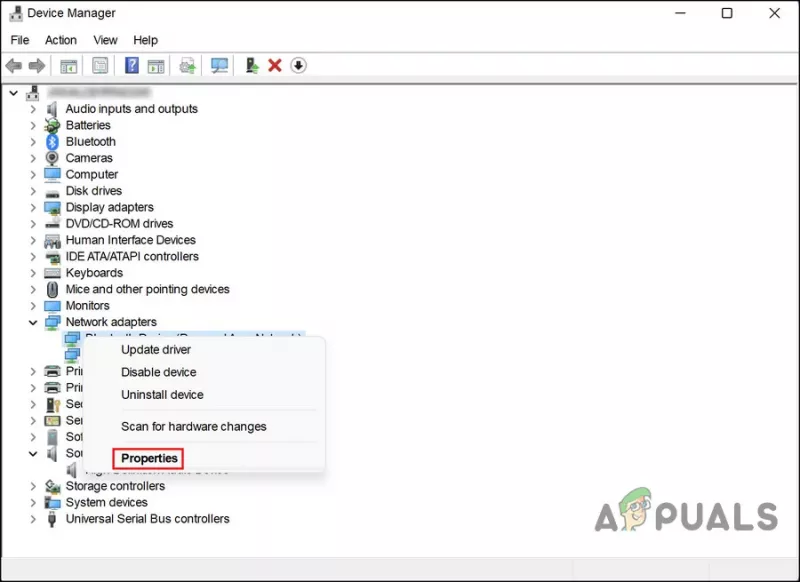
상황에 맞는 메뉴에서 속성을 선택하십시오.
- 속성 대화 상자의 드라이버 탭에서 롤백 운전사 단추.
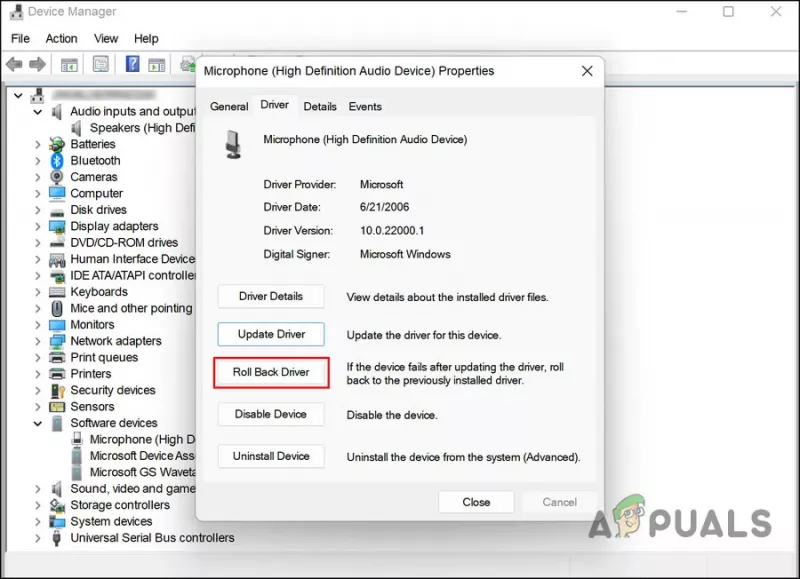
드라이버 롤백 옵션을 클릭합니다.
- 화면의 지시에 따라 진행한 다음 문제가 해결되었는지 확인하십시오.
또는 장치 관리자를 사용하지 않으려는 경우 공식 제조업체 웹 사이트에서 최신 드라이버를 다운로드할 수 있습니다.
4. 빠른 시작 비활성화
Windows 11의 빠른 시작 기능을 사용하여 컴퓨터를 종료한 후 더 빠르게 다시 시작할 수 있습니다. 기본적으로 Fast Boot는 컴퓨터를 완전히 종료하지 않고 최대 절전 모드로 전환합니다. 기본적으로 Fast Boot는 최대 절전 모드가 가능한 컴퓨터에서 활성화됩니다.
빠른 시작이 하드 드라이브(HDD)가 있는 PC의 시작 속도를 향상시킬 수 있는 것은 사실이지만 현재 논의 중인 것과 같은 문제를 일으킬 수도 있습니다. 이 시나리오가 적용 가능한 경우 문제를 해결하기 위해 빠른 시작 기능을 비활성화하기만 하면 되므로 솔루션은 매우 간단합니다.
이 시나리오가 적용 가능한 경우 Fast Boot를 비활성화하는 방법은 다음과 같습니다.
- 작업 표시줄의 검색 영역에 제어판을 입력하고 열려 있는 .
- 딸깍 하는 소리 전원 옵션 제어판에서. 이 옵션을 찾을 수 없는 경우에는 보기 기준 메뉴에서 큰 아이콘을 선택하십시오.
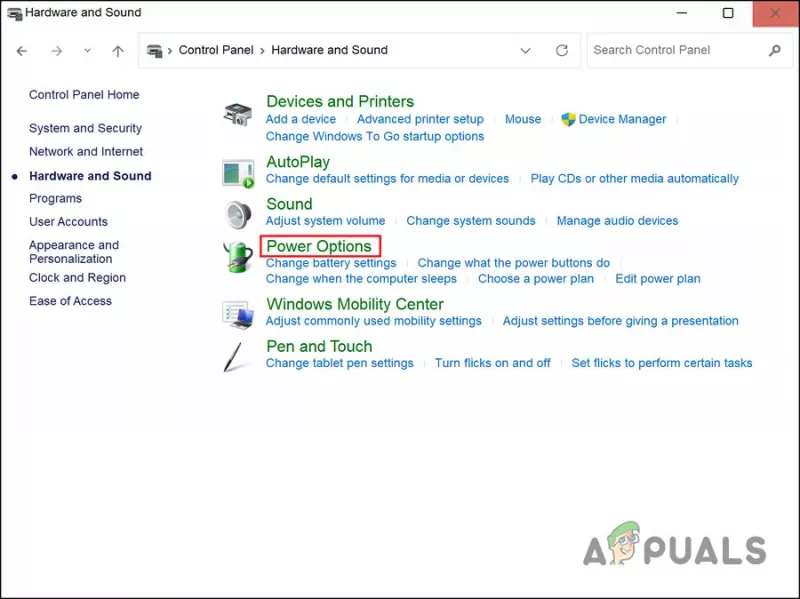
전원 옵션 버튼을 클릭합니다.
- 이제 선택 전원 버튼의 기능 선택 선택 취소 빠른 시작 켜기 . 옵션이 회색으로 표시될 수 있습니다. 이 경우 클릭 현재 사용할 수 없는 설정 변경 위의 단계를 수행합니다.
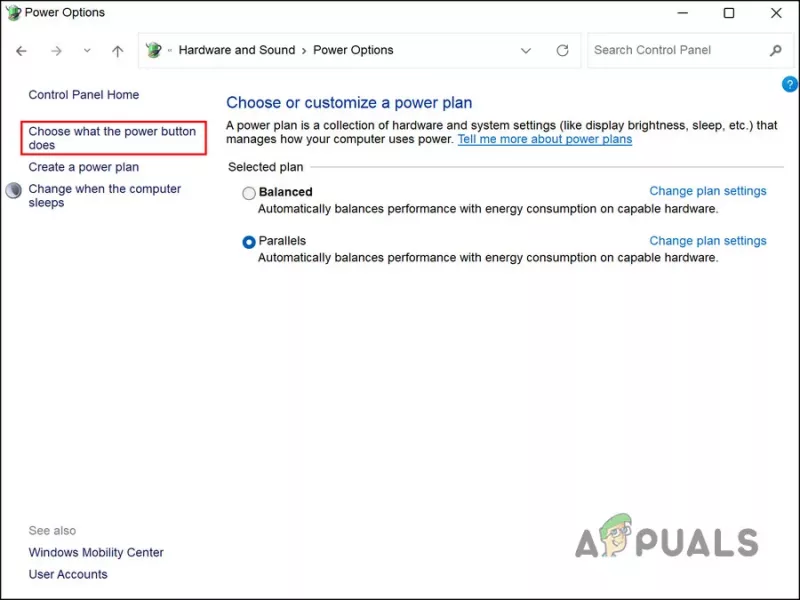
전원 옵션 수정
5. 클린 부팅 수행
타사 응용 프로그램이 시스템 프로세스를 방해할 가능성도 있습니다. 이 시나리오의 첫 번째 단계는 문제를 일으키는 것으로 의심되는 최근에 설치된 모든 응용 프로그램을 제거하는 것입니다.
또는 PC를 클린 부팅 상태 어떤 앱이 문제를 일으키는지 확실하지 않은 경우 범인을 식별합니다. 이 상태에서 시스템을 시작하면 필수 드라이버와 프로그램만 설치된 상태입니다. 클린 부팅 상태에서 시스템을 시작한 후 오류가 다시 발생하지 않으면 백그라운드 프로세스가 실제로 책임이 있음을 의미합니다.
다음은 Windows에서 클린 부팅을 수행하는 방법입니다. 이 방법을 사용하면 문제를 일으키는 타사 앱을 식별하고 제거할 수 있습니다.























