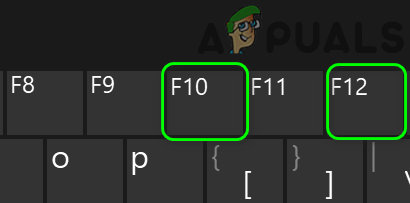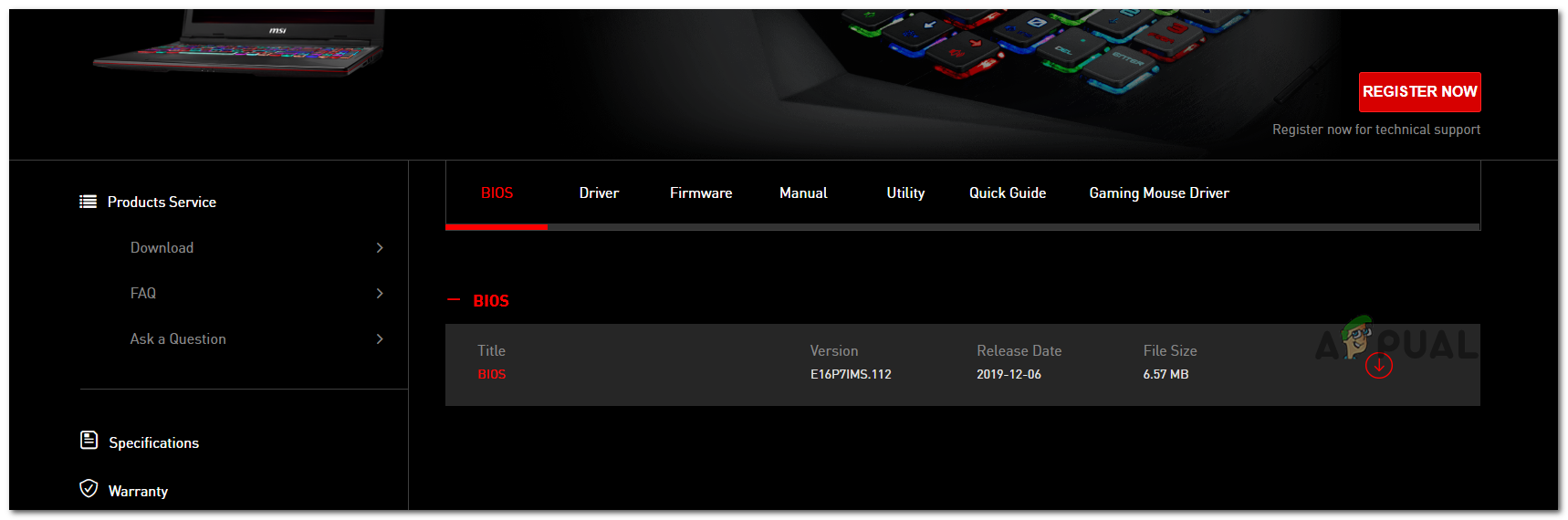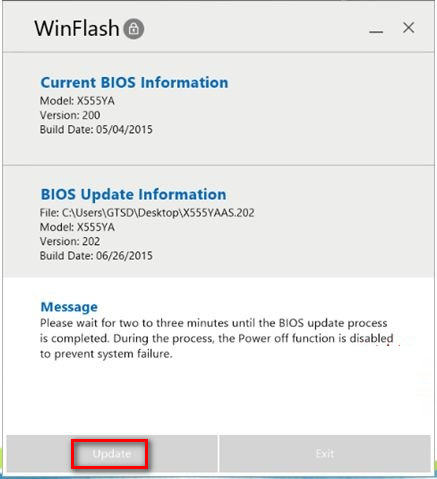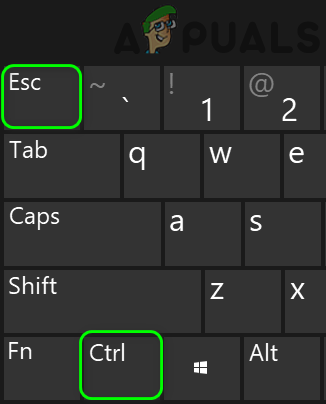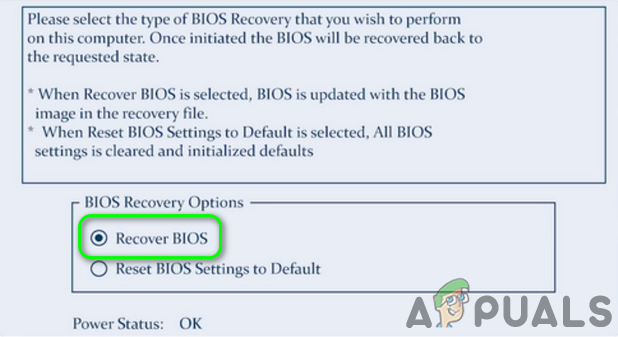그만큼 부트 가드 시스템의 확인에 실패하다 시스템의 오래된 BIOS 때문입니다. 또한 손상된 BIOS로 인해 오류가 발생할 수도 있습니다. 시스템 전원을 켤 때 제조업체 로고가 표시된 직후 영향을받는 사용자에게 오류 메시지가 표시됩니다. 오류는 PC의 특정 제조업체 및 모델에 국한되지 않습니다. 또한 문제는 특정 OS에 국한되지 않습니다.

Boot Guard 확인 실패
경고 : BIOS 문제를 해결하는 데 필요한 전문 지식이없는 경우 시스템을 손상시키고 PC에 복구 할 수없는 손상을 일으킬 수 있으므로 위험을 감수해야합니다.
솔루션을 진행하기 전에 시스템을 최소한의 그리고 지우려고 CMOS .
해결 방법 1 : 시스템의 BIOS를 최신 빌드로 업데이트
BIOS 기술 발전에 보조를 맞추기 위해 업데이트되며 패치는 알려진 버그입니다. 오래된 버전의 BIOS를 사용하는 경우 논의 중에 오류가 발생할 수 있습니다. 이러한 맥락에서 BIOS를 최신 빌드로 업데이트하면 문제가 해결 될 수 있습니다.
- 전원 켜짐 시스템을 누르고 F10 키 부팅 옵션을 통해 시스템을 부팅합니다. 시스템을 부팅하려면 5 ~ 10 번 시도해야 할 수 있습니다. F10이 작동하지 않으면 F12를 시도하십시오.
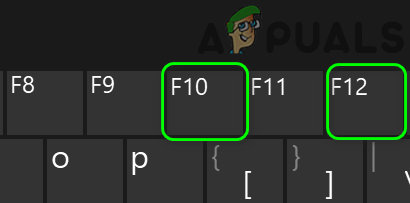
F10 또는 F12 키 누르기
- 시스템이 OS로 부팅되면 웹 브라우저 시스템 제조업체의 웹 사이트를 방문하십시오. 그런 다음 수동으로 최신 버전의 BIOS 다운로드 특정 모델을 위해.
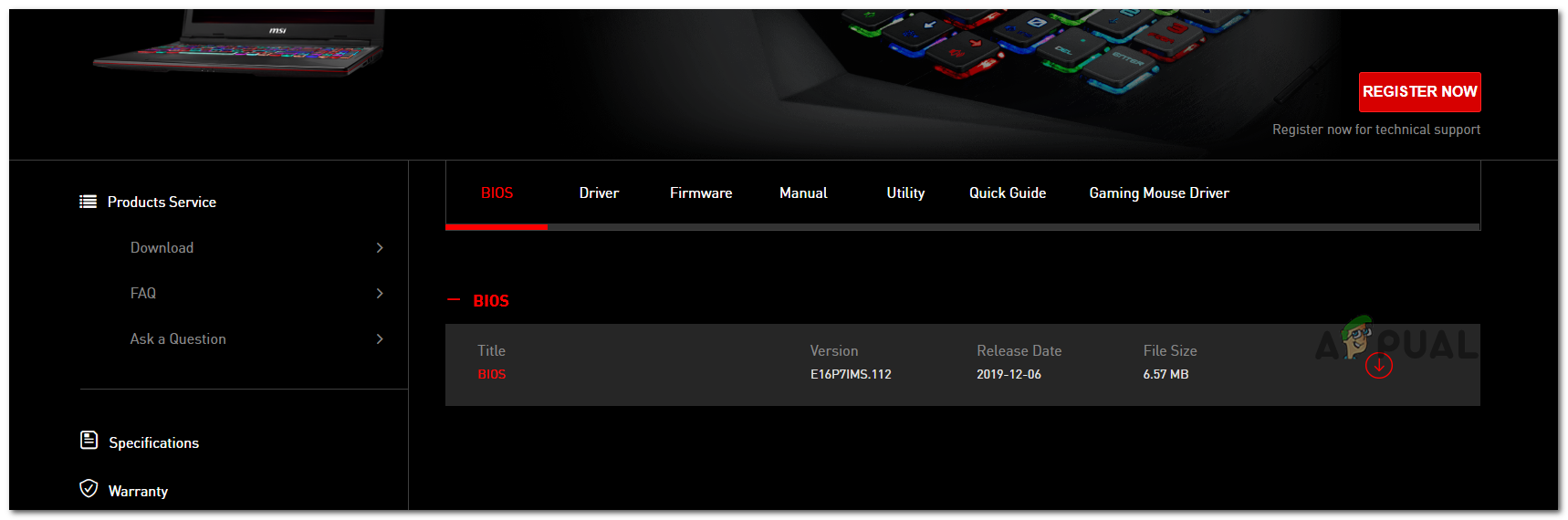
최신 BIOS 버전 다운로드
- 지금 시작하다 관리자 권한으로 다운로드 한 파일을 다운로드 한 다음 문제가 해결되었는지 확인합니다.
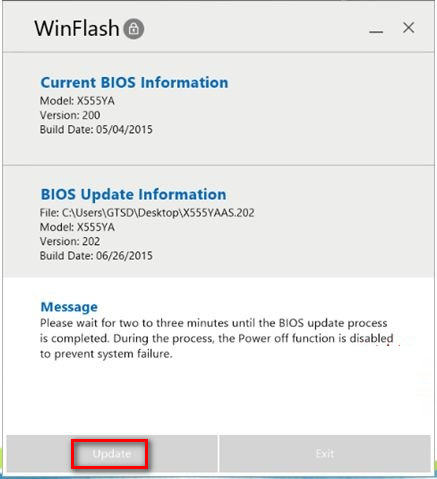
BIOS 업데이트
- 시스템으로 부팅 할 수없는 경우 다음을 수행해야 할 수 있습니다. USB 스틱을 통해 시스템의 BIOS 업데이트 .
해결 방법 2 : BIOS 복구 도구 사용해보기
당신이 할 수없는 경우 신병 시스템에서 BIOS를 업데이트하려면 BIOS 복구 도구를 사용하는 것이 가장 좋습니다 (시스템에서 지원하는 경우). 이 도구는 손상된 BIOS를 복구하도록 설계되었습니다. 이 도구는 시스템의 하드 디스크 또는 USB 장치의 복구 파일을 사용하여 BIOS를 복구하는 데 사용할 수 있습니다. 설명을 위해 Dell의 프로세스에 대해 논의하겠습니다.
- 전원 켜짐 시스템. 그런 다음 CTRL + ESC 키까지 BIOS 복구 화면 표시됩니다 (시스템에서 지원하는 경우).
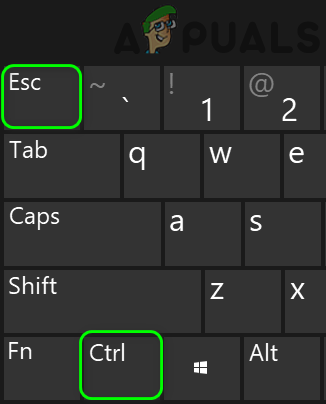
CTRL + ESC 키를 누릅니다.
- 이제 선택 BIOS 복구 옵션을 누르고 시작하다 키를 눌러 복구 프로세스를 시작합니다.
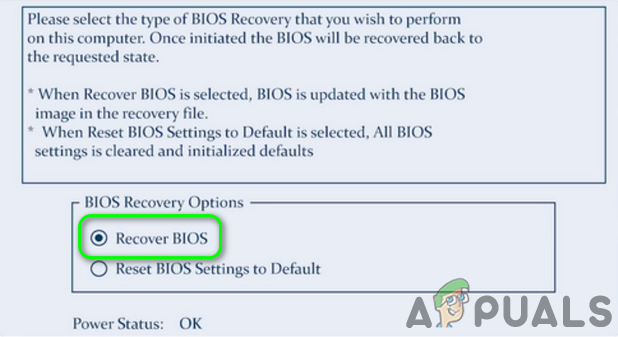
BIOS 복구 옵션 선택
- BIOS 복구 프로세스가 완료되면 재시작 시스템을 확인하고 문제가 해결되었는지 확인하십시오.
지금까지 도움이되지 않았다면 시스템이 다중 BIOS (듀얼 BIOS). 그렇다면 확인하십시오. 두 BIOS가 동일한 소프트웨어 버전으로 업데이트되었습니다. .

듀얼 BIOS
여전히 문제가 발생하는 경우 문제는 손상된 BIOS 또는 손상된 마더 보드 그리고 당신은 방문해야 할 수도 있습니다 PC 수리점 .
노트 : 위의 방법 중 어느 것도 효과가 없다면 공식 Dell 웹 사이트 Dell 컴퓨터에서 BIOS를 복구하는 프로세스.
태그 BIOS 오류 2 분 읽기