일부 사용자는 '삽입 한 디스크는이 컴퓨터에서 읽을 수 없습니다.' 외부 드라이브를 연결하자마자 오류가 발생합니다. 영향을받는 일부 사용자는 연결하는 모든 USB 장치에서 문제가 발생한다고보고하는 반면 다른 사용자는 프롬프트가 하나의 드라이브에만 나타난다 고 말합니다. 대부분의 경우 문제는 MacOS High Sierra에서 발생하는 것으로보고되지만 다른 Mac OS X 버전에서 발생한다는보고가 있습니다.

삽입 한 디스크는이 컴퓨터에서 읽을 수 없습니다.
디스크를 읽을 수없는 원인은 무엇입니까?
다양한 사용자 보고서와 문제 해결에 사용한 수리 전략을 살펴봄으로써이 특정 문제를 조사했습니다. 우리는 또한 테스트 기계에서 문제를 약간 복제했습니다. 수집 한 내용을 기반으로이 특정 오류 메시지를 트리거하는 몇 가지 일반적인 시나리오가 있습니다.
- 디스크 오류 – 드라이브 자체 또는 USB 인터페이스에 문제가있을 수 있습니다. 이 경우 데이터 복구 솔루션이 권장됩니다.
- 디스크가 포맷되지 않았습니다. –이 특정 오류는 방금 삽입 한 디스크가 포맷되지 않았거나 Mac OS에서 지원하지 않는 파일 시스템으로 포맷 된 경우에도 발생할 수 있습니다.
- WD 소프트웨어 버그 – 다른 버스 재설정으로 인해 VCD의 목차가 손상되는 1394 버스의 경쟁 조건으로 인해 WD 하드 드라이브에서 문제가 발생할 수 있습니다.
- 디스크가 지원되는 MAC OS X 형식으로 포맷되지 않았습니다. – 이전에 동일한 외장 드라이브를 Windows 컴퓨터에 사용했다면 Mac 컴퓨터에서 지원하지 않는 파일 시스템 형식으로 포맷되었을 가능성이 있습니다.
방법 1 : 외장 드라이브에 결함이있을 가능성 제거 (해당하는 경우)
많은 잠재적 인 수정을 시도하지 않으려면 결함이있는 드라이브를 다루지 않는지 확인하는 것부터 시작하는 것이 좋습니다.
Mac 컴퓨터에 다른 외장 하드 드라이브를 연결하기 만하면 드라이브 결함 가능성을 배제 할 수 있습니다. 플래시 드라이브에서 다른 외장 드라이브에 이르기까지 무엇이든 될 수 있습니다. 두 번째 드라이브에 오류를 표시하는 것과 동일한 파일 시스템이 있는지 확인하십시오.
다른 드라이브에서 동일한 오류가 발생하지 않고 Finder 앱에 정상적으로 나타나면 문제가 MAC으로 인한 것이 아니라는 결론을 내릴 수 있습니다. 오류를 표시하는 외장 드라이브와 관련된 문제를 다루고있을 것입니다.
연결 한 모든 외장 드라이브에서 동일한 오류 메시지 만 표시되는 경우 바로 방법 4 (해당하는 경우) . 특정 드라이브에 대한 프롬프트 만 표시되는 경우 아래의 다음 방법을 계속하십시오.
방법 2 : 디스크 유틸리티로 읽을 수없는 드라이브 복구
USB 드라이브 / 외장 하드 드라이브 / SD 카드를 Mac 컴퓨터에 삽입하자마자이 오류 메시지가 표시되면 디스크 유틸리티를 사용하여 복구 할 수 있습니다. 작동이 보장되지는 않지만 동일한 오류 메시지가 표시되는 일부 사용자는 아래 단계를 수행 한 후 문제가 해결되었다고보고했습니다.
수행해야 할 작업은 다음과 같습니다.
- 초기 프롬프트가 나타나면 무시 그것을 기각합니다.
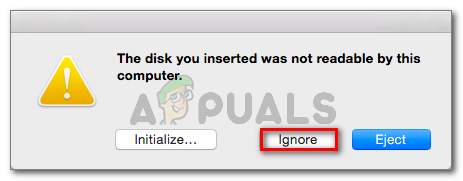
오류 프롬프트 닫기
- 오류가 제거되면 발사대 ‘ 디스크 '을 클릭 한 다음 디스크 유틸리티 .

디스크 유틸리티 열기
- 내부 디스크 유틸리티 에서 오류를 표시하는 디스크를 선택하고 응급 처치 상단의 리본에서 버튼을 누릅니다.
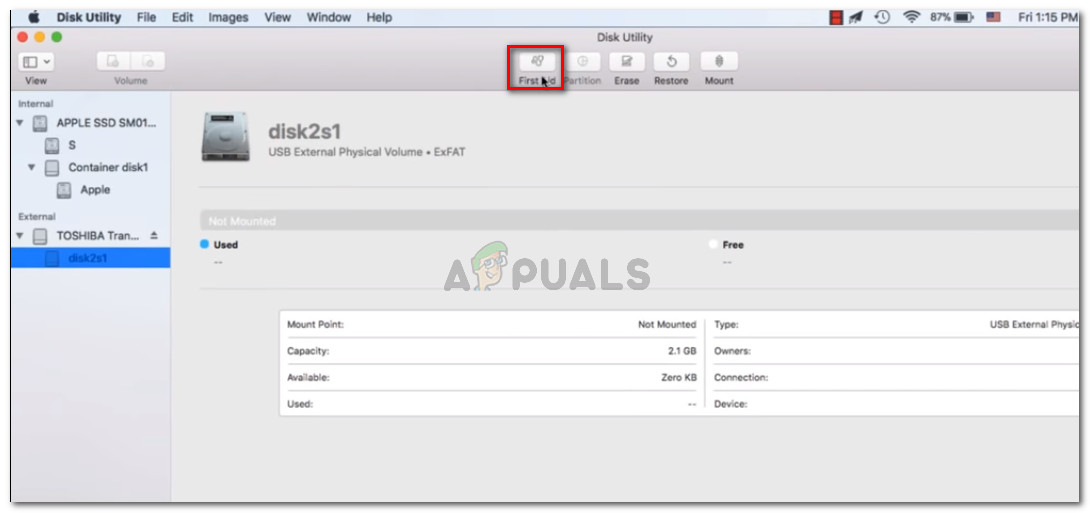
연결할 수없는 드라이브에 응급 처치 적용
- 절차가 완료 될 때까지 기다리십시오. 절차가 성공했다는 메시지가 표시되면 컴퓨터를 다시 시작하고 다음에 시작할 때 디스크를 사용할 수 있는지 확인합니다.
노트 : 다른 메시지가 표시되면 '응급 처치가 실패했습니다' , 바로 이동 방법 2 .
방법 3 : Fat32로 다시 포맷
당신이 결국 보게 될 또 다른 일반적인 이유 '삽입 한 디스크는이 컴퓨터에서 읽을 수 없습니다.' 오류는 NTFS로 포맷 된 파일 시스템 때문입니다.
OS X는 NTFS에서 작동하지 않기 때문에 많은 사용자가 NTFS 형식으로 포맷 된 외장 드라이브에서이 특정 오류 메시지를 경험했습니다. 이 경우 파일 시스템 형식을 FAT32로 변환하여 문제를 해결할 수 있습니다.
이 상황은 이전에 Windows 컴퓨터에서 외장 드라이브를 사용한 경우 매우 일반적입니다.
경고: 이러한 종류의 작업 (디스크 포맷)은 디스크에있는 모든 데이터를 삭제합니다.
진행할 준비가 되었으면 아래 단계에 따라 표시되는 디스크를 다시 포맷하십시오. '삽입 한 디스크는이 컴퓨터에서 읽을 수 없습니다.' Fat32 오류 :
- 오류가 제거되면 발사대 ‘ 디스크 '을 클릭 한 다음 디스크 유틸리티 .

디스크 유틸리티 열기
- 디스크 유틸리티 내에서 오류 메시지를 표시하는 드라이브를 선택한 다음 분할 리본 바에서. 다음으로 원하는 파티션 수를 선택하십시오. 분할 드롭 다운 메뉴 (아래 볼륨 계획 )를 클릭 한 다음 체재 (아래에 볼륨 정보 )을 클릭하고 MS-DOS (FAT) .
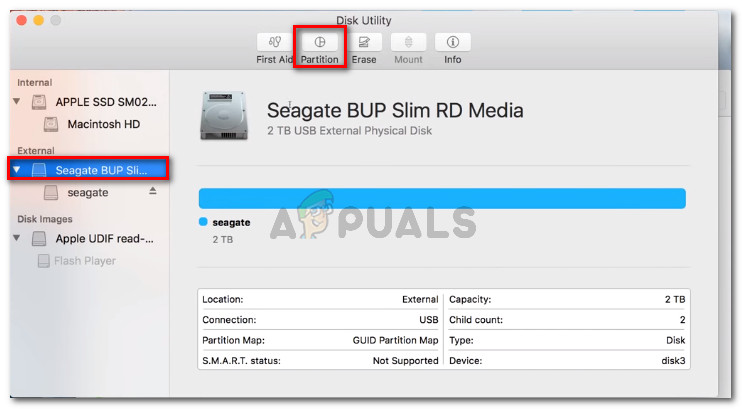
디스크 유틸리티로 외장 드라이브 재 포맷
- 프로세스를 확인하려면 대다 그런 다음 분할 프로세스를 시작합니다.
- 프로세스가 완료 될 때까지 기다리십시오. 일단 외부 드라이브가 표시되는지 확인하십시오.
그렇지 않거나 동일한 오류 메시지가 표시되면 아래의 다음 방법으로 이동합니다.
방법 4 : MacOS High Sierra 해결 – 클로버 부트 로더 버그 (해당되는 경우)
당신이 만나는 경우 '삽입 한 디스크는이 컴퓨터에서 읽을 수 없습니다.' Hackintosh MacOS 10.13.x High Sierra를 Clover Bootloader와 함께 실행하는 동안 오류가 발생하면 다른 많은 사용자가 직면 한 매우 인기있는 버그를 처리하고 있습니다.
동일한 Mac 버전을 사용하는 많은 사용자가 버그를 해결할 수있는 패치를 적용한 후 문제가 해결되었다고보고했습니다. 그러나 Apple과 전혀 관련이없는 독립 개발자가 개발 한 것입니다.
경고: 이 버그는 다음을 사용하는 경우에만 발생합니다. Hackintosh MacOS 10.13.x High Sierra 와 더불어 클로버 부트 로더 . 다른 (깨끗한) MacOS에서이 문제가 발생하는 경우 현재 상황에 적용 할 수 없으므로 아래 단계를 따르지 마세요.
- 이 링크 ( 여기 ) 패치를 다운로드하십시오.
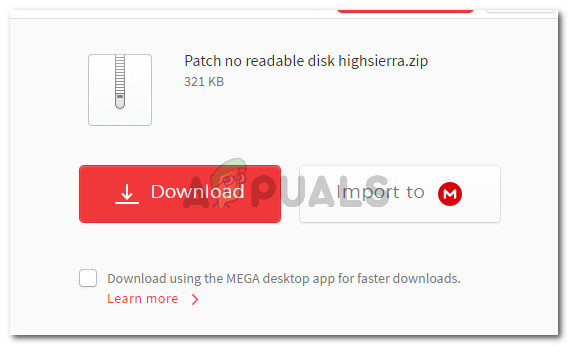
패치 다운로드
- 패치가 다운로드되면 파인더 애플리케이션을 열고 다음 위치로 이동하십시오. MacOS> 시스템> 확장. 일단 거기에 도착하면 간단히 드래그 앤 드롭 .kext 내부의 패치 폴더에있는 파일 확장 폴더.
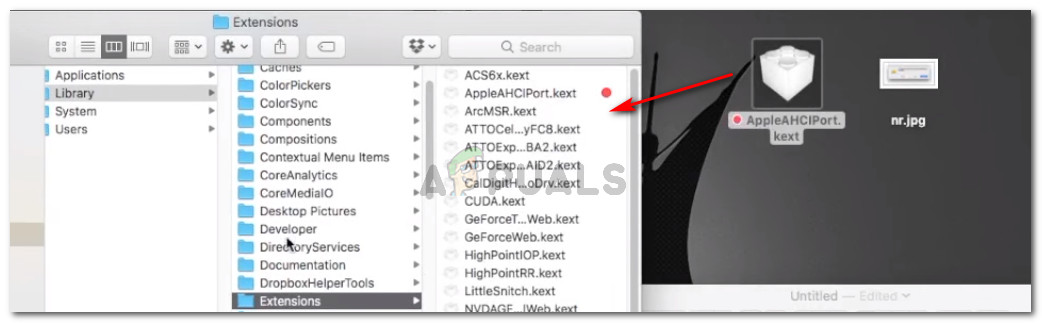
패치 파일 끌어서 놓기
- 확장이 교체되면 검색 기능을 사용하여 단말기 신청.
- 터미널 내에서 다음 명령을 실행합니다.
sudo chown -R 0 : 0 / 라이브러리 / 확장 /AppleAHCIPort.kext && sudo chmod -R 755 / 라이브러리 / 확장 /AppleAHCIPort.kext sudo 터치 / 시스템 / 라이브러리 / 확장 및 & sudo kextcache -u /
- 명령이 성공적으로 실행되면 컴퓨터를 다시 시작하고 다음 시작할 때 문제가 해결되는지 확인합니다.
위의 방법 중 어느 것도 문제 해결에 도움이되지 않았다면 고장난 드라이브를 다루고있을 가능성이 큽니다. 이 경우 드라이브에 중요한 데이터가있는 경우 복구 솔루션을 찾아야합니다.
4 분 읽기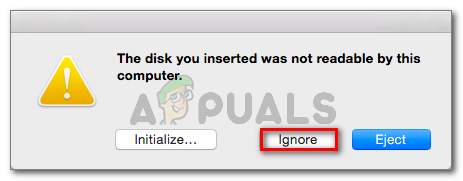

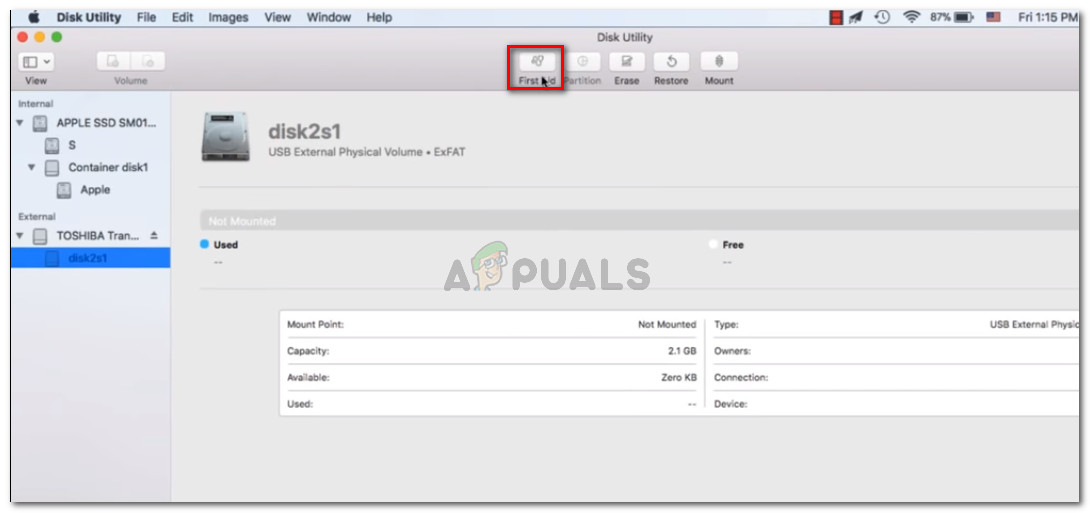
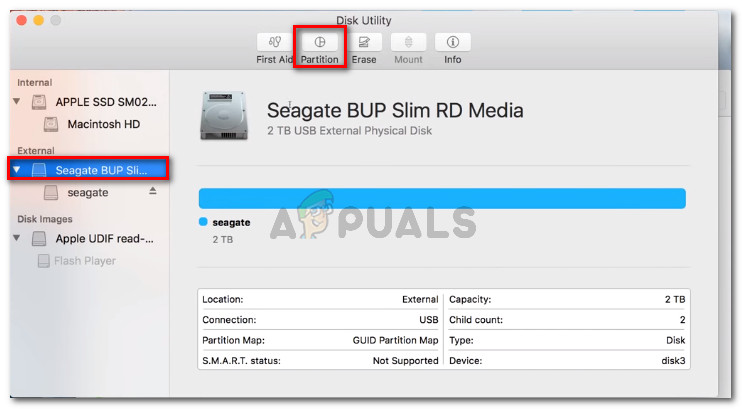
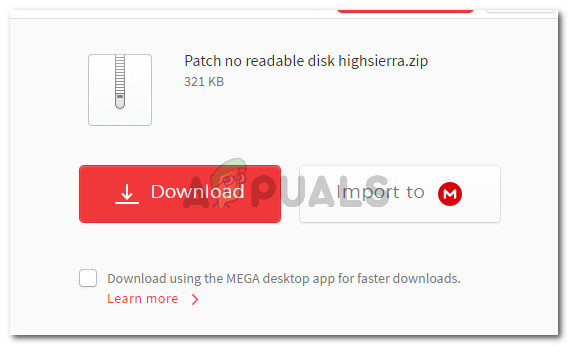
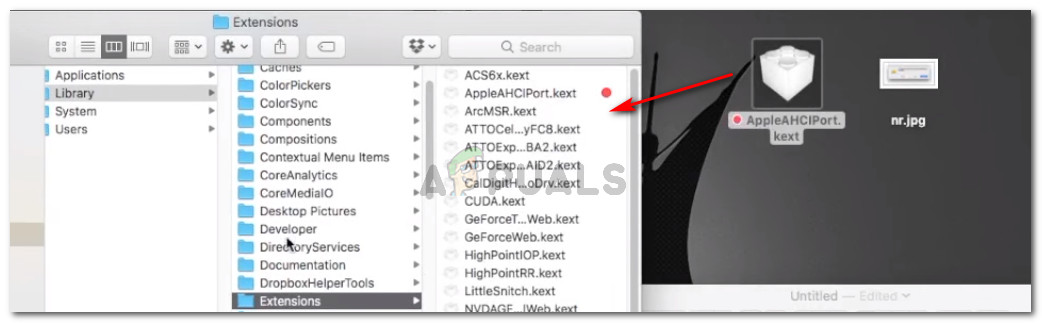



















![[FIX] After Effects '지정되지 않은 그리기 오류'](https://jf-balio.pt/img/how-tos/09/after-effects-unspecified-drawing-error.png)


