
터미널 명령
방법 2 : 카메라 설정 조정
Mac 사용자는 장치의 시스템 환경 설정에 카메라 섹션이 없다는 것을 이미 알고있을 것입니다. 그러나 카메라를 사용하는 응용 프로그램에는 응용 프로그램 자체에서 조정할 수있는 카메라 설정이 있습니다. Skype 및 FaceTime을 사용하면 카메라에서 빌드를 사용할 것인지 외부 빌드를 사용할 것인지 지정할 수 있습니다. 빌드 인 카메라를 선택했는지 확인하십시오.
방법 3 ″ Mac 재부팅
이 카메라 오류를 수정하는 또 다른 빠르고 효과적인 방법은 Mac을 다시 시작하는 것입니다. 그러나이 방법을 사용할 때 시도해야 할 두 가지가 있습니다. 그중 하나는 다시 시작하는 것이고 다른 하나는 완전히 종료하는 것입니다. 다시 시작하면 세션이 닫히고 잠시 동안 Mac이 꺼지지 만 RAM은 그대로 유지되므로 종료를 선택하는 것이 좋습니다. 그리고 Mac을 종료하면 RAM 지우기를 포함한 모든 항목이 지워지고 모든 프로세스가 종료됩니다.
- Apple 메뉴로 이동합니다.
- 다시 시작을 선택하십시오.
- 그런 다음 다시 시작 또는 종료를 클릭 할 수 있습니다.
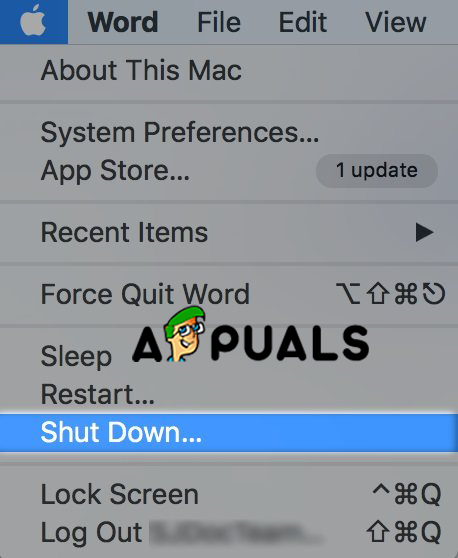
Mac 종료
방법 4 : 소프트웨어 업데이트.
카메라의 문제는 오래된 소프트웨어로 인해 발생하거나 사용중인 응용 프로그램과 호환되지 않을 수 있습니다. 따라서 카메라를 사용하는 애플리케이션을 업데이트하거나 Mac에서 iOS를 업데이트하는 두 가지 솔루션이 있습니다.
- Apple 메뉴에서 시스템 환경 설정을 엽니 다.
- 소프트웨어 업데이트를 클릭하십시오.
- 업데이트 확인 확인란을 선택합니다. 여기에서 업데이트 시간 간격을 선택할 수 있습니다.
- 지금 확인 버튼을 클릭합니다.
- 소프트웨어 업데이트가 있으면 창이 표시됩니다. 세부 정보 표시 옵션에서 업데이트 할 항목을 선택할 수 있습니다.
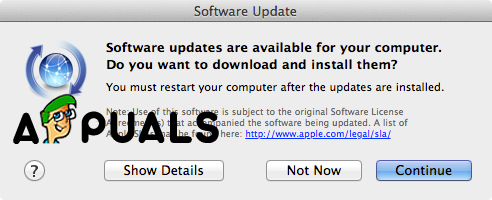
프롬프트 창
- 계속을 클릭하십시오. 그리고 프로세스가 완료 될 때까지 기다리십시오.
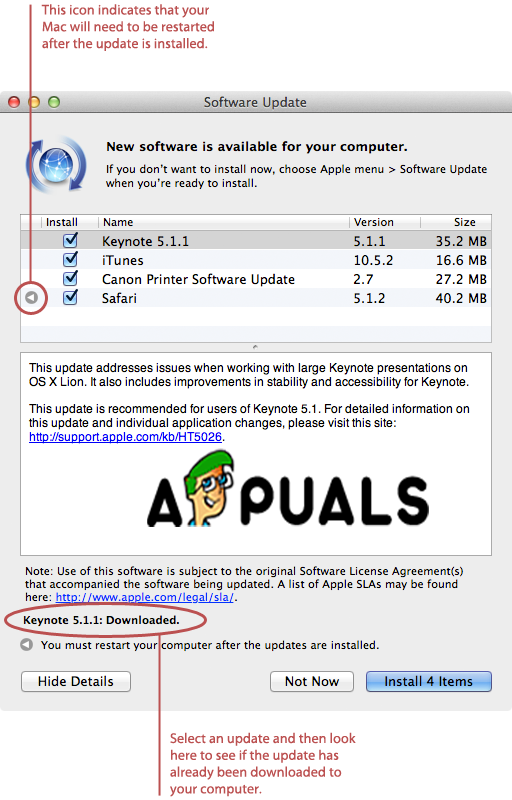
업데이트 설치
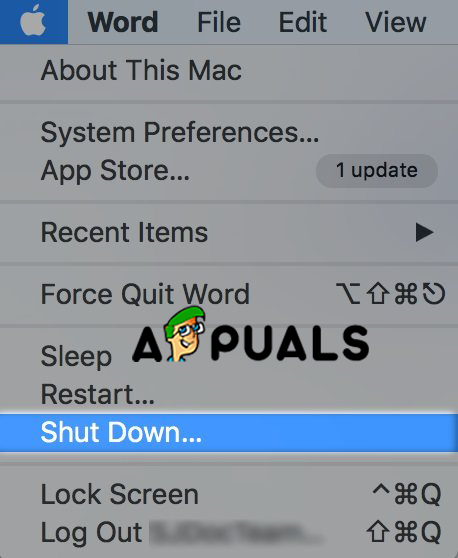
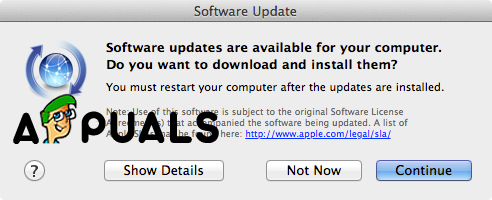
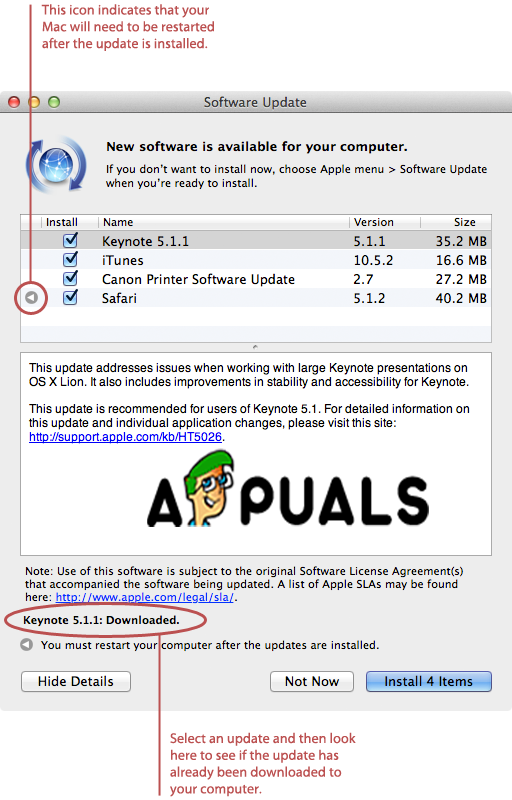









![[FIX] Steam에서 오버레이 현지화 파일로드 실패](https://jf-balio.pt/img/how-tos/18/failed-load-overlay-localization-file-steam.jpg)












![[FIX] VCRUNTIME140_1.dll 누락](https://jf-balio.pt/img/how-tos/75/vcruntime140_1.png)
![[FIX] Brave 브라우저가 시작되지 않음](https://jf-balio.pt/img/how-tos/40/brave-browser-won-t-start.png)