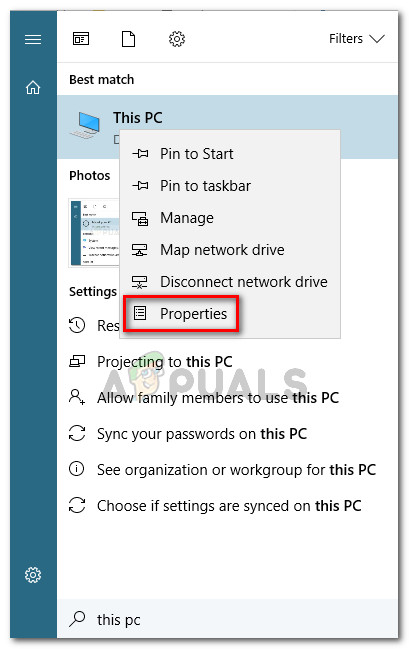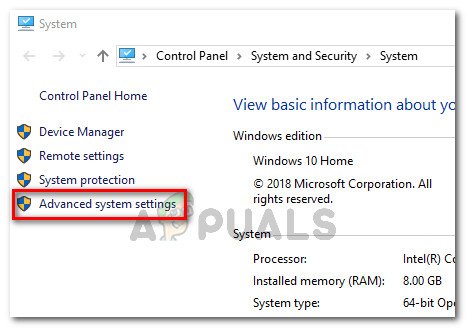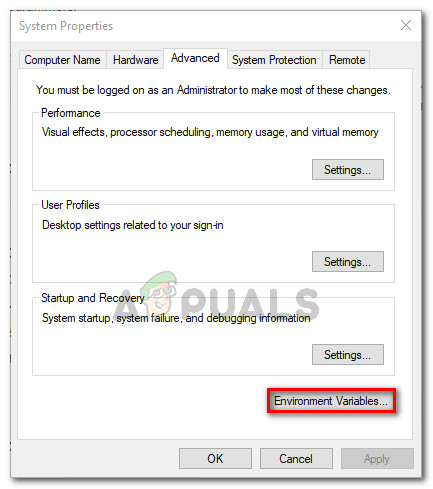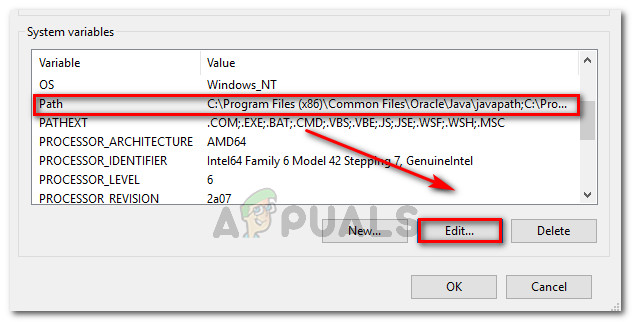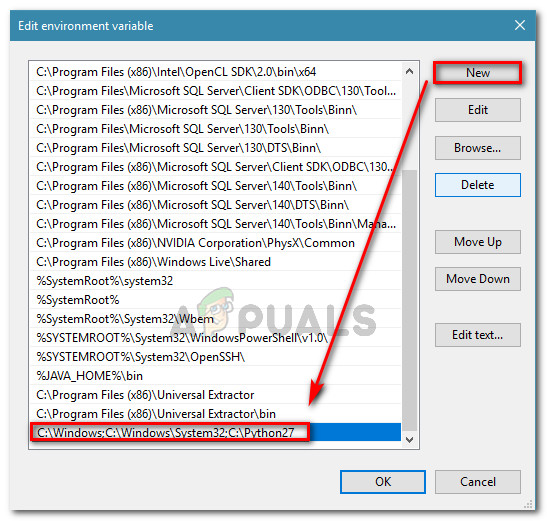이 특정 오류는 사용자가 Python 배포의 전체 경로를 지정하지 않았기 때문에 발생합니다. 현재 상태에서 명령어가 성공하려면 사용자가 명령어 내에 Python 배포의 전체 경로를 지정해야합니다.
각 명령에 Python의 전체 경로를 추가하지 않고 Python 명령을 실행하려면 Python을 Windows 경로에 수동으로 추가해야합니다. 이 작업을 이전에 해본 적이 없다면 다소 혼란 스러울 수 있습니다.
더 쉽게 작업 할 수 있도록 Windows 환경에 Python 경로를 추가하는 과정을 안내하는 단계별 가이드를 만들었습니다.
Windows PATH에 Python 추가
이 절차를 성공적으로 수행하려면 Python 배포가 컴퓨터에 올바르게 설치되었는지 확인해야합니다.
최신 정보: Python 3.3 (또는 그 이상)의 Windows 설치 프로그램에는 자동으로 추가하는 옵션이 포함되어 있습니다. python.exe 시스템 검색 경로에. 이 설치 방법을 사용하면 아래 단계를 수행하지 않아도됩니다. 이 링크에서 Python의 최신 웹 설치 프로그램 버전을 다운로드 할 수 있습니다 ( 여기 ). 그런 다음 CPU 아키텍처에 따라 적절한 x86 또는 x64 Windows Executable 설치 프로그램을 다운로드하여 실행해야합니다.

적절한 Python 설치 실행 파일 다운로드
머신에 이미 Python을 설치 한 경우 아래 단계는 Windows 경로에 Python을 추가하는 방법을 보여줍니다. 이렇게하면 각 명령에 Python의 전체 경로를 지정하지 않고도 명령 프롬프트 창에서 Python 명령을 실행할 수 있습니다. 다음 절차는 Windows 7, Windows 8 (8.1) 및 Windows 10과 호환됩니다.
- 프레스 Windows 키 + 일시 중지 키 열다 시스템 속성 메뉴. 또는 마우스 오른쪽 버튼을 클릭하여 컴퓨터 (이 PC) 에 스타트 메뉴 선택 속성 .
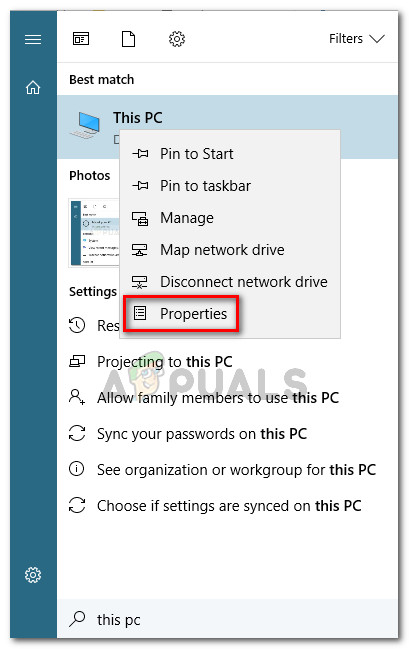
Windows 키 + Pause 키를 누르거나이 PC를 마우스 오른쪽 버튼으로 클릭하고 속성을 선택합니다.
- 내부 시스템 속성 메뉴에서 고급 시스템 설정 왼쪽에있는 사이드 바를 사용하여 링크하십시오.
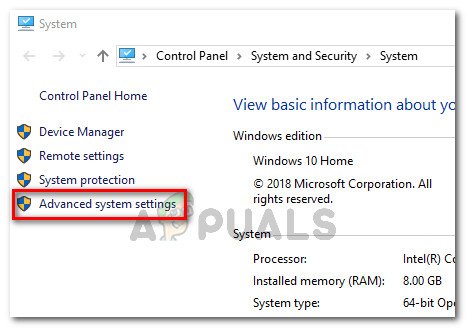
고급 시스템 설정
- 에서 시스템 속성 메뉴로 이동 많은 탭을 클릭하고 환경 변수 버튼 (화면 하단).
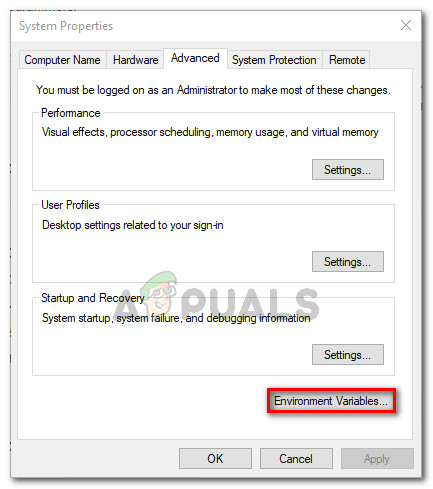
고급 탭에서 환경 변수를 클릭하십시오.
- 일단 들어가면 환경 변수 메뉴에서 통로 에 항목 시스템 변수 섹션을 클릭 한 다음 편집하다 단추.
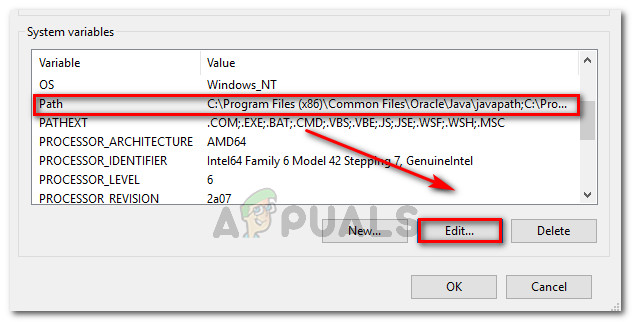
시스템 변수 메뉴에서 PATH 항목을 선택하고 편집을 클릭하십시오.
- 다음으로 새로운 버튼을 누르고 목록 끝에 Python의 경로를 추가합니다. 세미콜론으로 여러 경로를 구분할 수 있습니다.
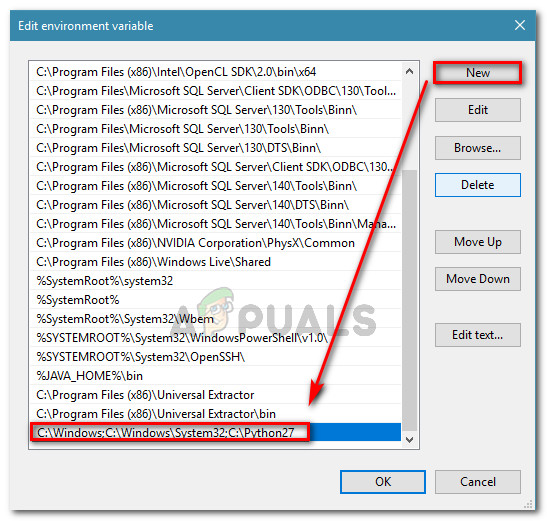
- 딸깍 하는 소리 확인 변경 사항을 저장하려면 명령 프롬프트에서 Python 명령을 실행 해보십시오. 위의 단계가 올바르게 수행 되었다면 전체 Python 경로를 지정하지 않고 명령을 입력하는 데 문제가 없어야합니다.