이 경우 아래 지침에 따라 문제를 해결하십시오.
- 서비스의 속성 창을 열려면 위 지침의 1-3 단계를 따르십시오. 로그온 탭으로 이동하여 찾아보기… 버튼을 클릭합니다.

- '선택할 개체 이름 입력'항목 상자에서 계정 이름을 입력하고 이름 확인을 클릭 한 다음 이름이 사용 가능해질 때까지 기다립니다.
- 완료되면 확인을 클릭하고 암호를 설정 한 경우 메시지가 표시되면 암호 상자에 암호를 입력합니다. 이제 문제없이 시작됩니다!
해결 방법 3 : 시작시 Bttray 비활성화
실제 문제를 나타내지 않고 오류 메시지가 나타나면 간단히 처리 할 수있는 버그 일 수 있습니다. Bluetooth 장치를 사용하거나 다른 장치에 연결하는 데 문제가없는 경우 종종이 오류가 발생하므로 시작시 Bttray 항목을 비활성화하여 문제를 해결할 수 있습니다.
이 변경 사항이 Bluetooth 장치에 부정적인 영향을 미치는 경우 변경 사항을 거의 동일하게 실행 취소 할 수 있습니다. 행운을 빕니다!
윈도우 10:
- 작업 관리자를 열려면 이러한 키를 동시에 눌러 Ctrl + Shift + Esc 키보드 조합을 사용하십시오.
- 또는 Ctrl + Alt + Del 키 조합을 사용하고 여러 옵션과 함께 열리는 파란색 창에서 작업 관리자를 선택할 수 있습니다. 시작 메뉴에서도 검색 할 수 있습니다.

- 상단 탐색 메뉴에서 시작 탭으로 이동하고 목록에서 Bttray 또는 Bluetooth 트레이 옵션을 찾습니다.
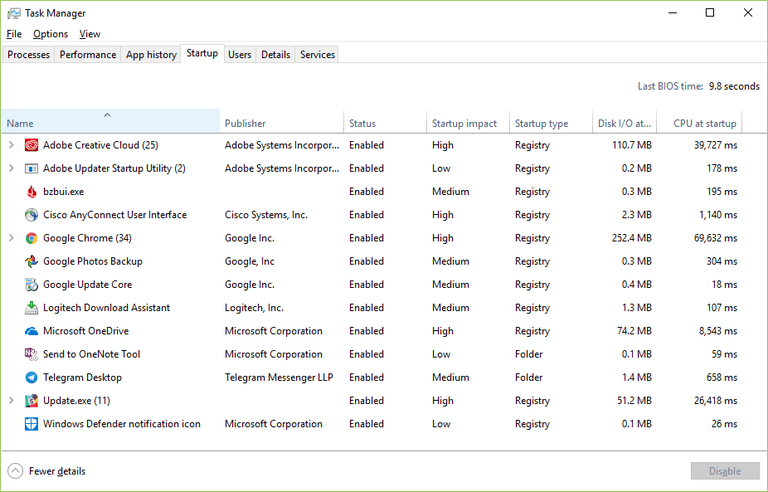
- 그것을 선택하기 위해 그것을 클릭하고 컴퓨터가 부팅 될 때 시작되는 것을 방지하기 위해 창의 오른쪽 하단에있는 비활성화 버튼을 클릭하십시오.
- 변경 사항을 적용하고 컴퓨터를 다시 시작한 다음 문제가 계속 나타나는지 확인하십시오.
이전 버전의 Windows :
- 키보드에서 Windows 키 + R 키 조합을 사용하고 실행 대화 상자가 열릴 때까지 기다립니다. 상자에 'msconfig'를 입력하고 확인 버튼을 클릭하여 시스템 구성을 엽니 다.

- 상단 탐색 메뉴에서 시작 탭으로 이동하고 목록에서 Bttray 또는 Bluetooth 트레이 옵션을 찾습니다.
- 시작되지 않도록하려면이 옵션 옆의 확인란을 선택 취소하고 변경 사항을 확인하려면 확인 또는 적용 버튼을 클릭합니다.

- 컴퓨터를 다시 시작하고 문제가 계속 나타나는지 확인하십시오.
노트 : 발견 된 경우 비활성화해야하는 Windows 시작 목록의 항목은 일부 사용자가 언급 한대로 Bluetooth 소프트웨어 일 수 있습니다.
5 분 읽기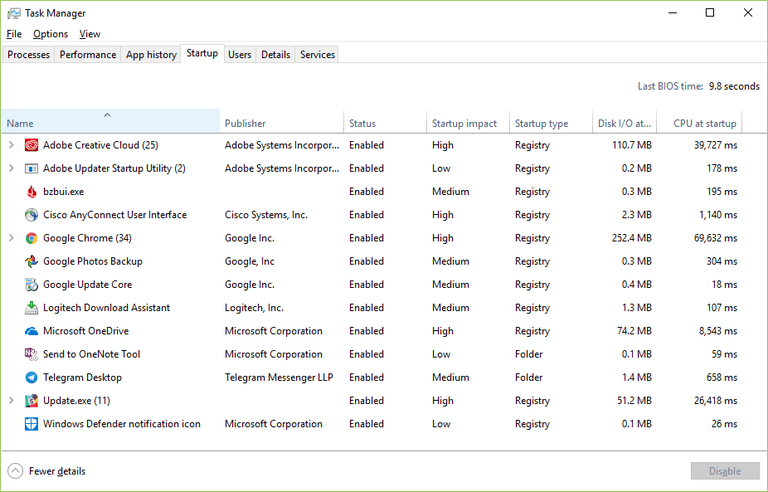



![[FIX] iCloud 보관함에서이 사진 다운로드 오류](https://jf-balio.pt/img/how-tos/05/error-downloading-this-photo-from-your-icloud-library.jpg)



















