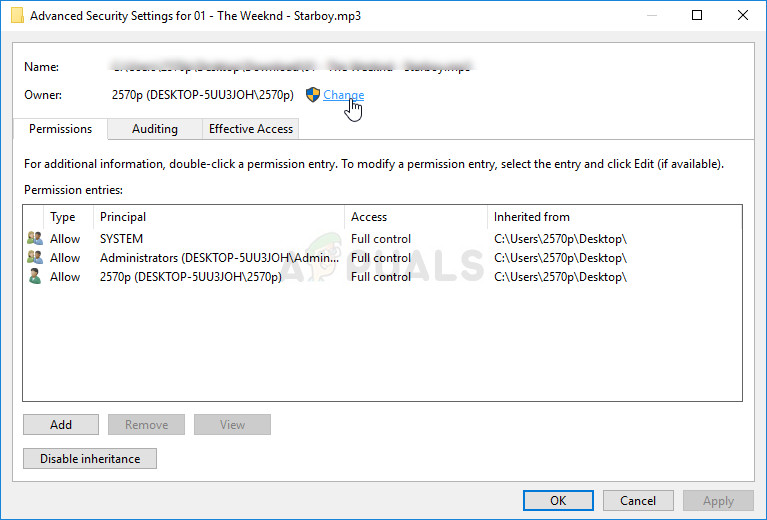- 이 명령이 최소한 한 시간 동안 작업을 수행하고 문제없이 업데이트가 발견되고 설치되었는지 다시 확인하십시오. 이 방법은 Windows 10을 포함한 모든 Windows 운영 체제에 적용 할 수 있습니다.
해결 방법 7 : PMCIA 카드 용 드라이버 파일 삭제
PMCIA 카드는 때때로 사람들의 컴퓨터에서 다양한 문제를 일으키고 있으며 특정 경우에도 작동을 멈춘 장치 관리자의 여러 장치에 대한 코드 12 오류의 주된 원인 인 것으로 보입니다. 컴퓨터 나 노트북에이 카드가있는 경우 다음 단계에 따라이를 수행하십시오.
- 작업 표시 줄에서 또는 폴더를 열어 파일 탐색기를 연 다음 컴퓨터에서 다음 위치로 이동합니다.
C : WINDOWS System32

- pcmcia.sys라는 파일을 찾아 마우스 오른쪽 단추로 클릭하고 속성을 클릭 한 다음 보안 탭을 클릭합니다. 고급 버튼을 클릭합니다. '고급 보안 설정'창이 나타납니다. 여기에서 키 소유자를 변경해야합니다.
- '소유자 :'레이블 옆에있는 변경 링크를 클릭합니다. 사용자 또는 그룹 선택 창이 나타납니다.
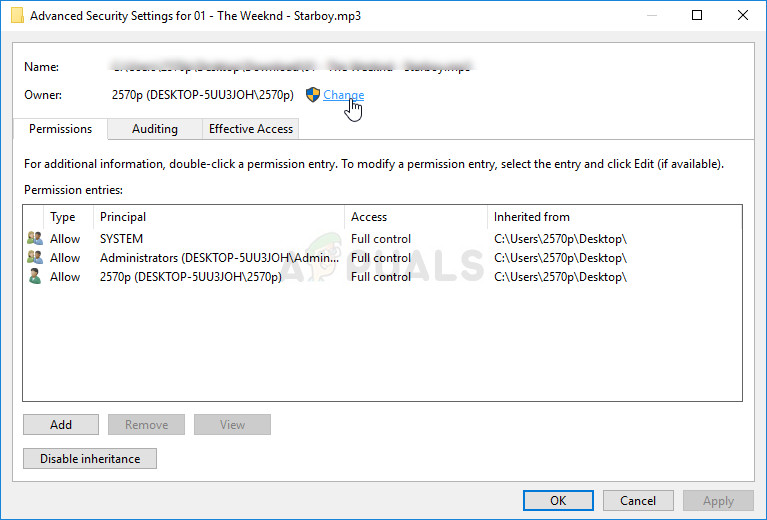
- 고급 버튼을 통해 사용자 계정을 선택하거나 '선택할 개체 이름 입력'영역에 사용자 계정을 입력하고 확인을 클릭합니다. 사용자 계정을 소유자로 추가하십시오.
- 선택적으로 폴더 내 모든 하위 폴더 및 파일의 소유자를 변경하려면 '고급 보안 설정'창에서 '하위 컨테이너 및 개체의 소유자 교체'확인란을 선택합니다. 소유권을 변경하려면 확인을 클릭하십시오.
- 이제 계정의 파일 또는 폴더에 대한 전체 액세스 권한을 제공해야합니다. 파일이나 폴더를 다시 마우스 오른쪽 단추로 클릭하고 속성을 클릭 한 다음 보안 탭을 클릭합니다.
- 추가 버튼을 클릭합니다. “권한 입력”창이 화면에 나타납니다. '주체 선택'을 클릭하고 계정을 선택합니다. 권한을 '모든 권한'으로 설정하고 확인을 클릭합니다.

- 이제 모든 속성 창을 종료하고 System32에서 pcmcia.sys 파일을 다시 마우스 오른쪽 단추로 클릭 한 다음 나타나는 컨텍스트 메뉴에서 이름 바꾸기 옵션을 선택합니다. 이름을 pmcia.old.sys로 변경합니다.
- 컴퓨터를 다시 시작하고 장치 및 코드 12에 문제가 계속 나타나는지 확인하십시오.