여러 사용자가 vbox_e_file_error (0x80bb0004) 오류 VirtualBox를 사용하여 가상 머신에 가상 디스크를 연결하려고 할 때. 다른 사용자는 이전에 만든 기기를 VM VirtualBox Manager로 내보내려고 할 때 문제가 발생한다고보고합니다.

vbox_e_file_error (0x80bb0004) 오류
vbox_e_file_error (0x80bb0004) 오류의 원인
다양한 사용자와 이들이 오류 메시지를 해결하는 데 사용한 방법을 조사하여이 특정 문제를 조사했습니다. 수집 한 내용을 기반으로이 특정 오류 메시지를 트리거하는 몇 가지 일반적인 시나리오가 있습니다.
- .vmdk 또는 .vdi 파일이 손상되었습니다. –이 특정 오류는 사용자가 인터넷을 통해 다운로드 한 가상 어플라이언스를 가져 오려고 할 때 종종 발생하는 것으로보고됩니다. 이는 불완전한 다운로드 또는 네트워크 문제로 인해 발생할 수 있습니다.
- vbomxmanage.exe에는 관리 권한이 없습니다. –이 문제를 유발하는 또 다른 일반적인 이유는 가져 오기 또는 내보내기 프로세스와 관련된 구성 요소에 관리자 권한이없는 경우입니다. 이는 대부분 사용자가 USB 드라이브에 호스팅 된 가상 디스크를 연결하려고 할 때 발생하는 것으로보고됩니다.
- 머신 구성을 업데이트해야합니다. – 일부 수동 개입으로 인해 현재 가상 머신 구성이 손상되어 오류가 발생할 수도 있습니다. 비슷한 상황에있는 일부 사용자는 VirtualBox에서 가상 머신을 처음부터 다시 만들어 문제를 해결했습니다.
- .vdi 또는 .vmdk 파일에 불량 섹터가 있습니다. – 여러 사용자가 CHKDSK 유틸리티를 사용하여 파일에서 불량 섹터를 검색 한 후 문제가 해결되었다고보고했습니다. 이는 파일 손상으로 인해 오류가 발생할 수도 있음을 나타냅니다.
- 손상된 VM VirtualBox 설치 – 손상된 Windows VirtualBox 설치도이 오류 메시지를 트리거 할 수 있습니다. 일부 사용자는 모든 관련 구성 요소와 함께 전체 VM VirtualBox 클라이언트를 제거하여 문제를 해결했습니다.
현재이 특정 문제를 해결하는 데 어려움을 겪고있는 경우이 도움말에서 확인 된 문제 해결 단계 목록을 제공합니다. 다음은 유사한 상황에있는 다른 사용자가 문제를 해결하는 데 사용한 방법 목록입니다.
최상의 결과를 얻으려면 특정 상황에 효과적인 해결책을 찾을 때까지 아래의 잠재적 인 수정 사항을 따르십시오.
의 시작하자!
방법 1 : .vmdk 또는 .vdi 파일 다시 다운로드
가상 어플라이언스를 Oracle VM VirtualBox Manager로 가져 오려고 할 때이 특정 오류가 발생하는 경우 일종의 손상을 겪고있을 가능성이 큽니다.
대부분의 영향을받는 사용자는 가상 어플라이언스를 다시 다운로드하거나 철저히 수행 한 후 문제를 해결할 수 있었다고보고했습니다. CHKDSK .
귀하의 상황이 위에서 설명한 것과 유사한 경우, 먼저 .vmdk 파일 (인터넷을 통해 얻은 경우). 중단되거나 부분적으로 다운로드 된 업데이트를 처리 할 수 있습니다.
다운로드가 완료되면 가상 어플라이언스를 VM VirtualBox Manager로 다시 가져 오십시오. 만약 vbox_e_file_error (0x80bb0004) 오류 오류가 다운로드되어 오류가 발생하지 않는다는 것을 방금 확인했습니다.
여전히 오류가 표시되거나 인터넷에서 .vmdk 파일을 다운로드하지 않은 경우 아래의 다음 방법으로 이동하십시오.
방법 2 : 관리자 권한으로 vboxmanage.exe 열기
오류 코드가 Access Denied 오류로 래핑 된 경우 열리지 않기 때문에 문제가 발생할 가능성이 큽니다. vboxmanage 관리자 권한으로 실행 가능. 영향을받는 일부 사용자는 VirtualBox와 vboxmanage.exe를 모두 관리자로 연 후 문제가 해결되었다고보고했습니다.
이것은 가상 디스크 (USB 드라이브에 호스팅 됨)를 가상 머신에 연결하려고 할 때 매우 일반적으로 발생합니다. 결과적으로 USB 장치에 대한 RAW 액세스에는 관리자 권한이 필요하므로 결국 오류가 발생할 수 있습니다.
따라서 다른 작업을 시도하기 전에 관리 부분을 수행 할 때 관리자 권한을 사용하고 있는지 확인하세요. vboxmanage.exe 및 선택 관리자 권한으로 실행 .

vboxmanage.exe를 관리자로 실행
이 방법으로 문제를 해결할 수없는 경우 아래의 다음 방법으로 이동하세요.
방법 3 : 새 가상 머신 생성
만난 여러 사용자 VBOX_E_FILE_ERROR (0x80BB0004) Appliance OVA 파일을 VirtualBox로 가져 오려고 할 때 오류가 발생하여 다음 방법으로 문제를 해결했다고보고했습니다. 새 가상 머신 생성 기스로부터.
이 작업을 수행하는 방법에 대한 빠른 가이드는 다음과 같습니다.
- Oracle VM VirtualBox를 열고 새로운 새 가상 머신을 만듭니다.
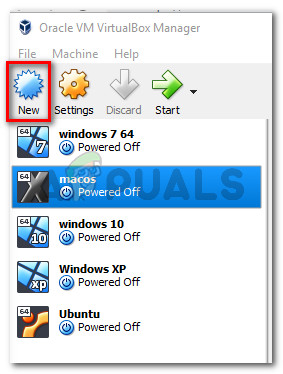
새 가상 머신 생성
- 새 가상 머신의 이름을 지정한 다음 유형 과 버전 에뮬레이트 된 운영 체제의.
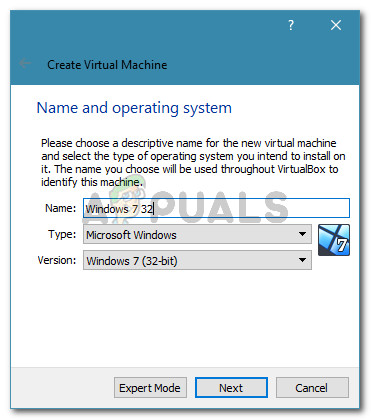
새 가상 머신 생성
- 토글을 사용하여 할당 된 메모리 크기를 선택하고 다음 다시 한번.
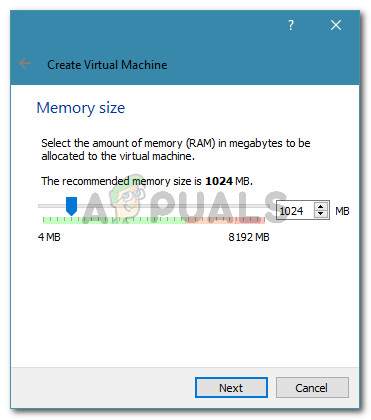
메모리 할당
- 다음 화면에서 다음을 선택합니다. 기존 가상 하드 디스크 파일 사용 , 폴더 아이콘을 클릭하고 .vdi 파일의 위치를 찾습니다.
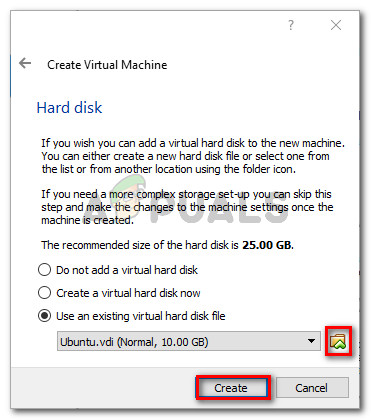
새 컴퓨터를 만들기 전에 VDI 파일의 위치를 찾습니다.
- 새 가상 머신이 다시 생성되면 이전에 트리거했던 단계를 반복합니다. vbox_e_file_error (0x80bb0004) 오류 문제가 해결되었는지 확인합니다.
여전히 같은 오류 메시지가 표시되면 아래의 다음 방법으로 이동하세요.
방법 4 : CHKDSK 실행
여러 사용자가 컴퓨터에서 CHKDSK 검사를 실행 한 후 문제가 해결되었다고보고했습니다. 분명히 CHKDSK 유틸리티는 오류를 완벽하게 찾아 수정할 수 있습니다. .vdi 파일.
.vdi 파일의 일부 불량 섹터로 인해 오류가 발생하는 경우 다음 절차를 통해 문제를 완전히 해결할 수 있습니다. 수행해야 할 작업은 다음과 같습니다.
노트 : Linux에서이 문제가 발생하는 경우 대신 FSCK (파일 시스템 검사) 유틸리티를 사용할 수 있습니다.
- 프레스 Windows 키 + R 열려면 운영 대화 상자. 그런 다음 ' cmd '를 누르고 Ctrl + Shift + Enter 열려면 상승 된 명령 프롬프트 창문.
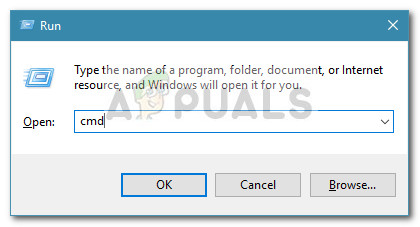
대화 상자 실행 : cmd를 누른 다음 Ctrl + Shift + Enter를 누릅니다.
- 상승 된 명령 프롬프트 내에서 다음 명령을 실행하고 시작하다 스캔을 시작합니다.
chkdsk X : / f / r / x
노트 : X는 .vmdk 또는 .vmi 파일이 들어있는 드라이브의 볼륨 문자에 대한 자리 표시 자일뿐입니다. 그에 따라 다음과 같이 교체하십시오. chkdsk c : / f / r / x
- 방금 실행 한 명령은 볼륨을 스캔하고 불량 섹터에서 정보를 복구하는 것 외에도 발견 된 오류를 수정합니다. 절차가 완료되면 관리자 권한 명령 프롬프트를 닫고 컴퓨터를 다시 시작합니다.
- 다음에 시작할 때 이전에 표시되었던 동일한 절차를 반복하여 문제가 해결되었는지 확인합니다. vbox_e_file_error (0x80bb0004) 오류.
여전히 동일한 오류 메시지가 표시되는 경우 아래의 마지막 방법으로 이동하세요.
방법 5 : Oracle Virtual Box 재설치
같은 문제를 겪는 일부 사용자 vbox_e_file_error (0x80bb0004) 오류 이 문제는 전체 Oracle Virtual Box 설치를 다시 설치 한 후에 만 해결되었다고보고했습니다. 이것은 손상된 설치가이 특정 오류의 원인 일 수도 있음을 시사하는 것 같습니다.
다음은 Oracle VirtualBox 재설치에 대한 빠른 가이드입니다.
- 프레스 Windows 키 + R 실행 대화 상자를 엽니 다. 그런 다음 ' appwiz.cpl '를 누르고 시작하다 열다 프로그램 및 기능 .
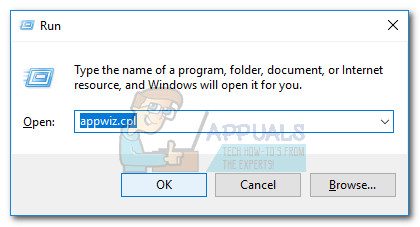
대화 상자 실행 : appwiz.cpl
- 내부 프로그램 및 기능 을 클릭하고 애플리케이션 목록을 아래로 스크롤하여 Oracle VM VirtualBox를 찾습니다. 항목이 표시되면 마우스 오른쪽 버튼으로 클릭하고 제거 .
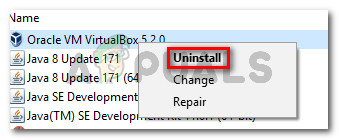
Oracle VM VirtualBox 제거
- 딸깍 하는 소리 예 확인 프롬프트에서 Oracle VM VirtualBox .
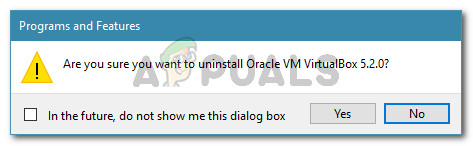
Oracle VM VirtualBox 설치 확인
- 제거 프로세스가 완료되면 컴퓨터를 다시 시작하십시오.
- 다음 시작시이 링크를 방문하십시오. (여기 ) Windows 호스트를 클릭하여 최신 버전의 Windows 용 VirtualBox를 다운로드합니다.
- 설치 실행 파일을 열고 화면의 지시에 따라 소프트웨어를 시스템에 다시 설치하십시오.
- 가상 디스크를 가상 머신에 다시 연결하고 오류가 계속 발생하는지 확인하십시오.
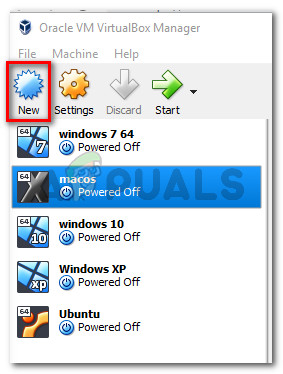
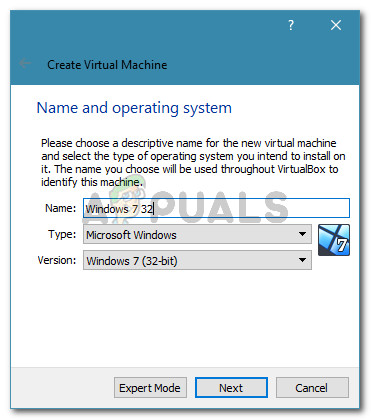
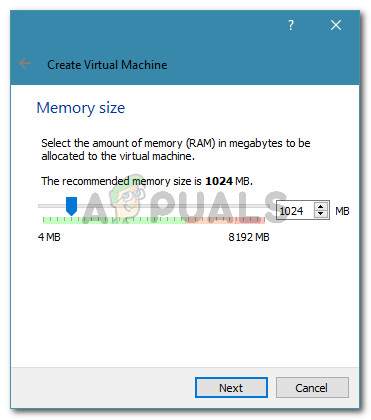
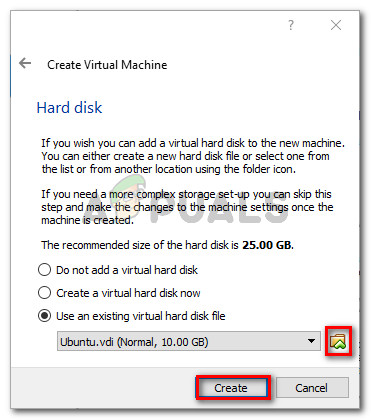
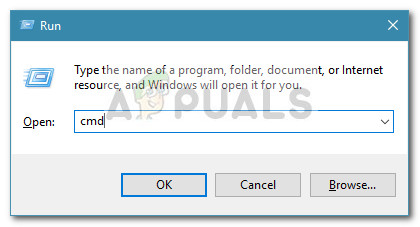
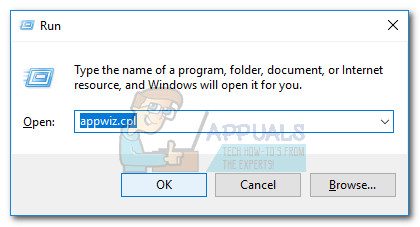
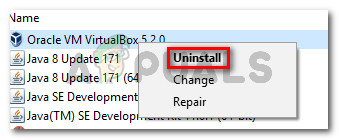
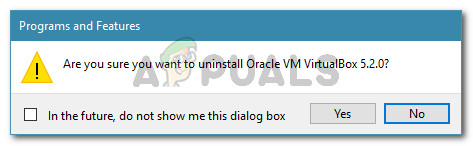

![[FIX] Windows의 iTunes 오류 5105 (요청을 처리 할 수 없음)](https://jf-balio.pt/img/how-tos/35/itunes-error-5105-windows.png)





















