당신은 할 수있다 YouTube에 댓글을 달지 않음 광고 차단 확장 프로그램 또는 VPN의 간섭으로 인한 동영상. 또한 자동 생성 된 YouTube 사용자 이름으로 인해 YouTube 동영상에 댓글을 게시하지 못할 수도 있습니다.
영향을받은 사용자가 YouTube 동영상에 댓글 / 댓글의 답글을 게시하려고 할 때 작은 원형 아이콘과 함께 오류가 발생합니다. 경우에 따라 사용자가 게시 된 댓글 / 답글을 편집하려고 할 때 오류가 발생하고 게시 된 댓글이 사라집니다. 일부 사용자는 페이지를 새로 고친 후 댓글을 볼 수 없습니다. 이 문제는 특정 플랫폼에만 국한되지 않습니다. 즉, Windows, Mac 또는 모바일 장치에서 발생할 수 있습니다.

댓글을 게시하지 못했습니다.
드물게 사용자는 단일 채널에서만이 오류가 발생합니다 (일반적으로 다른 채널에 게시 할 수 있음). 영향을받은 사용자 중 일부는 실시간 스트림에 댓글을 달 수 있었지만 동영상에는 댓글을 달 수 없었습니다.
문제 해결 프로세스를 진행하기 전에 사용 중인지 확인하십시오. 업데이트 된 버전 브라우저 / 앱의. 게다가, 페이지 새로 고침 5 ~ 6 회 연속해서 댓글을 달아주세요. 또한, 브라우저를 다시 시작 그런 다음 댓글을 게시하십시오. 더욱이, 비디오를 직접 시작 댓글을 달고 싶을 때 (알림을 통하지 않음). 또한 다른 시도를 할 수 있습니다. YouTube 계정 새 브라우저에서 브라우저 / 계정 문제를 배제합니다. 또한 습관을 만드십시오. 2 ~ 3 개 이상의 댓글을 달지 않음 하나의 비디오에.
또한 YouTube는 지속적으로 정책을 다음과 같이 변경하고 있음을 명심해야합니다. 스팸을 억제하다 . 당신이 스팸 의심 예를 들어 댓글에 URL을 공유하거나 모든 동영상에 동일한 댓글을 게시하거나 시간 간격없이 지속적으로 댓글을 게시하는 경우 YouTube에 댓글을 게시하지 못할 수 있습니다.
또한 동영상 업 로더는 댓글에 게시 할 수있는 항목에 대해 다른 설정을 적용합니다. 콘텐츠 제작자가 설정을 활성화 한 경우 댓글 만 승인 동영상에 게시 할 수 있으며 귀하의 댓글이 동영상 업 로더에 의해 승인되지 않은 경우 다른 사람에게 표시되지 않습니다 (하지만 귀하에게 표시 될 수 있음).
해결 방법 1 : Adblocking 확장 프로그램 비활성화
광고가 마음에 들지 않을 수도 있지만 광고는 YouTube의 필수 수입원이므로 YouTube는 Adblocking 확장 프로그램을 '좋아요'하지 않습니다. 광고 차단 확장 프로그램을 사용하는 경우 오류가 발생할 수 있습니다. 이 시나리오에서는 확장 프로그램을 비활성화하거나 광고 차단 확장 프로그램 설정에서 YouTube를 허용 목록에 추가하면 문제가 해결 될 수 있습니다. 설명을 위해 Chrome 프로세스에 대해 설명합니다.
- 열기 크롬 브라우저를 클릭하고 수직 타원 (세로 점 3 개) 창의 오른쪽 상단 모서리 근처에 있습니다.
- 이제 마우스 오버 더 많은 도구 그런 다음 표시된 하위 메뉴에서 확장 .
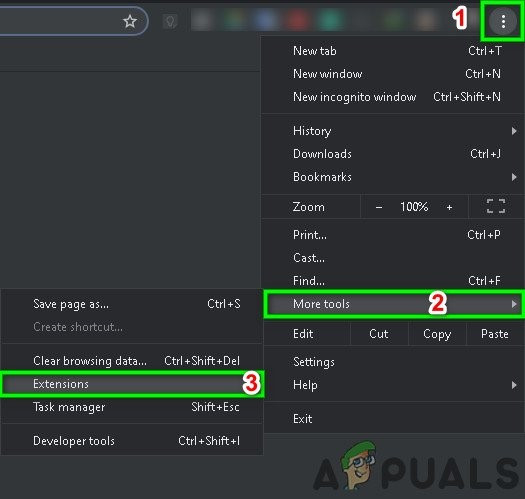
Chrome 확장 프로그램 열기
- 이제 찾아서 비활성화 Adblock 확장.
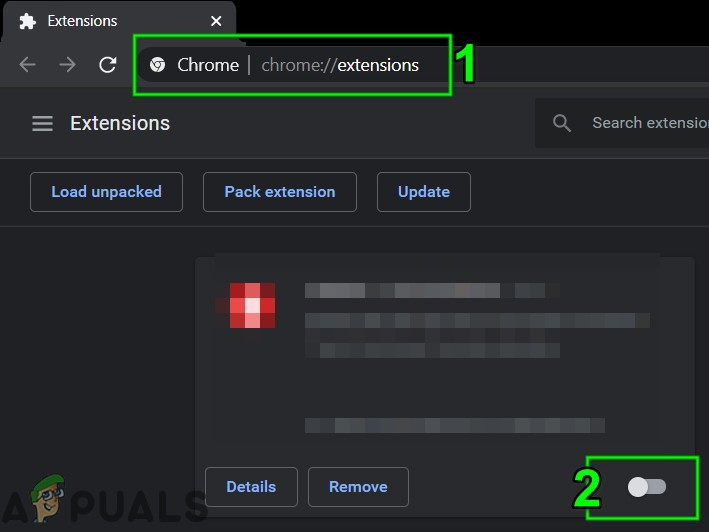
Chrome 확장 프로그램 비활성화
- 그런 다음 YouTube 웹 사이트를 열고 오류가 없는지 확인하십시오.
- 당신은 또한 수 광고 차단 확장 프로그램에서 웹 사이트 허용 .
해결 방법 2 : VPN 클라이언트 / 확장 기능 비활성화
ISP 또는 사이트에서 부과 한 제한을 우회하기 위해 VPN을 사용하는 것이 IT 업계의 일반적인 표준입니다. 또한 VPN은 사용자가 개인 정보를 엿보는 것으로부터 보호 할 수있는 좋은 기회를 제공합니다. (특히 모바일 앱의 경우) 토론 중에 오류가 발생할 수 있습니다. VPN YouTube 또는 Netflix와 같은 사이트가 YouTube 사용을 권장하지 않기 때문에 클라이언트 / 확장 프로그램에서 YouTube에 액세스 할 수 있습니다. 이 시나리오에서는 VPN 클라이언트를 비활성화하면 문제가 해결 될 수 있습니다.
- 비활성화 VPN 클라이언트 또는 브라우저 확장.
- 지금 시작하다 브라우저 / 모바일 앱에서 YouTube 동영상의 댓글을 게시 할 수 있는지 확인하세요.
해결 방법 3 : YouTube 사이트에 다시 로그인
쿠키는 사이트에서 클라이언트 / 서버 통신을 저장하는 데 사용됩니다. 쿠키가 손상되면 많은 문제가 발생할 수 있습니다. 당면한 문제는 사이트의 일시적인 결함 또는 손상된 쿠키의 결과 일 수도 있습니다. 이 경우 로그 아웃 한 다음 사이트에 다시 로그인하면 문제가 해결 될 수 있습니다. 시도해 볼 수도 있습니다. 시크릿 / 비공개 모드 .
- 열다 귀하의 브라우저 및 탐색 YouTube 웹 사이트로 이동합니다.
- 이제 사용자 아이콘 (창의 오른쪽 상단 모서리 근처)를 클릭 한 다음 로그 아웃 .
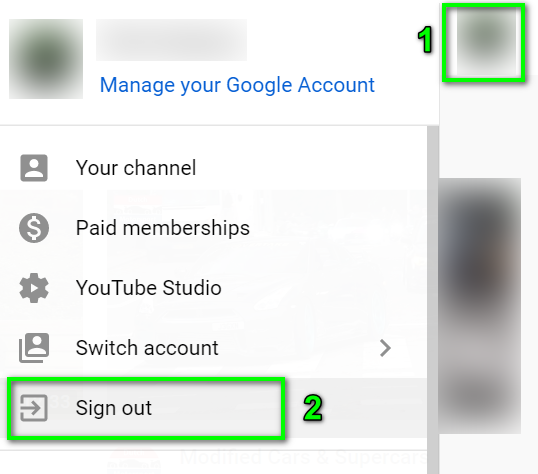
YouTube에서 로그 아웃
- 지금 닫기 귀하의 브라우저 및 재시작 시스템.
- 다시 시작하면 시작하다 브라우저를 열고 YouTube를 열어 동영상에 댓글을 달 수 있는지 확인하세요.
해결 방법 4 : YouTube 사용자 이름 변경
YouTube에는 사용자 이름이 웹 사이트에서 자동 생성되는 경우 (예 : 이메일 ID가 사용자 이름으로 사용되는 경우) 오류가 발생할 수 있습니다. 이 시나리오에서 사용자 이름을 변경하면 문제가 해결 될 수 있습니다.
- YouTube 사용자 이름 변경 .
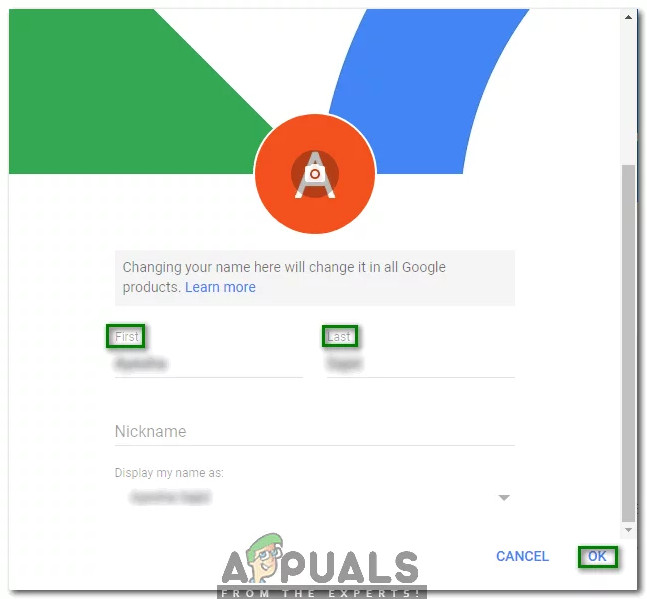
YouTube 사용자 이름 변경
- 그때 검사 YouTube 동영상에 댓글을 달 수 있다면.
해결 방법 5 : 동영상을 잠시 재생 한 후 댓글 게시
YouTube는 스팸 발송자가 댓글을 올리지 못하도록 지속적으로 노력하고 있습니다. 이러한 단계 중 하나는 동영상이 몇 초 동안 재생되지 않거나 재생되지 않은 경우 사용자가 동영상에 댓글을 게시하지 못하도록하는 것입니다. 이런 맥락에서 동영상을 1 분 이상 재생 한 다음 댓글을 게시하면 문제가 해결 될 수 있습니다.
- 열다 YouTube 및 플레이 문제가있는 비디오.
- 이제 1 분 이상 비디오 재생 (전달 안함) 그런 다음 동영상을 일시 중지하지 않고 댓글을 게시 할 수 있는지 확인합니다.
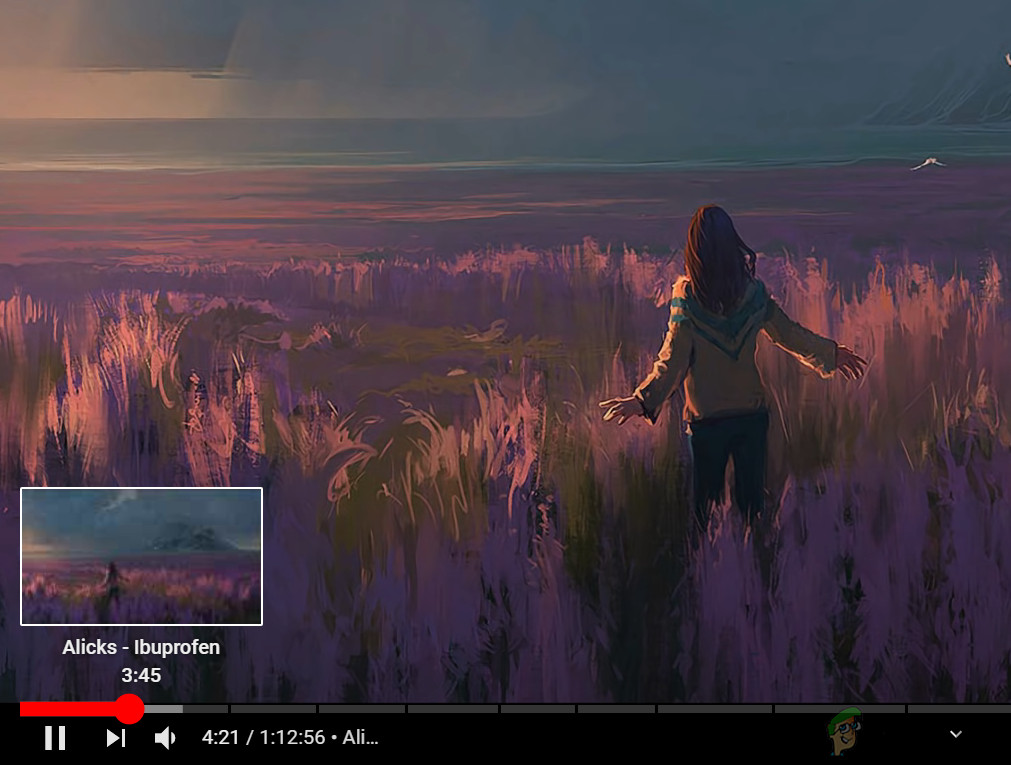
장시간 비디오 재생
- 그렇지 않다면 비디오 일시 중지 댓글을 달고 싶은 시점에 정확하게 댓글을 달 수 있는지 확인하세요.
해결 방법 6 : 다른 브라우저 시도
모든 브라우저에는 버그가 있습니다. 발생한 문제는 브라우저의 일시적인 버그 때문일 수 있습니다. 이 맥락에서 다른 브라우저 YouTube 동영상에 댓글을 달면 문제가 해결 될 수 있습니다.
- 다운로드 과 설치 다른 브라우저 (아직 설치되지 않은 경우).
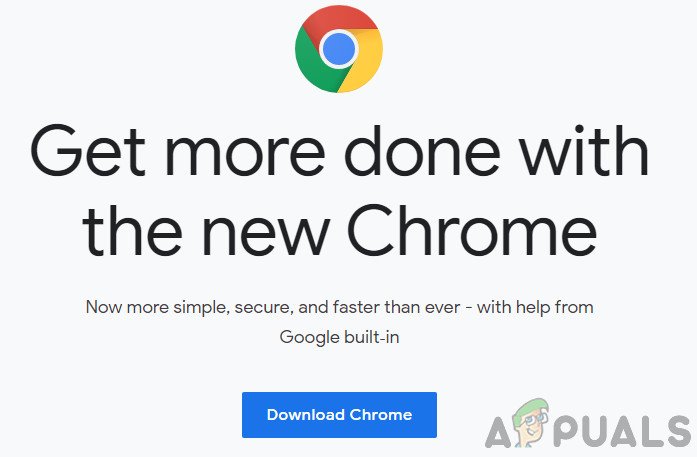
Chrome 다운로드
- 지금 시작하다 새로 설치된 브라우저에서 YouTube 동영상에 댓글을 달 수 있는지 확인합니다. 예를 들어 Firefox에 문제가있는 경우 Chrome을 사용해보십시오.
해결 방법 7 : 다른 플랫폼 시도
웹 버전과 함께 Andriod 및 iPhone 응용 프로그램으로 YouTube에 액세스 할 수 있습니다. 현재 문제는 플랫폼 별 문제 일 수 있습니다. 웹 버전의 Windows에서만 문제가 발생할 수 있습니다. 이러한 맥락에서 다른 플랫폼을 사용하여 YouTube 동영상에 댓글을 게시하면 문제가 해결 될 수 있습니다.
- 문제가 발생하는 경우 브라우저 을 시도한 다음 모바일 앱 (Android 앱 또는 iPhone 앱).
- 문제가 발생하는 경우 모바일 앱 을 시도한 다음 웹 버전 YouTube의.
모바일 애플리케이션의 경우 :
해결 방법 1 : YouTube 모바일 앱의 어두운 테마 활성화 / 비활성화
YouTube 모바일 앱에보고 된 버그가 있으며, 다크 모드 (활성화 또는 비활성화)가 사용자의 동영상 댓글 기능에 영향을 미칩니다. 이러한 맥락에서 다크 모드를 활성화 (또는 비활성화)하면 문제가 해결 될 수 있습니다.
- 열기 YouTube 모바일 앱 그리고 시작 놀이 동영상 (또는 문제가있는 동영상)
- 이제 비디오를 재생하는 동안 뒤로 버튼을 누르십시오 (홈 화면이 표시되는 반면 비디오는 화면 하단에서 최소화 된 상태로 재생됩니다).
- 이제 사용자 아이콘 (비디오의 오른쪽 상단 근처).
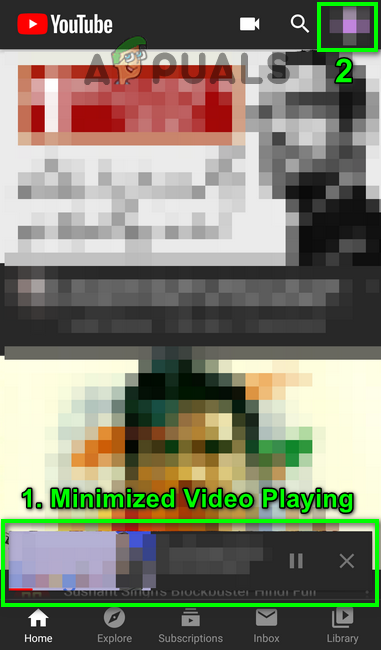
YouTube 앱에서 사용자 아이콘을 탭하세요
- 그런 다음 설정 .
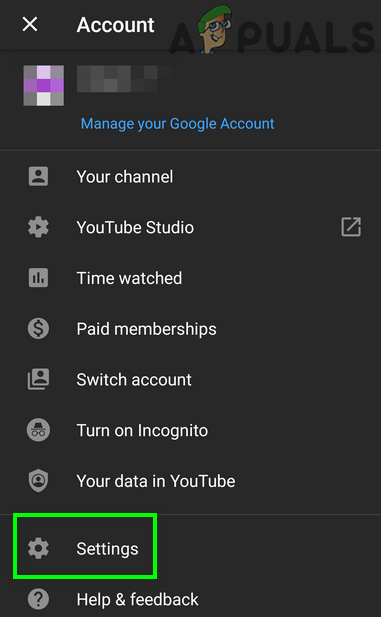
YouTube 설정 열기
- 이제 탭하세요 일반 그리고 활성화 (또는 비활성화) 어두운 테마 .
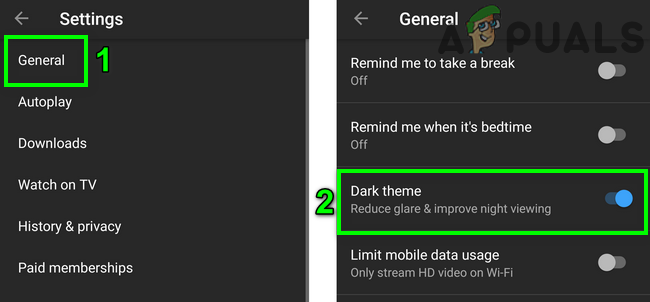
어두운 테마 활성화
- 이제 홈 화면으로 돌아갑니다.
- 지금 꼭지 최소화 된 동영상을 선택한 다음 재생 버튼을 탭하여 동영상을 재생합니다.
- 이제 탭하세요 코멘트 과 공개 댓글 추가 문제가 해결되었는지 확인합니다.
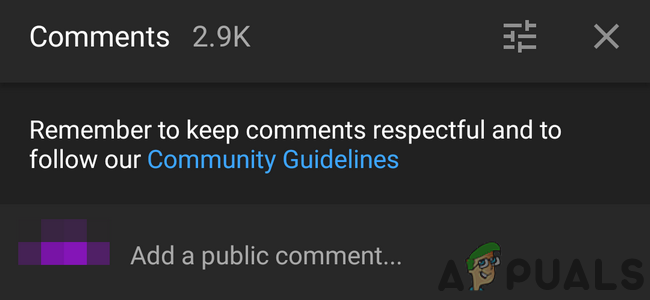
동영상에 공개 댓글 추가
해결 방법 2 : YouTube 모바일 앱 다시 설치
모바일 장치에서 문제가 발생하는 경우 YouTube 응용 프로그램의 손상된 설치가 문제의 원인 일 수 있습니다. 이 시나리오에서는 응용 프로그램을 제거한 다음 다시 설치하면 문제가 해결 될 수 있습니다. 예를 들어 Android 앱의 프로세스에 대해 설명합니다.
- 열다 설정 휴대 전화의.
- 이제 탭하세요 앱 / 애플리케이션 관리자 .
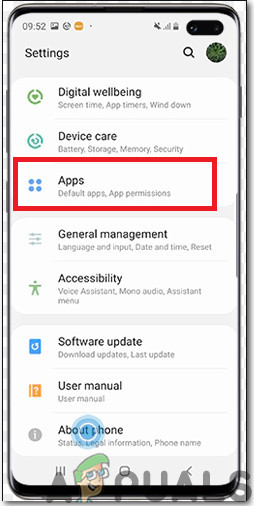
휴대폰 설정에서 앱 열기
- 이제 탭하세요 유튜브 그런 다음 제거 .
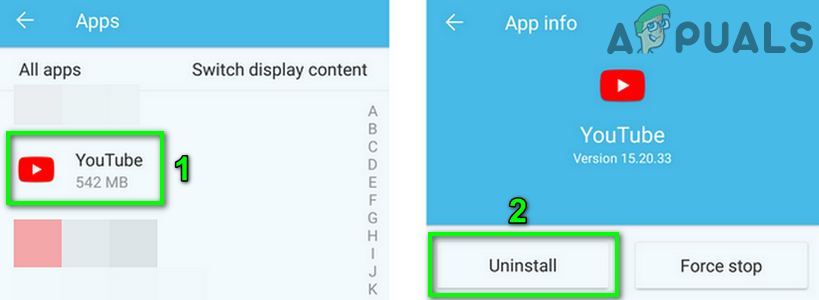
YouTube 제거
- 후 제거 앱, 재시작 당신의 장치.
- 다시 시작하면 재설치 YouTube 앱을 열고 오류가 없는지 확인하십시오.
- 4 단계에서 사용 가능한 제거 옵션이없는 경우 강제 중지 앱을 탭한 다음 저장 .
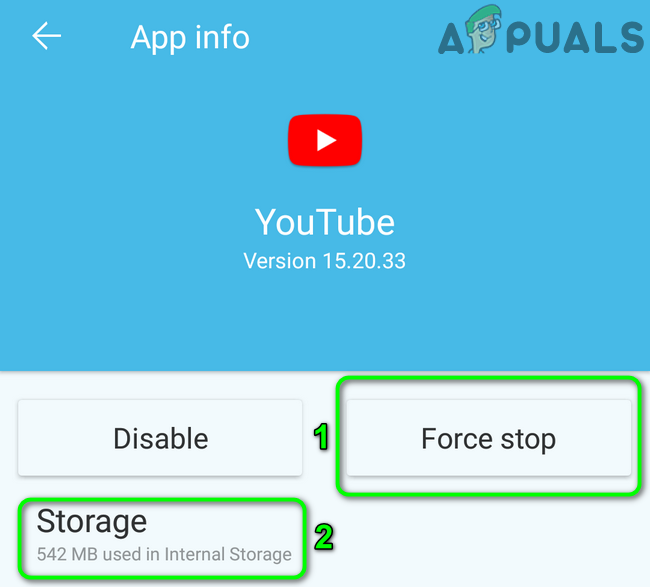
YouTube 응용 프로그램을 강제 종료하고 저장소 설정을 엽니 다.
- 지금 캐시 지우기 그리고 데이터 지우기 응용 프로그램의.
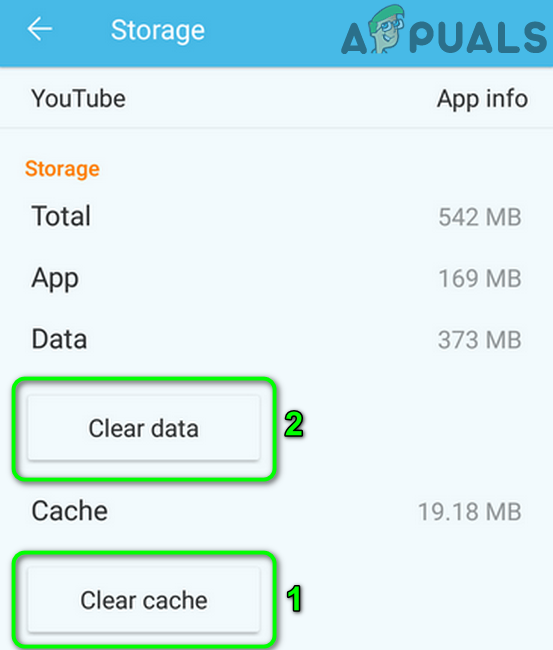
YouTube 애플리케이션의 캐시 및 데이터 지우기
- 그런 다음 뒤 단추.
- 이제 비활성화 버튼을 누르고 전화기를 다시 시작하십시오.
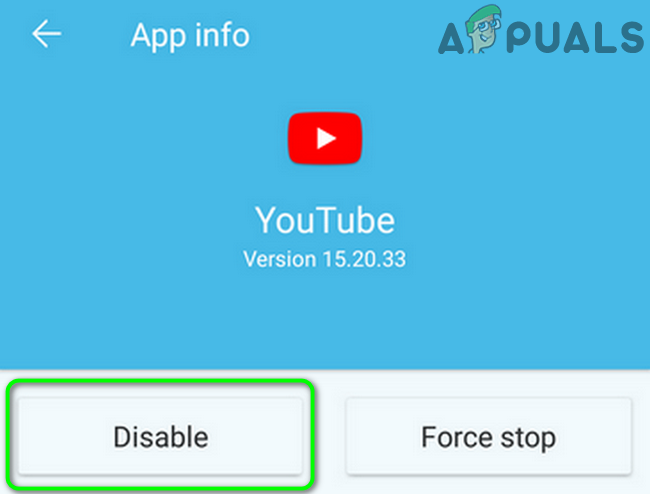
YouTube 애플리케이션 비활성화
- 다시 시작하면 활성화 위 단계에서 설명한대로 YouTube 앱을 열고 오류가 없는지 확인합니다.
지금까지 도움이되지 않았다면 TubeBuddy 확장 (또는 이와 유사한 것)을 사용하고 알림 센터를 사용하여 댓글 / 답글을 게시합니다. 다음을 사용하여 YouTube 동영상에 댓글을 게시 할 수 있습니다. YouTube의 이전 레이아웃 하지만 2020 년 이후로 YouTube의 이전 UI를로드하는 대부분의 트릭 / 해결 방법이 작동을 멈췄으므로 사이트의 이전 레이아웃을로드 할 수도 있고로드하지 못할 수도 있습니다.
6 분 읽기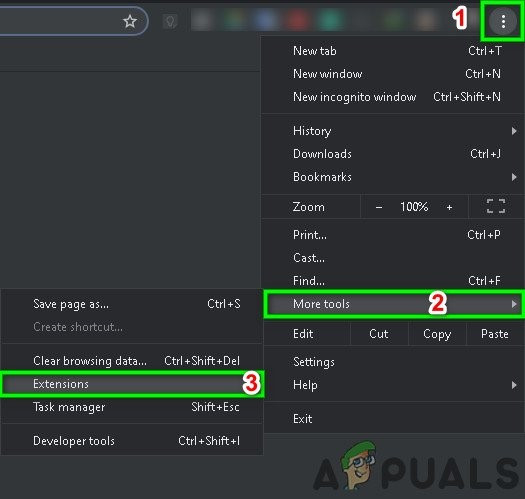
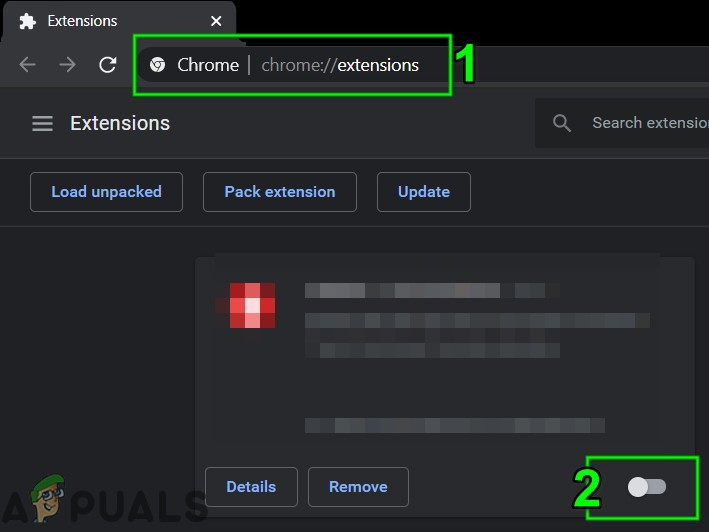
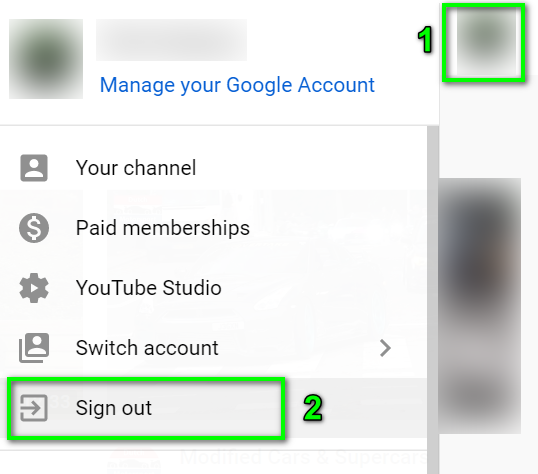
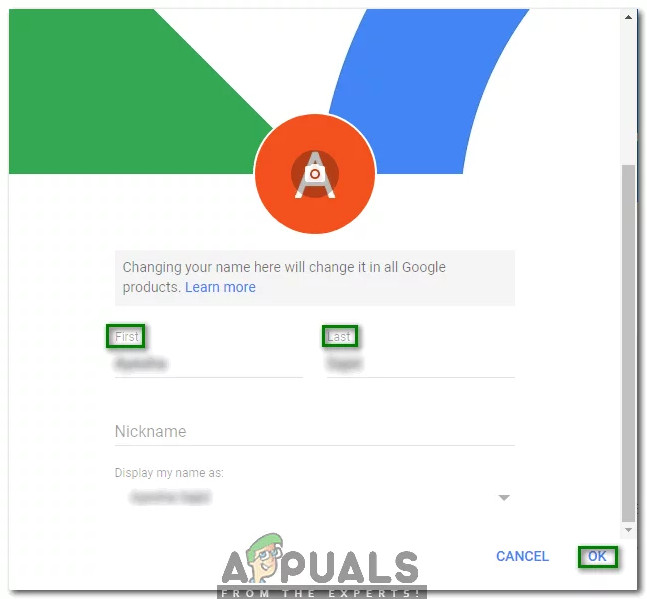
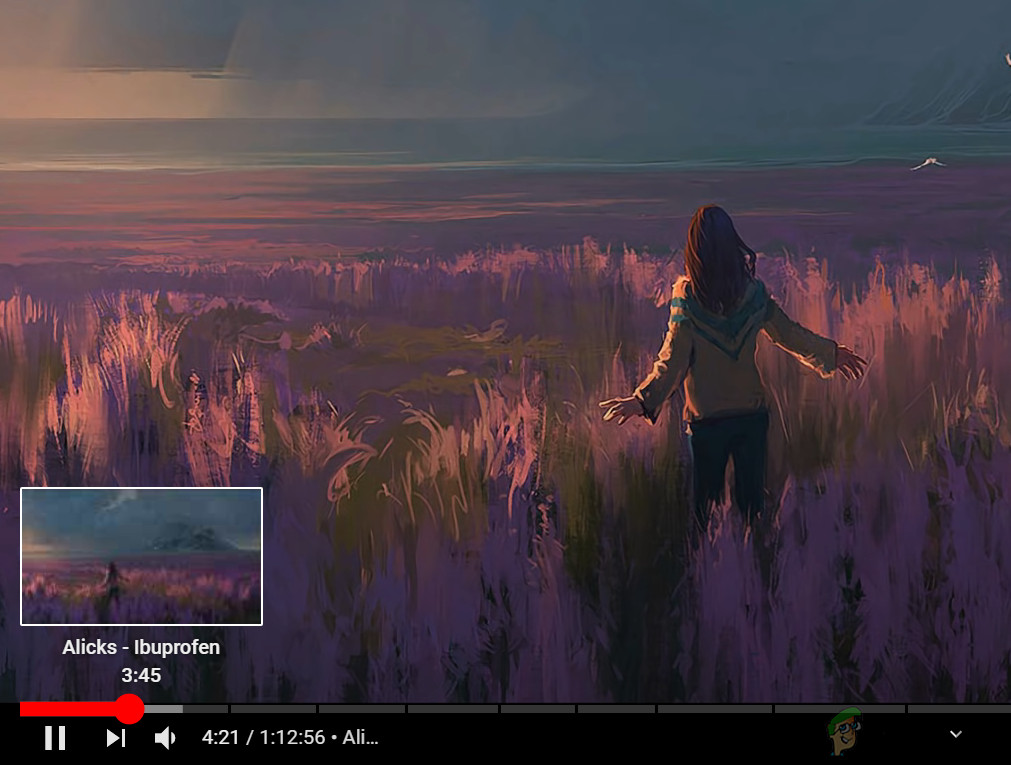
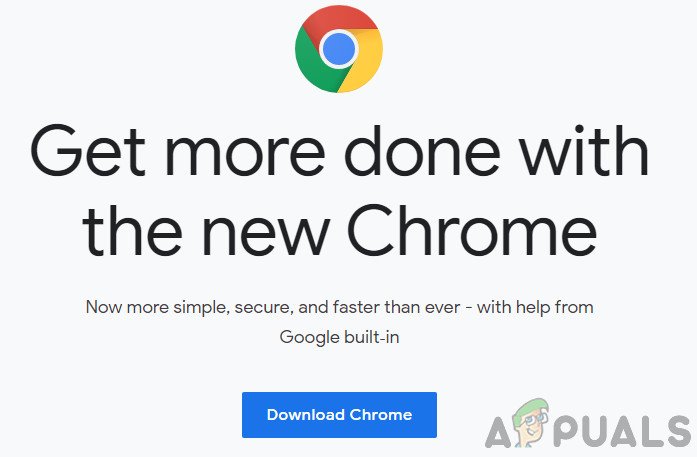
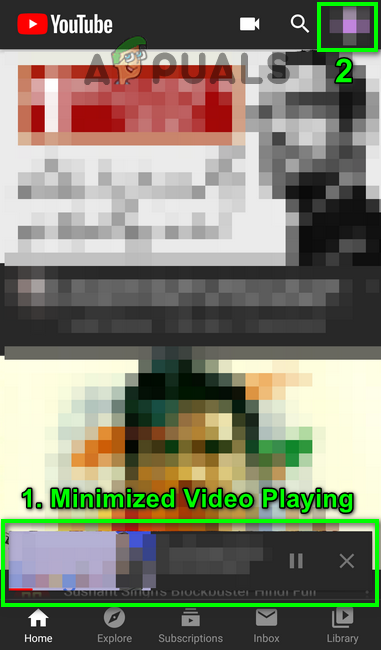
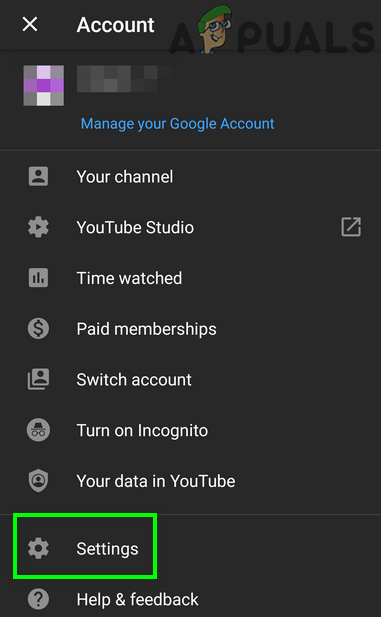
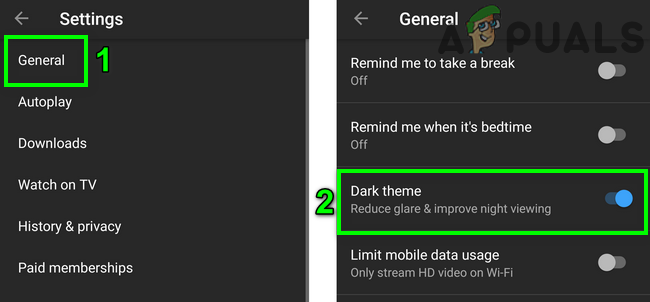
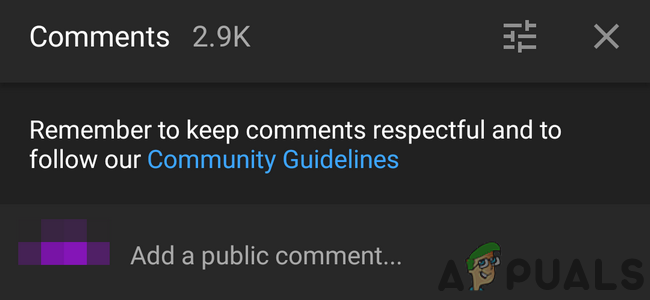
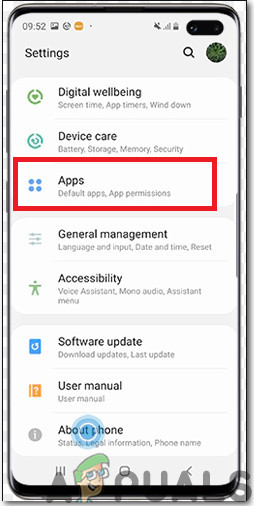
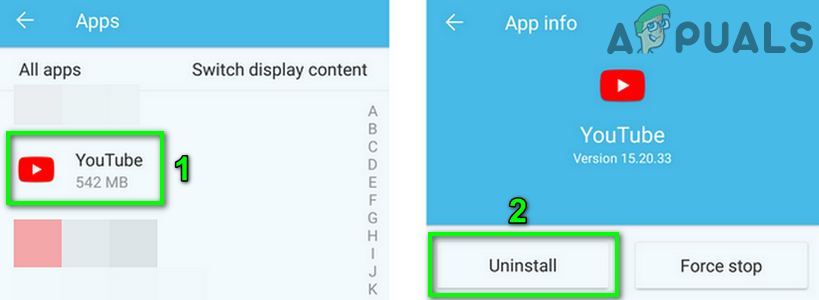
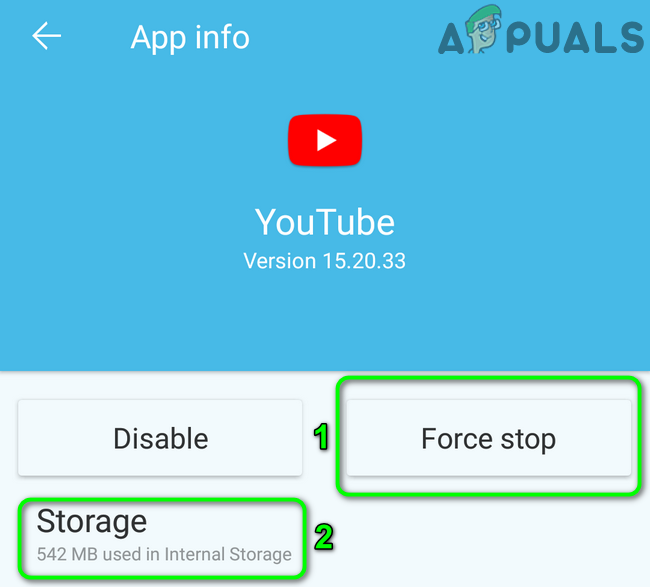
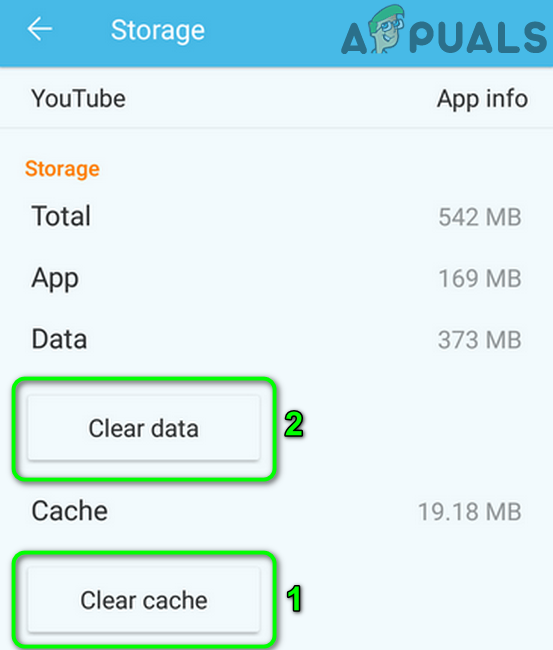
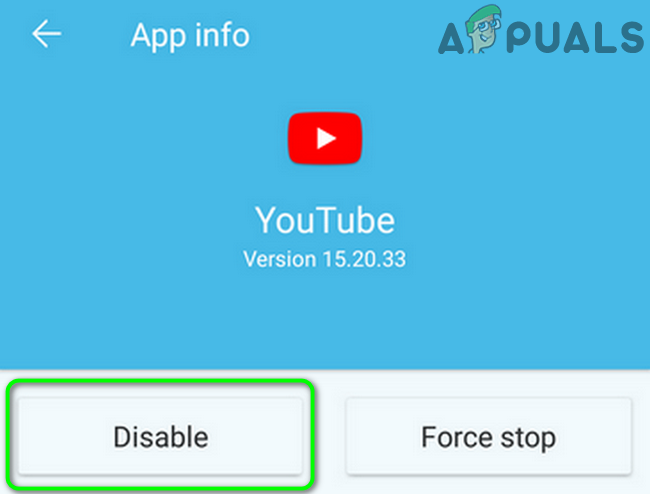









![[FIX] Steam에서 오버레이 현지화 파일로드 실패](https://jf-balio.pt/img/how-tos/18/failed-load-overlay-localization-file-steam.jpg)












![[FIX] VCRUNTIME140_1.dll 누락](https://jf-balio.pt/img/how-tos/75/vcruntime140_1.png)
![[FIX] Brave 브라우저가 시작되지 않음](https://jf-balio.pt/img/how-tos/40/brave-browser-won-t-start.png)