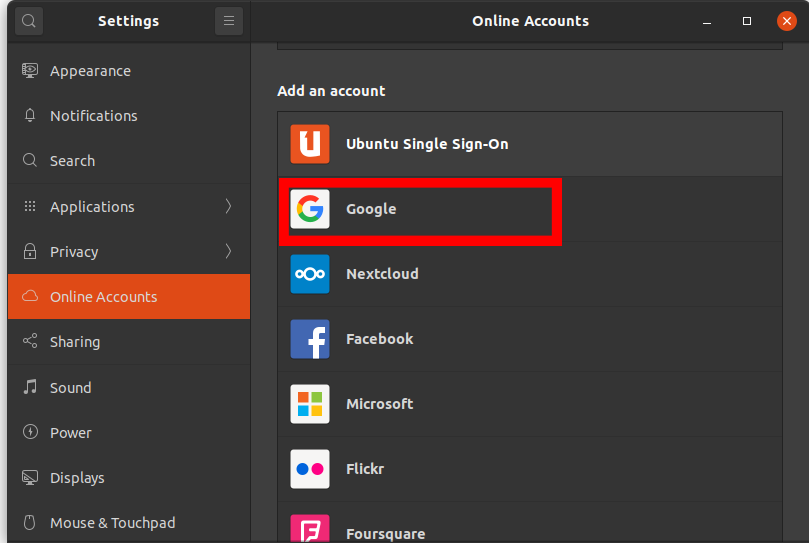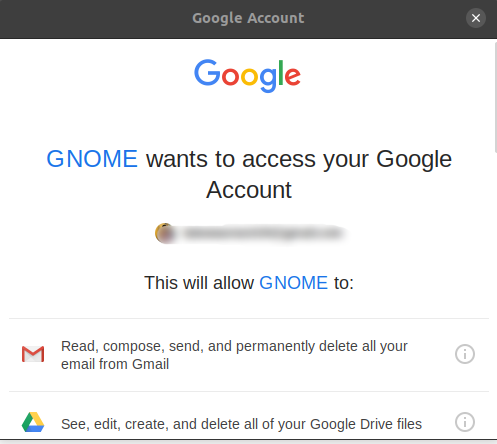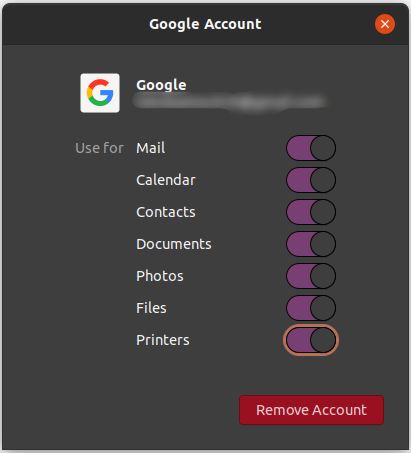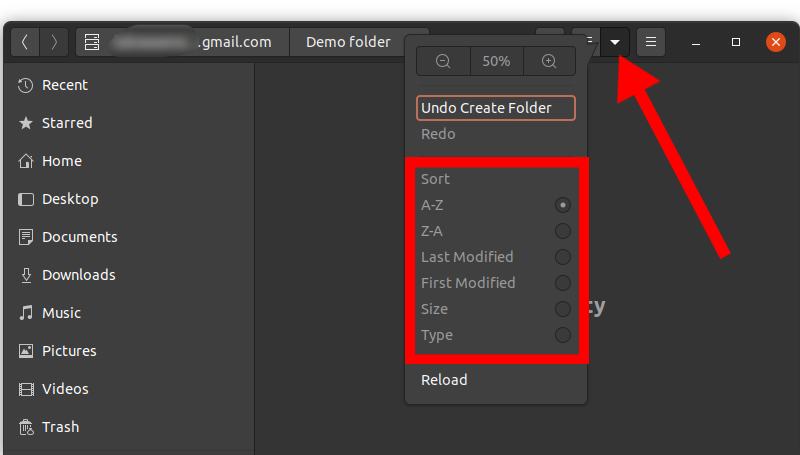Google 드라이브에 액세스하기 위해 항상 브라우저를 여는 대신 컴퓨터에 로컬로 저장된 것처럼 Ubuntu 파일 관리자에서 필요한 모든 것을 실제로 찾을 수 있습니다.

Ubuntu 파일 관리자에 표시된 Google 계정
파일 관리자에서 다음을 포함하는 브라우저 에서처럼 대부분의 작업을 수행 할 수 있습니다.
- 파일 복사, 잘라 내기 및 붙여 넣기
- 다양한 형식의 파일 열기
- 파일 삭제
Ubuntu 파일 관리자에서 Google 드라이브에 액세스하는 방법
- 앱 메뉴를 검색하거나 터미널에 다음 명령을 입력하여 설정을 엽니 다.
그놈 제어 센터
- 로 이동 온라인 계정 설정 메뉴에서
- 아래의 계정 추가 섹션, 클릭 구글
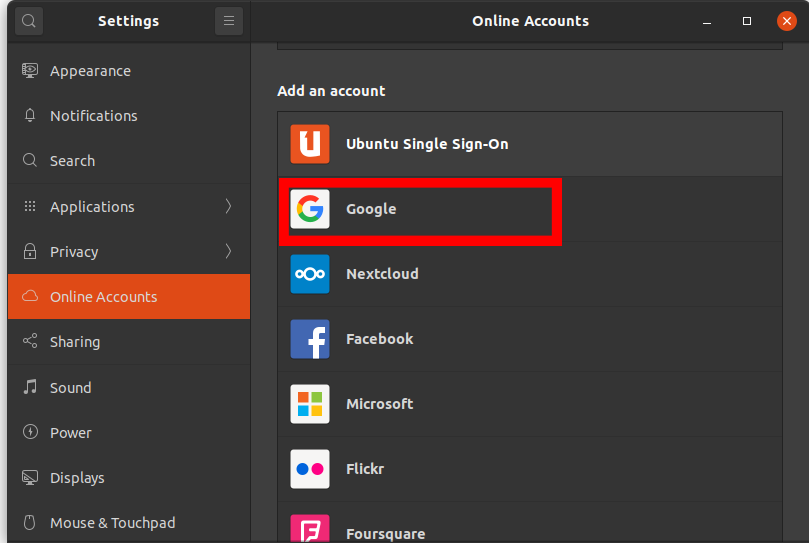
Ubuntu 온라인 계정 설정
- 로그인 대화 상자가 나타납니다. Google 이메일 주소와 비밀번호를 입력하세요.
- Gnome에 Google 계정 액세스 및 관리 권한을 부여하는 대화 상자가 열립니다.
아래로 스크롤하여 허용하다 단추
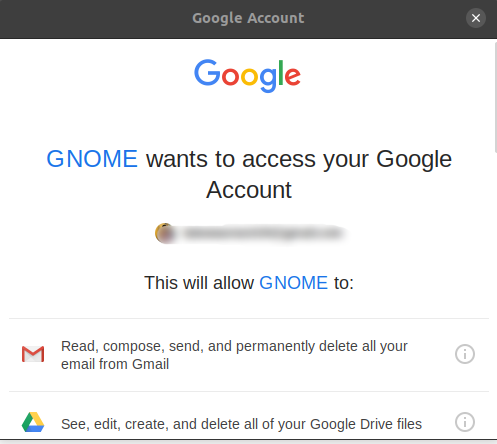
Gnome에 Google에 대한 액세스 권한 부여
- 다음 화면에서 컴퓨터에서 사용하려는 Google 기능을 켜야합니다.
이 가이드의 경우 모든 항목을 켜십시오.하지만 나중에 언제든지 다시 돌아와서 계정을 클릭하여 이러한 설정을 변경할 수 있습니다.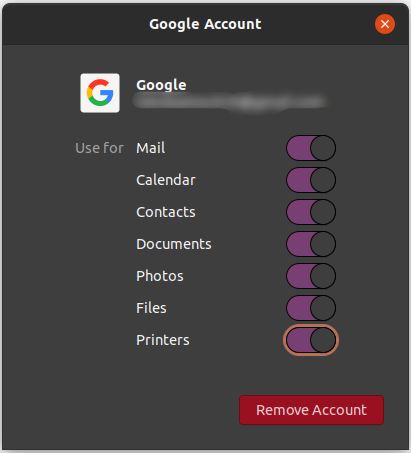
액세스하려면 Google 기능을 사용 설정하세요.
- 이제 Google 계정 이메일이 항상 Ubuntu 파일 관리자에 표시되며 언제든지 열어 Google 드라이브 파일에 액세스하고 관리 할 수 있습니다.
- 다음과 같은 키보드 단축키 사용을 포함하여 로컬 파일처럼 파일을 관리 할 수 있습니다. Ctrl + C 복사 및 기타 여러 가지.
노트 : Google 드라이브에 액세스하려면 항상 인터넷에 연결되어 있어야합니다.
파일 관리자에서 Google 드라이브에서 수행 할 수있는 일반적인 작업
- 다음을 사용하여 파일 또는 폴더 복사 및 붙여 넣기 Ctrl + C 과 Ctrl + V 각기.
- 파일 또는 폴더 자르기 Ctrl + X
- 마우스 오른쪽 버튼을 클릭 한 다음 클릭하여 새 폴더 만들기 새 폴더 모든 파일을 만들 수 있습니다.
- 내림차순 또는 오름차순, 마지막 수정, 처음 수정 등을 사용하여 파일을 정렬하여 파일을 쉽게 탐색 할 수 있습니다. 이 기능을 사용하려면 아래와 같이 드롭 다운 버튼을 클릭하십시오.
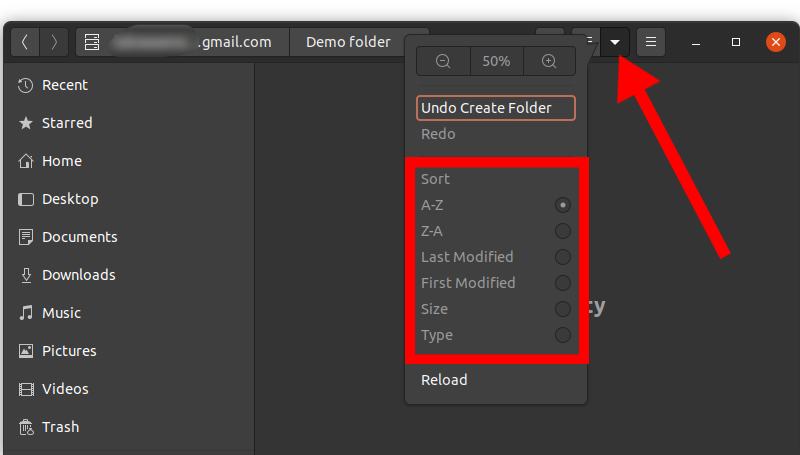
Ubuntu 파일 관리자에서 Google 드라이브 콘텐츠 정렬