Windows의 작업 표시 줄은 일반적으로 현재 실행중인 프로그램, 날짜 및 시간, 고정 된 아이콘 및 시작 메뉴 아이콘을 표시하는 그래픽 사용자 인터페이스의 요소입니다. 사용자는 필요에 따라 다른 설정으로 작업 표시 줄을 수정할 수 있습니다. 그러나 여러 사용자가 PC를 사용하는 경우 누구나 원하는 방식으로 PC를 변경할 수 있습니다. 관리자는 다른 표준 사용자가 작업 표시 줄 설정을 자주 변경하지 못하도록 할 수 있습니다. 이 기사에서는 시스템에서 작업 표시 줄 설정을 쉽게 비활성화 할 수있는 방법을 보여줍니다.

Windows 10에서 작업 표시 줄 설정 비활성화
로컬 그룹 정책 편집기를 통해 작업 표시 줄 설정 비활성화
로컬 그룹 정책 편집기는 컴퓨터 계정 및 사용자 계정의 작업 환경을 제어하는 데 사용되는 관리 도구입니다. Windows 레지스트리를 거치는 대신 로컬 그룹 정책 편집기가 동일한 설정을 구성하는 데 훨씬 쉽고 안전합니다.
그러나 모든 Windows 운영 체제에서 로컬 그룹 정책 편집기를 사용할 수있는 것은 아닙니다. Windows Home Edition을 사용하는 경우 건너 뛰기 이 방법을 사용하고 레지스트리 편집기 방법을 사용해보십시오.
시스템에 로컬 그룹 정책 편집기가있는 경우 아래 가이드에 따라 작업 표시 줄 시스템 설정 :
- 잡아 윈도우 키를 누르고 아르 자형 열다 운영 명령 상자. ' gpedit.msc '를 누르고 시작하다 여는 열쇠 로컬 그룹 정책 편집기 시스템에서.
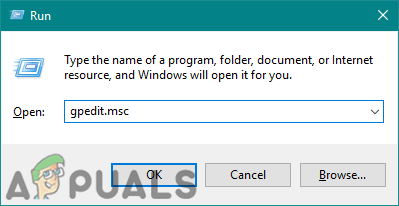
로컬 그룹 정책 편집기 열기
- 사용자 구성 범주에서 다음 특정 정책 설정으로 이동합니다.
사용자 구성 관리 템플릿 시작 메뉴 및 작업 표시 줄
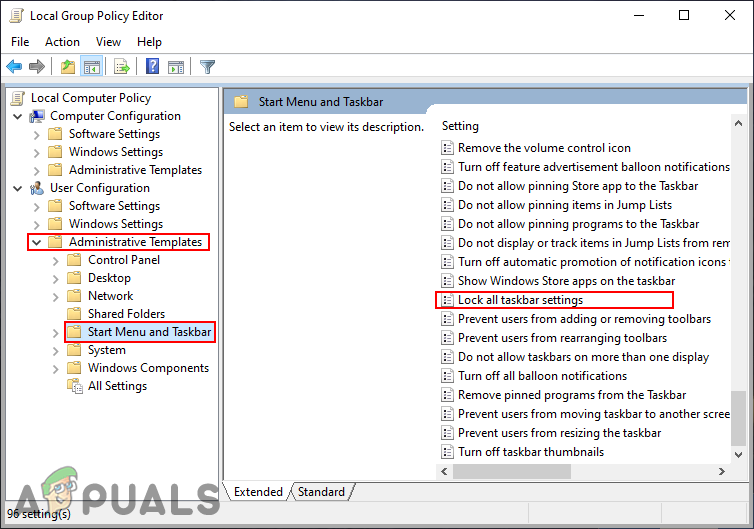
설정으로 이동
- 설정 ' 모든 작업 표시 줄 설정 잠금 ”그러면 다른 창에서 열립니다. 이제 여기에서 토글 옵션을 구성되지 않음 ...에 활성화 됨 .
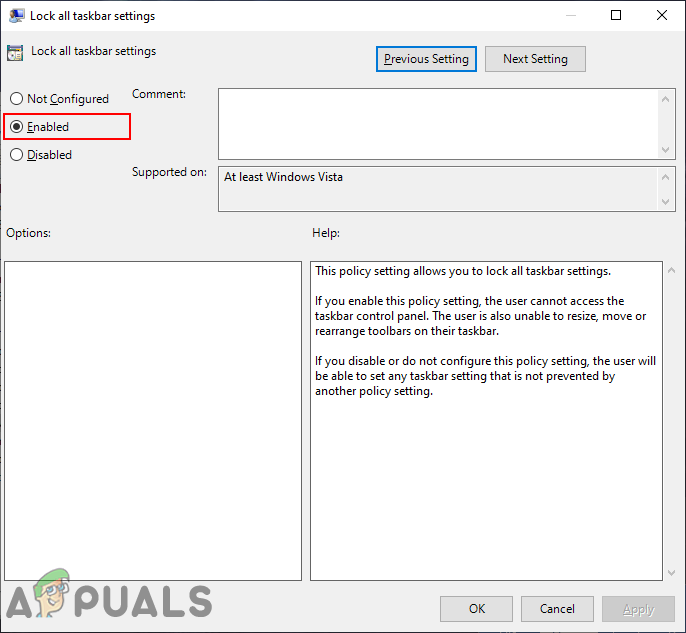
설정 활성화
- 변경 사항을 저장하려면 적용 / 확인 단추. 설정 앱의 모든 작업 표시 줄 설정이 비활성화됩니다.
- 에 활성화 나중에 언제든지 토글 옵션을 다시 변경해야합니다. 구성되지 않음 또는 장애인 .
레지스트리 편집기를 통해 작업 표시 줄 설정 비활성화
작업 표시 줄 설정을 비활성화하는 또 다른 방법은 레지스트리 편집기를 사용하는 것입니다. 이것은 또한 Windows Home 사용자가 사용할 수있는 유일한 방법입니다. 이미 그룹 정책 방법을 사용한 경우 시스템 레지스트리가 자동으로 업데이트됩니다. 그러나이 방법을 직접 사용하는 경우 설정에 대한 누락 된 값을 생성해야합니다. Windows 레지스트리를 변경하기 전에 항상 백업을 생성하는 것이 좋습니다. 아래 단계에 따라 사용해보십시오.
- 잡아 윈도우 키를 누르고 아르 자형 열다 운영 명령 상자. 이제 ' regedit ”를 입력하고 시작하다 여는 열쇠 로컬 그룹 정책 편집기 시스템에서. 메시지가 표시되면 UAC (사용자 계정 컨트롤)을 클릭 한 다음 예 단추.
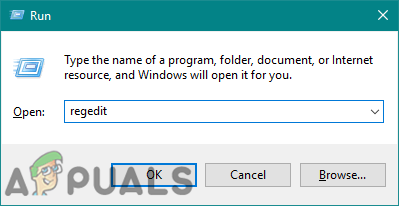
레지스트리 편집기 열기
- 현재 사용자 하이브에서 다음 Explorer 키로 이동합니다.
HKEY_CURRENT_USER Software Microsoft Windows CurrentVersion Policies Explorer
- 에서 탐침 키를 누르고 오른쪽 창을 마우스 오른쪽 버튼으로 클릭하고 새로 만들기> DWORD (32 비트) 값 선택권. 이 값의 이름을 ' TaskbarLockAll '.
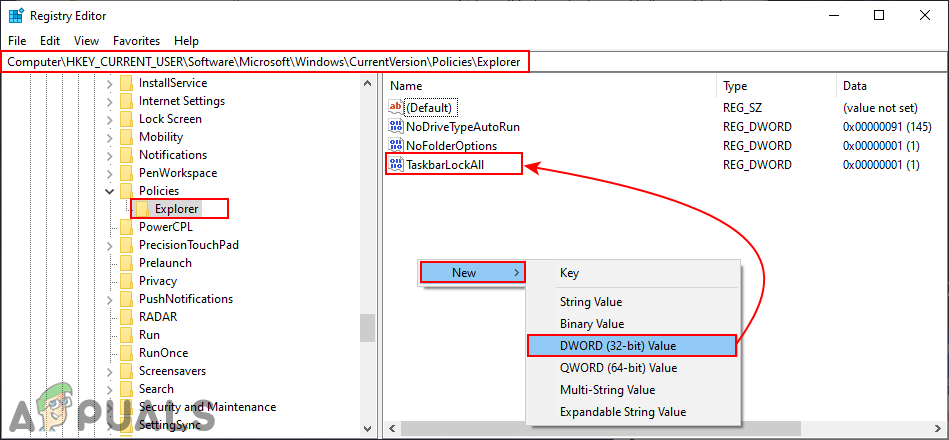
새로운 가치 창출
- 더블 클릭 TaskbarLockAll 값을 입력 한 다음 값 데이터를 1 .
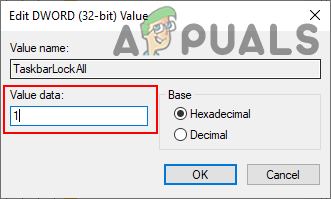
가치 실현
- 모든 구성이 끝나면 재시작 시스템에 변경 사항을 적용합니다. 설정 앱의 작업 표시 줄 설정이 비활성화됩니다.
- 에 활성화 정상으로 돌아 가면 값 데이터를 다음으로 변경해야합니다. 0 또는 없애다 레지스트리의 값.
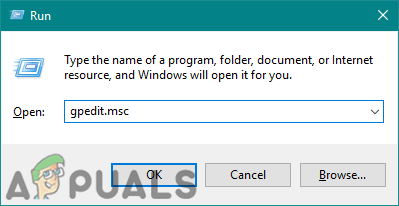
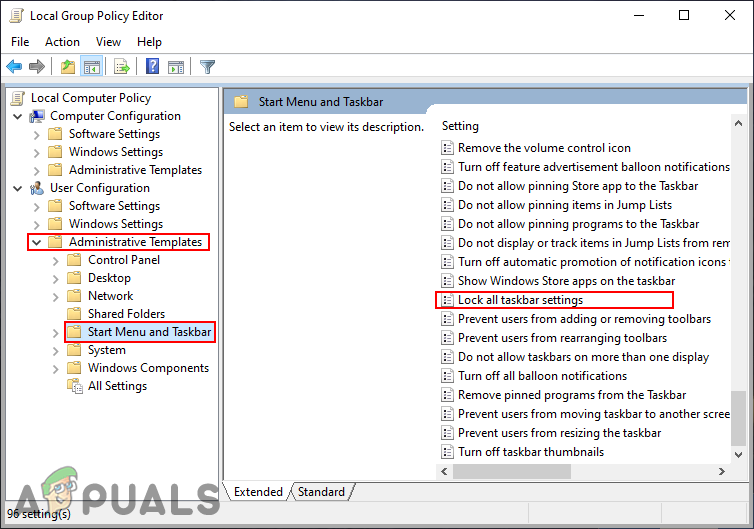
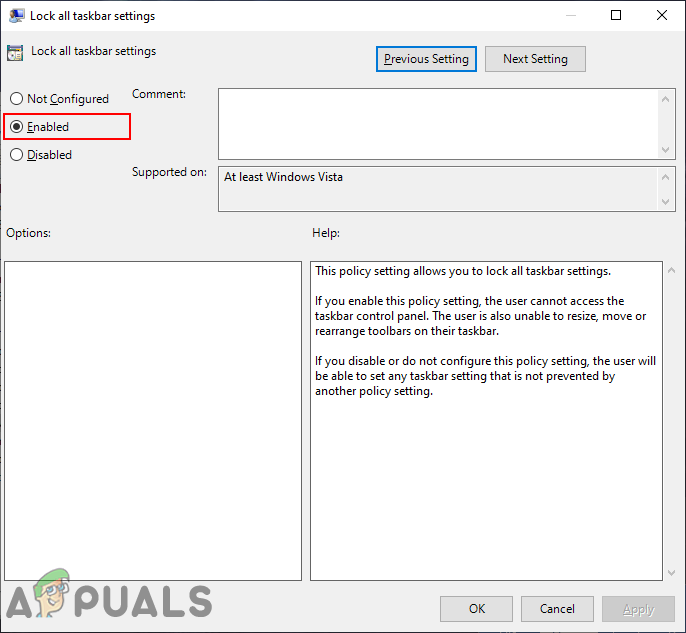
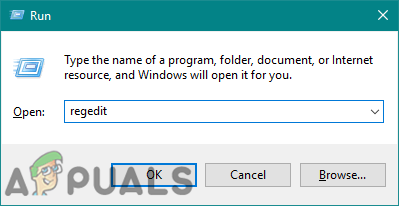
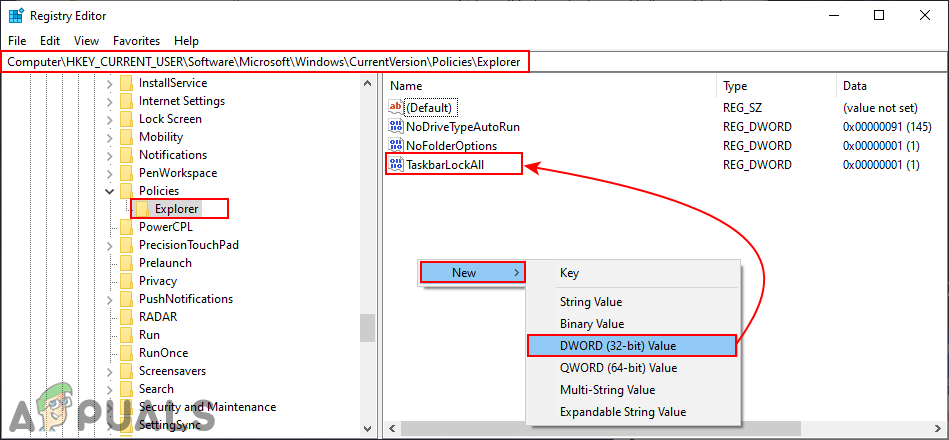
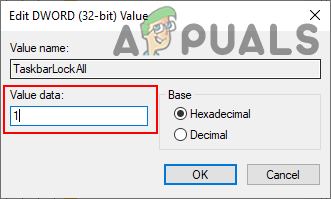



















![[FIX] After Effects '지정되지 않은 그리기 오류'](https://jf-balio.pt/img/how-tos/09/after-effects-unspecified-drawing-error.png)


