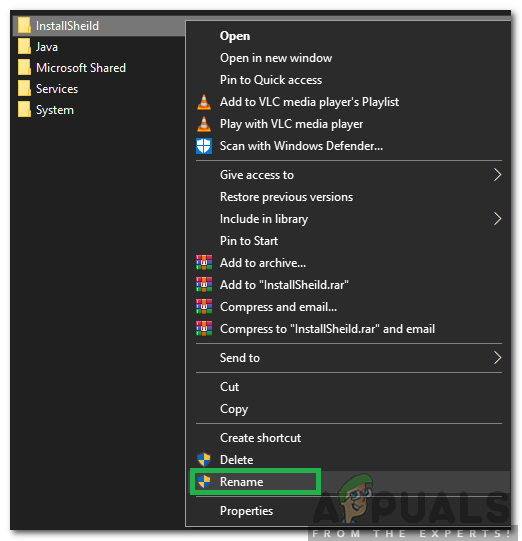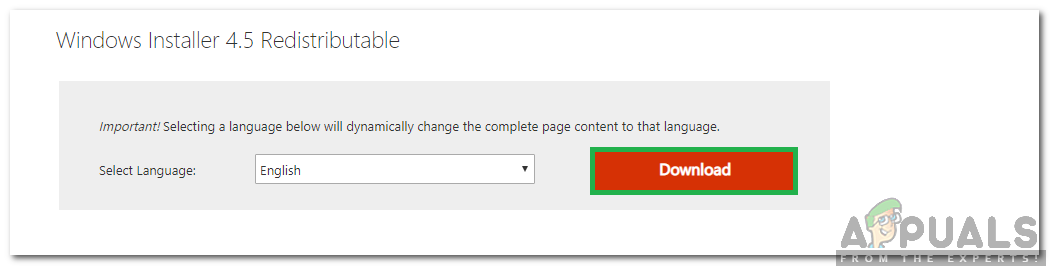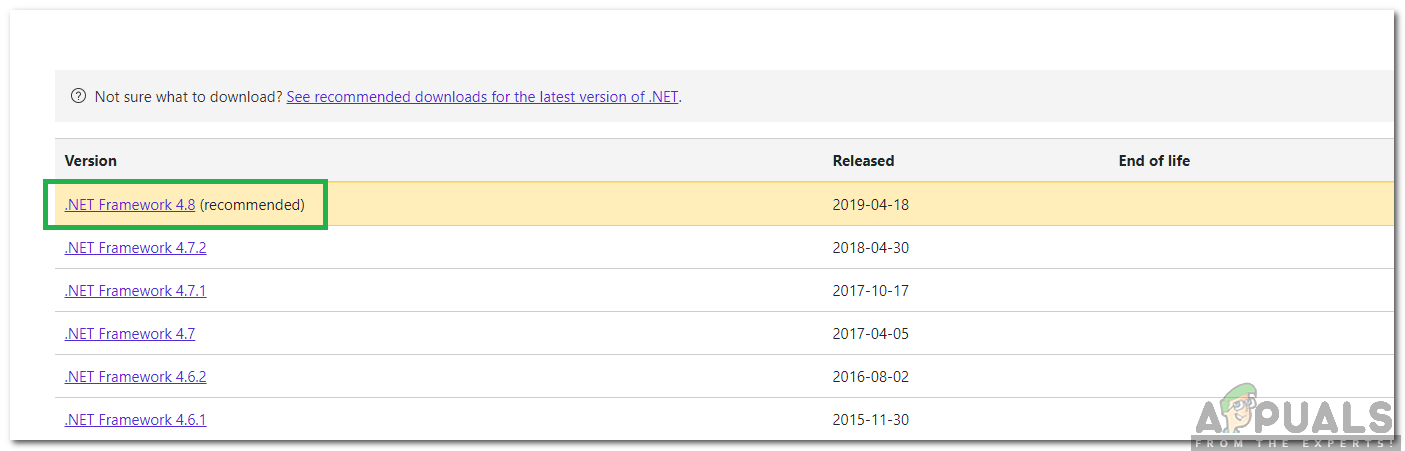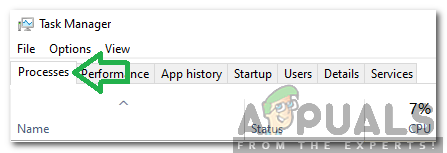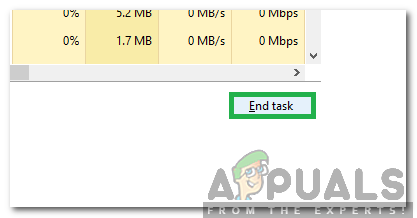Windows는 10 억 명 이상의 사용자를 보유한 가장 인기있는 운영 체제 중 하나입니다. 이 운영 체제는 Microsoft에서 개발하고 배포합니다. 최신 버전의 OS는 Windows 10이며 이전 버전보다 훨씬 빠르고 안전합니다. 그러나 아주 최근에 많은 사용자가 “1607은 InstallShield 스크립팅 런타임을 사용할 수 없습니다.” 응용 프로그램을 설치하는 동안.

1607 InstallShield 스크립팅 런타임을 사용할 수 없습니다.
'1607에서 InstallShield 스크립팅 런타임을 사용할 수 없음'오류의 원인은 무엇입니까?
여러 사용자로부터 수많은 보고서를받은 후 문제를 조사하기로 결정하고이를 완벽하게 해결하기위한 일련의 솔루션을 고안했습니다. 또한 트리거되는 이유를 살펴보고 다음과 같이 나열했습니다.
- 손상된 파일 : 경우에 따라이 오류가 발생하여 InstallShield 파일이 손상되었을 수 있습니다. InstallShield Runtime을 설치하려면 필요한 모든 파일이 있어야합니다.
- 서비스: 경우에 따라 백그라운드 서비스 또는 프로세스가 오류가 트리거되는 설치 프로그램을 방해 할 수 있습니다.
- 깨진 설치 프로그램 : Windows Installer가 손상되었거나 문제가 발생한 중요한 파일이 누락되었을 수도 있습니다.
이제 문제의 본질에 대한 기본적인 이해를 마쳤으므로 해결책으로 넘어갈 것입니다. 충돌을 피하기 위해 제시된 특정 순서대로 구현해야합니다.
해결 방법 1 : 폴더 이름 바꾸기
InstallShield 파일이 손상된 경우 오류가 트리거되는 중요한 Windows 프로세스를 방해 할 수 있습니다. 따라서이 단계에서는 InstallShield 폴더의 이름을 변경합니다. 그에 대한:
- 파일 탐색기를 열고 루트 디렉터리로 이동합니다.
- 클릭 '프로그램 파일' 그리고 선택 '공통 파일'.
- 마우스 오른쪽 버튼으로 “InstallShield” 폴더 및 선택 '이름 바꾸기'.
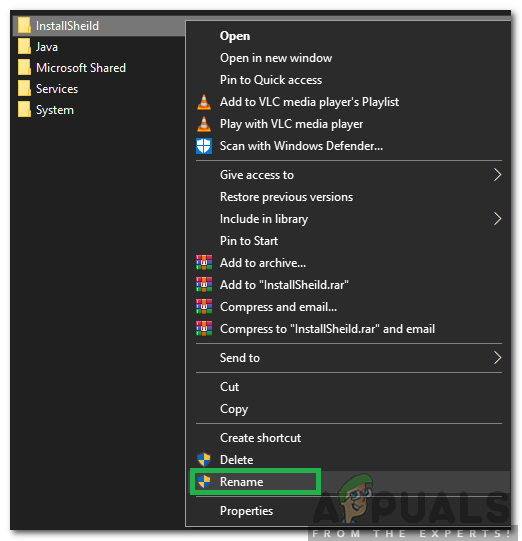
'InstallShield'를 마우스 오른쪽 버튼으로 클릭하고 이름 바꾸기를 선택합니다.
- 폴더 이름 “InstallShield2” 변경 사항을 저장하십시오.
- 검사 문제가 지속되는지 확인하십시오.
해결 방법 2 : Windows Installer 다운로드
Windows 설치 프로그램이 없거나 손상된 경우이 오류가 트리거 될 수 있습니다. 따라서이 단계에서는 다시 다운로드하여 설치합니다. 그에 대한:
- 로 이동 이 페이지 및 고르다 당신의 언어.
- 클릭 '다운로드' 버튼을 눌러 설치 프로그램을 다운로드합니다.
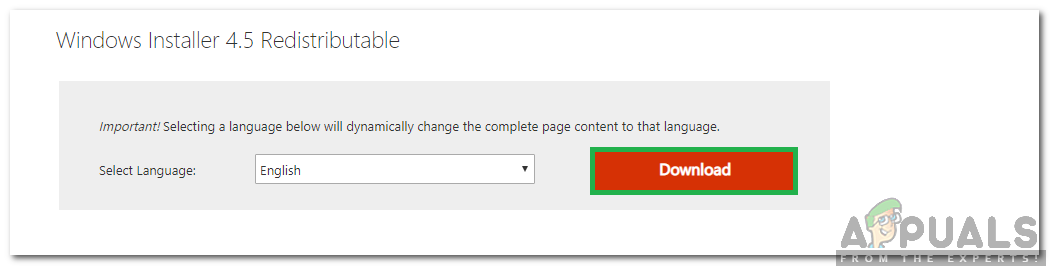
“다운로드 버튼”클릭
- 다운로드가 완료 될 때까지 기다렸다가 '실행 가능'.
- 화면의 지시에 따라 소프트웨어를 설치하고 문제가 지속되는지 확인하십시오.
솔루션 3 : 프레임 워크 설치
경우에 따라 '.NET Framework'설치 누락으로 인해 문제가 발생할 수 있습니다. 따라서이 단계에서는 최신 버전의 '.NET Framework'를 다운로드하여 설치합니다. 그에 대한:
- 로 이동 이 페이지.
- 운영 체제와 호환되는 소프트웨어 버전을 선택하십시오.
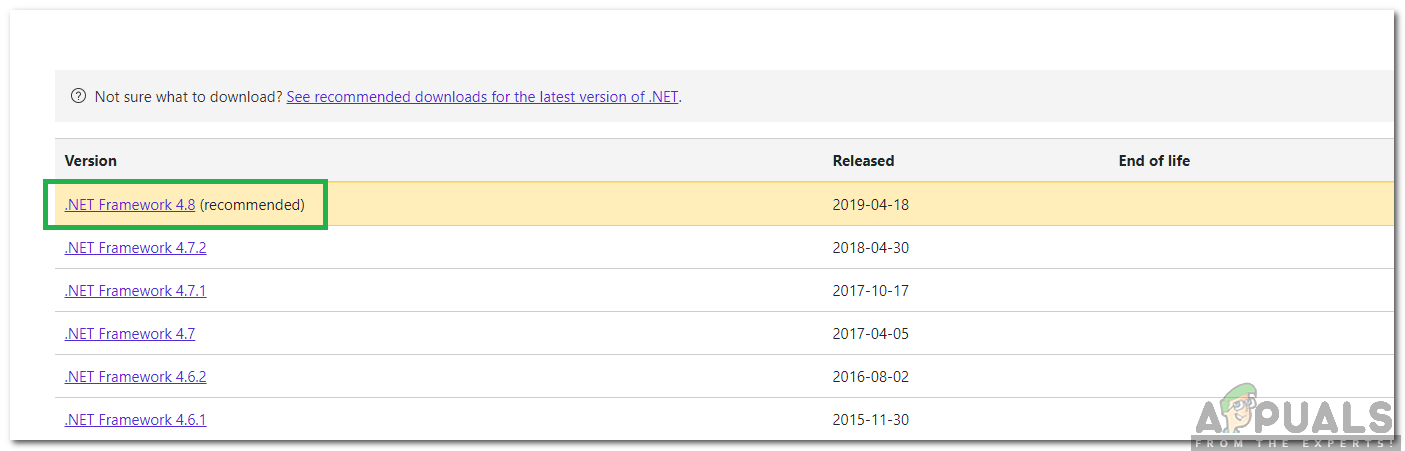
버전 선택
- 다운로드가 완료 될 때까지 기다렸다가 '실행 가능'.
- 화면의 지시에 따라 소프트웨어를 설치하고 검사 문제가 지속되는지 확인하십시오.
솔루션 4 : 마무리 프로세스
백그라운드에서 실행되는 특정 프로세스가 중요한 Windows 작업을 방해 할 수 있습니다. 따라서이 단계에서는 그렇게 할 수있는 두 개의 프로세스를 닫을 것입니다. 그에 대한:
- “ Ctrl '+' 시프트 '+ 'Esc' 작업 관리자를 엽니 다.
- “ 프로세스 ”탭을 선택하고 “idriver.exe” 과 “msiexec.exe”.
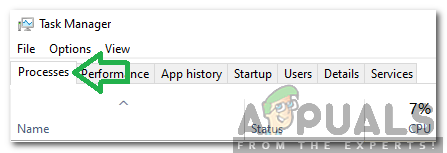
'프로세스'클릭
- 선택 '작업 종료' 버튼을 눌러 종료합니다.
- 또한, “InstallSheild” 및 클릭 '작업 종료'.
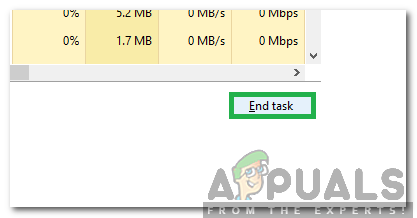
'작업 종료'선택
- 검사 문제가 지속되는지 확인하십시오.
해결 방법 5 : 클린 부팅 수행
경우에 따라 중요한 작업이 백그라운드 서비스 및 응용 프로그램에 의해 중단 될 수 있습니다. 따라서 상담하는 것이 좋습니다 이 기사를 작성하고 클린 부팅을 수행하십시오. 클린 부팅을 수행 한 후에도 문제가 지속되는지 확인하십시오.
해결 방법 6 : 새 사용자 계정 만들기
사용중인 계정에 설치 프로그램의 특정 권한을 확인하는 동안 문제가 발생할 수 있습니다. 따라서 새 관리 계정을 만들고 그렇게 한 후에도 문제가 지속되는지 확인하는 것이 좋습니다.
2 분 읽기