그만큼 오류 2753 파일이 설치용으로 표시되지 않았습니다. 일반적으로 사용자가 특정 응용 프로그램을 설치하거나 제거하려고 할 때 발생합니다. 대부분의 경우 오류는 Adobe 응용 프로그램 (Illustrator, Shockwave, Flash Player 등)에서보고되지만 Corel Draw 및 Pinnacle Studio에서도 많은보고 된 사례가 있습니다.

파일에 설치 문제로 표시되지 않은 오류 2753의 원인은 무엇인가요?
문제를 조사하고 오류 2753이 발생한 다양한 시나리오를 살펴본 후 문제를 일으킬 수있는 잠재적 요인이 포함 된 목록을 만들었습니다.
- Adobe Shockwave가 잘못 설치됨 –이 오류는 Showckwave 설치가 설치 프로세스 중간에 중단 된 경우 발생할 수 있습니다. 이 경우 해결 방법은 Shockwave 제거 프로그램을 사용하는 것입니다. (방법 1)
- 오류 메시지는 손상된 InstallShield 폴더로 인해 발생할 수도 있습니다. – 이는 일반적으로 Corel 및 Pinnacle Studio 설치에서 발생하는 것으로보고됩니다. 이 경우 해결 방법은 InstallShield 폴더를 삭제하고 Windows Installer 서비스를 활성화하는 것입니다. (방법 2)
오류 2753을 해결하는 방법 파일이 설치 문제로 표시되지 않음
이 특정 오류를 피할 수있는 수정 사항을 찾고 있다면이 도움말에서 문제 해결 단계 목록을 제공합니다. 아래에는 다양한 시나리오에 적용 할 방법 모음이 있습니다. 오류 2753 파일이 설치용으로 표시되지 않았습니다. 발행물.
아래 방법은 동일한 종류의 오류 메시지로 어려움을 겪는 사용자가 작동하는 것으로 확인되었습니다. 최상의 결과를 얻으려면 첫 번째 방법 (해당하는 경우)부터 시작하여 문제를 해결하는 데 효과적인 수정 사항을 발견 할 때까지 나머지 방법을 따르십시오.
방법 1 : Shockwave를 올바르게 다시 설치
그만큼 오류 2753 오류는 일반적으로 사용자가 Adobe Shockwave를 잘못 설치 한 후 사용하려고 할 때 발생합니다. 이 문제는 사용자가 공식 다운로드 페이지에서 Shockwave를 다시 설치하려고 할 때도 발생하는 것으로보고되었습니다.
참고 :이 방법은 이전 Windows 버전 (Windows XP, Windows 7 및 Windows 8.1)에서만 작동하는 것으로 확인되었습니다.
비슷한 상황에있는 다른 사용자들은 Shockwave의 제거 프로그램을 사용하여 남은 구성 요소를 제거한 다음 올바르게 다시 설치 한 후 문제가 해결되었다고보고했습니다. 다음은 2753 오류를 방지하기 위해 Shockwave를 올바르게 제거하고 다시 설치하는 방법에 대한 빠른 가이드입니다.
- 이 공식 Adobe 링크 ( 여기 ). 그런 다음 Shockwave 플레이어로 스크롤하여 제거 프로그램을 다운로드하십시오.
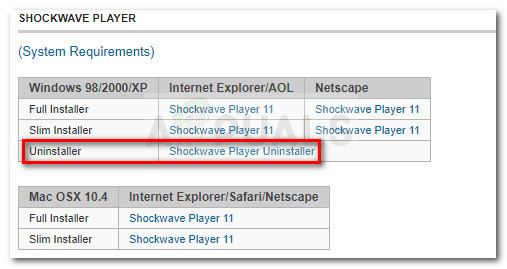
- 열기 sw_uninstaller.exe 화면의 지시에 따라 Shockwave 제거를 완료합니다.
- 제거가 완료되면 컴퓨터를 다시 시작하십시오.
- 다음에 시작할 때이 링크 ( 여기 )의 최신 버전을 다운로드하십시오. Adobe Shockwave 클릭하여 지금 다운로드 단추.
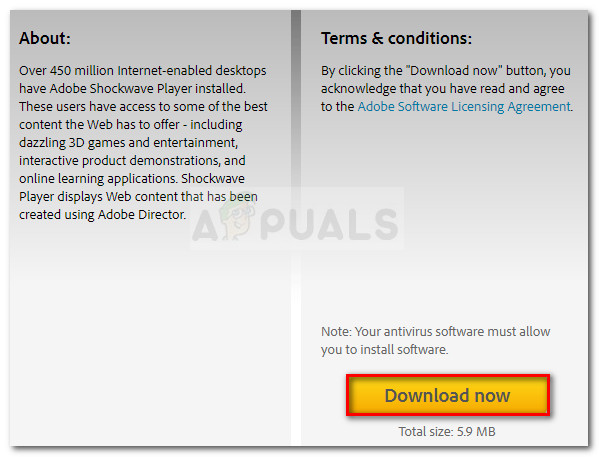
- Shockwave가 설치되면 컴퓨터를 다시 시작하십시오. 다음에 시작할 때이 링크를 사용하여 Shockwave Player가 제대로 작동하는지 테스트 할 수 있습니다 ( 여기 ).
중단 된 Shockwave 설치로 인해 문제가 발생한 경우 더 이상 오류 2753 오류. 그러나이 방법이 적용되지 않거나 다른 문제가 발생하는 경우 아래의 다음 방법을 계속 진행하세요.
방법 2 : 손상된 InstallShield 폴더 복구 (해당하는 경우)
만난 두 사용자 오류 2753 파일이 설치용으로 표시되지 않았습니다. 동일한 Pinnacle Studio 제품군에서 Corel Draw 또는 유사한 프로그램을 설치하려고 할 때 발생하는 문제는 InstallShield 폴더로 인한 손상 발생을 해결 한 후 문제를 해결했습니다.
다음은 문제를 해결하고 설치를 완료하는 데 필요한 단계에 대한 간단한 요약입니다. 오류 2753 파일이 설치용으로 표시되지 않았습니다. 오류:
- 오류가 나타난 직후 오류 프롬프트를 닫고 다음 위치 중 하나로 이동합니다. C : 프로그램 파일 Pinnacle 또는 C : 프로그램 파일 (x86) Pinnacle .
- 지우다 스튜디오 12 또는 스튜디오 14 , 설치하려는 버전에 따라 다릅니다.
- 다음으로 이동 C : 프로그램 파일 공용 파일 이름이 지정된 폴더를 삭제하십시오 InstallShield .
- 다음으로 Windows 키 + R 실행 대화 상자를 엽니 다. 그런 다음 ' msconfig '를 누르고 시작하다 열려면 시스템 설정 창문.
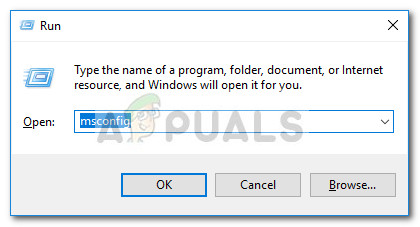
실행 대화 상자 : msconfig
- 내부 시스템 설정 창에서 서비스 탭으로 이동하여 Windows Installer 서비스가 활성화되어 있는지 확인하십시오. 비활성화되어있는 경우 관련된 확인란을 선택하여 활성화합니다.
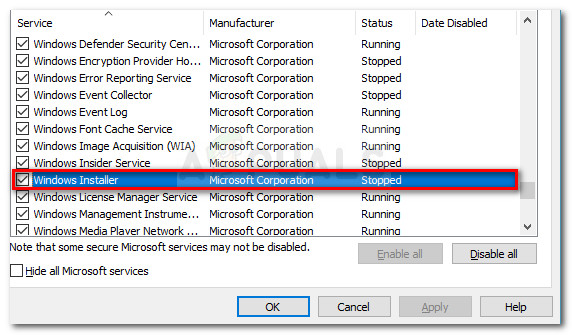
Windows Installer 서비스가 활성화되어 있는지 확인
- Windows Installer 서비스가 활성화되면 적용을 클릭하여 변경 사항을 저장 한 다음 컴퓨터를 다시 시작합니다.
- 다음에 시작할 때 Studio 또는 제품군에서 특정 응용 프로그램을 설치하는 데 문제가 없어야합니다.
방법 3 : ArcGIS Desktop 업그레이드 오류 해결
ArcGIS for Desktop 소프트웨어를 업그레이드하려는 경우 오류 2753 파일이 설치용으로 표시되지 않았습니다. 오류로 인해 프로세스를 완료 할 수없는 경우 문제를 피할 수있는 절차가 있습니다.
결과적으로 오류는 이전 ArcGIS for Desktop 버전의 불완전한 제거로 인해 발생합니다. 이 경우 최신 ArcGIS 버전으로 대체 할 수없는 특정 파일과 레지스트리 키가 남게됩니다.
비슷한 상황에있는 다른 사용자들은 간단하면서도 효과적인 해결 방법을 따라 문제를 해결할 수있었습니다. 수행해야 할 작업은 다음과 같습니다.
- 프레스 Windows 키 + R 실행 대화 상자를 엽니 다. 그런 다음 ' appwiz.cpl '를 누르고 시작하다 열다 프로그램 및 기능 .
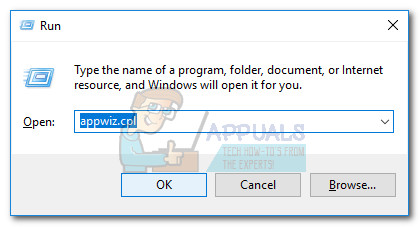
대화 상자 실행 : appwiz.cpl
- 내부 프로그램 및 기능 에서 설치 한 현재 ArcGIS 버전을 찾아 제거합니다. 추가 사항이있는 경우 ArcGIS 제품 , 제거하십시오.
- 모든 ArcGIS 제품을 제거한 후 C : / 프로그램 파일 (X86) / 공용 파일 및 삭제 ArcGIS 폴더 .
- 프레스 Windows 키 + R 다른 실행 대화 상자를 엽니 다. 이번에는 ' regedit '를 누르고 시작하다 열려면 레지스트리 편집기 유용. 메시지가 표시되면 UAC (사용자 계정 컨트롤), 예를 선택하여 관리 권한을 부여합니다.

대화 상자 실행 : regedit
- 레지스트리 편집기의 왼쪽 창을 사용하여 다음 레지스트리 키로 이동합니다.
HKEY_CURRENT_USER 소프트웨어 ESRI
- 마우스 오른쪽 버튼으로 ESRI 키와 선택 이름 바꾸기 . 키 이름 변경 ESRI_old 를 눌러 변경 사항을 저장하십시오. 시작하다 .
- 레지스트리 편집기를 닫고 컴퓨터를 다시 시작하십시오.
- 다음에 시작할 때 ArcGIS 제품을 다시 설치합니다. 당신은 방해받지 않고 설치를 완료 할 수 있어야합니다. 오류 2753 파일이 설치용으로 표시되지 않았습니다. 오류.
이 방법이 적용되지 않는 경우 아래의 다음 방법을 계속 진행합니다.
방법 4 : 실패한 Adobe Flash Player 업그레이드 해결 (해당하는 경우)
그만큼 오류 2753 파일이 설치용으로 표시되지 않았습니다. 사용자가 최신 Flash Player로 업그레이드하려고 할 때 특정 시나리오에서도 오류가 발생합니다.
여러 사용자가 여러 설치 관리자 레지스트리 키를 삭제하여 문제를 성공적으로 해결했다고보고했습니다. 다음은이 문제를 일으키는 두 개의 설치 프로그램 키를 삭제하는 방법에 대한 빠른 가이드입니다.
- 프레스 Windows 키 + R 열려면 운영 대화 상자. 그런 다음 'regedit'를 입력하고 시작하다 레지스트리 편집기를 엽니 다. 메시지가 표시되면 UAC (사용자 계정 컨트롤), 고르다 예 관리자 권한을 부여합니다.

대화 상자 실행 : regedit
- 레지스트리 편집기 내에서 왼쪽 창을 사용하여 다음 위치로 이동합니다.
HKEY_CLASSES_ROOT 설치 프로그램 제품 1924FBDFBDD7C5C41B8233A264FCF8AF
- 그런 다음 1924FBDFBDD7C5C41B8233A264FCF8AF 키를 누르고 삭제를 클릭하여 제거하십시오.
- 그런 다음 왼쪽 창을 다시 사용하여 다음 위치로 이동하고 5100A42EF37C75B48BFDE58BD4E26958 키:
HKEY_CLASSES_ROOT 설치 프로그램 제품 5100A42EF37C75B48BFDE58BD4E26958
- 컴퓨터를 재부팅하고 다음에 시작할 때 Flash Player 업그레이드가 성공했는지 확인합니다.
방법 5 : 실패한 Acrobat DC 설치 해결
만약 당신이 오류 2753 파일이 설치용으로 표시되지 않았습니다. Acrobat DC를 설치하려고 할 때 오류가 발생합니다. 일부 새 파일을 복사 할 수 없도록하는 몇 가지 오래된 잔여 파일 때문일 수 있습니다.
동일한 종류의 문제를 다루는 여러 사용자가 Adobe Reader 및 Acrobat Cleaner 도구를 사용하여 나머지 파일을 제거하여 문제를 해결했습니다. 다음은 다음을 사용하여 오류를 피하는 방법에 대한 빠른 가이드입니다. Adobe Reader 및 Acrobat Cleaner 도구 :
- 이 링크 ( 여기 ) 및 다운로드 Adobe Reader 및 Acrobat Cleaner 도구 .
- 도구를 열고 화면의 지시에 따라 잔여 파일이 제거되었는지 확인하십시오.
- 컴퓨터를 재부팅하십시오.
- 다음에 시작할 때이 링크 ( 여기 ) 절차가 성공적으로 완료되었는지 확인합니다.
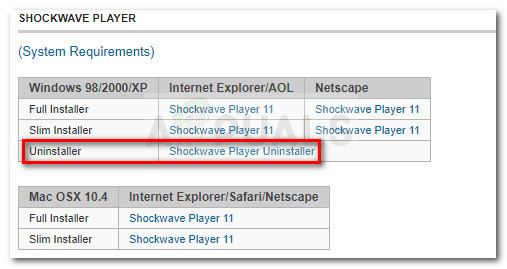
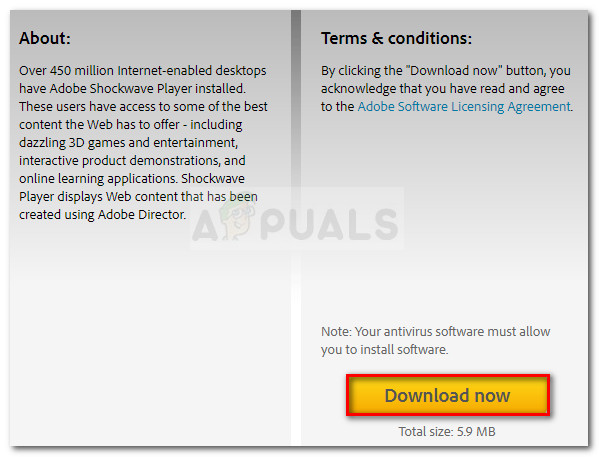
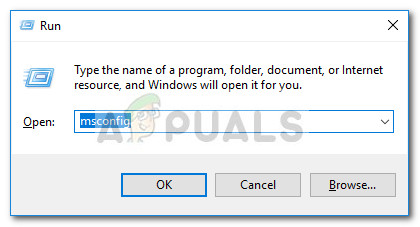
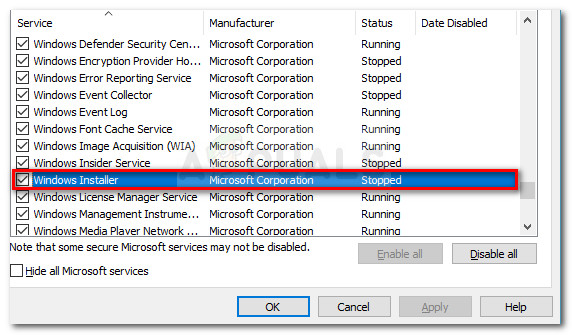
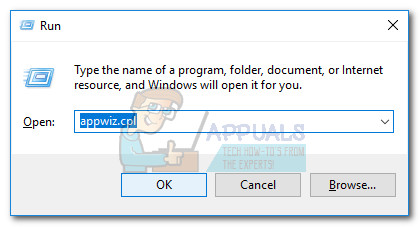




![[업데이트] Kickstarter에서 팝업이 50 달러 미만인 프로그래밍 가능한 키가있는 세계 최초의 미니 무선 기계식 키보드](https://jf-balio.pt/img/news/80/world-s-first-mini-wireless-mechanical-keyboard-with-programmable-keys.png)



















