AMD 그래픽 카드가 제대로 작동하려면 AMD 그래픽 드라이버가 필요합니다. 때때로 다양한 이유로 인해 오류로 인해 AMD 그래픽 드라이버 설치가 중단됩니다. 동일한 오류로 인해 AMD 그래픽 소프트웨어 업데이트가 중단 될 수도 있습니다. 알림 오류는 다음과 같습니다.

오류 알림
Bin64 InstallManagerApp.exe Advanced Micro Devices 또는 AMD의 Catalyst Control Center 소프트웨어 구성 요소입니다. Catalyst Control Center는 오버 클러킹 및 최적화에 사용되는 ATI Radeon 그래픽 카드 용 유틸리티입니다. InstallManagerApp.exe Catalyst Control Center의 설치 마법사를 실행합니다. 따라서 누락 된 경우 Catalyst Control Center 설치가 실행되지 않을 수 있습니다.
Bin64 InstallManagerApp.exe가 누락되는 원인은 무엇입니까?
다음 중 하나로 인해이 오류가 발생할 수 있습니다.
- 손상되거나 손상된 레지스트리 키 또는 시스템 파일 : 드라이버는 적절한 시스템 파일 또는 레지스트리 키에 따라 설계되었습니다. 따라서 일부 시스템 파일이 손상되면 드라이버 설치 실패로 이어집니다.
- 중요 또는 권장 Windows 업데이트 누락 : 앞에서 설명한 것처럼 드라이버는 적절한 시스템 파일이나 레지스트리 키에 따라 설계되었습니다. 또한 적절한 실행을 위해 특정 Windows 업데이트 (예 : 펌웨어 또는 보안 업데이트)가 필요합니다.
- 그래픽 드라이버 및 소프트웨어 충돌 : 때때로 사용자가 잘못된 드라이버 파일을 다운로드하기 때문에 드라이버 소프트웨어 파일 자체가 손상되거나 그래픽 드라이버에 가장 적합한 파일이 아닐 수 있습니다.
- 안티 바이러스 소프트웨어에 의해 차단 된 오 탐지 : 바이러스 백신은 설치 프로세스를 차단하여이 오류를 일으킬 수 있습니다. 드라이버를 설치하기 전에 항상 바이러스 백신을 비활성화하는 것이 좋습니다.
해결 방법 1 : Windows를 최신으로 업데이트
모든 드라이버 설치를 위해 Windows를 업데이트하는 것이 이상적입니다. Windows가 최신으로 업데이트되었는지 확인하려면 다음 단계를 따르십시오.
- 딸깍 하는 소리 스타트 > 설정 기어 아이콘 .
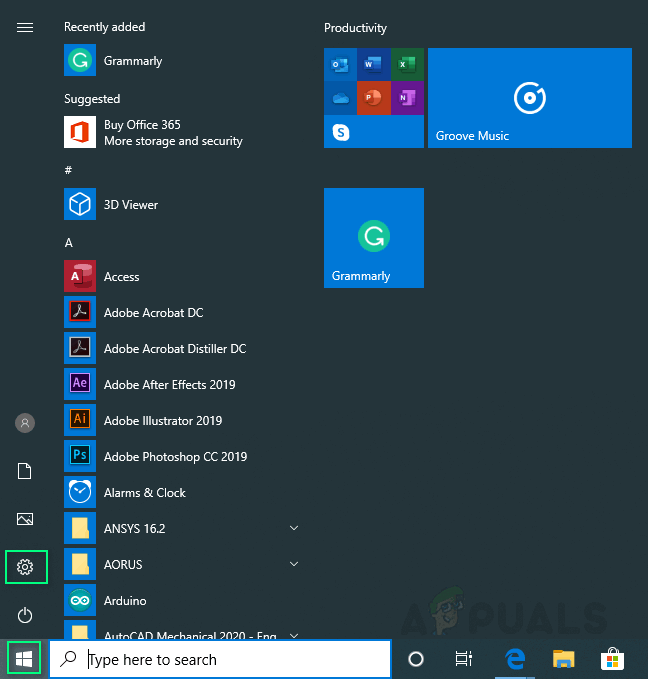
Windows 설정 열기
- 딸깍 하는 소리 업데이트 및 보안 .
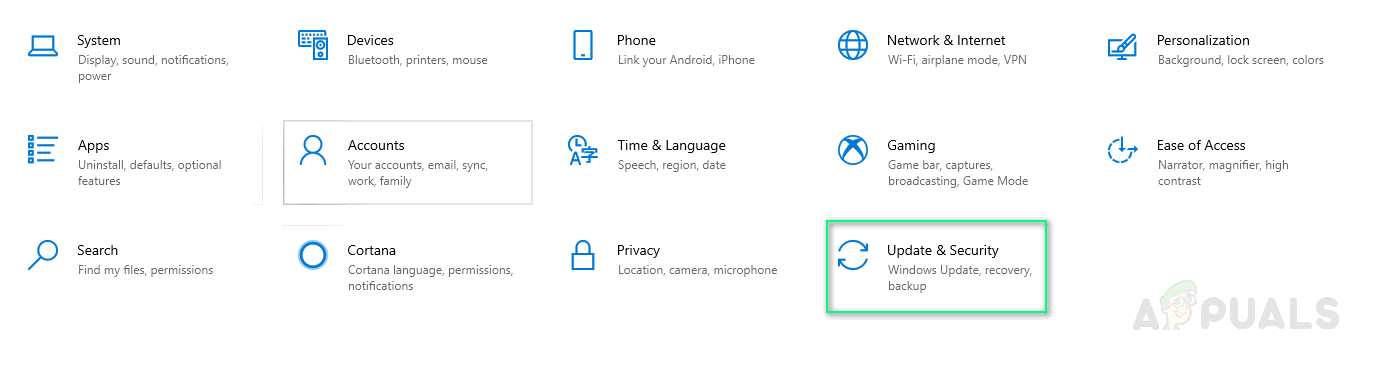
업데이트 및 보안 창 열기
- 딸깍 하는 소리 업데이트 확인 . 이제 업데이트가 설치됩니다.
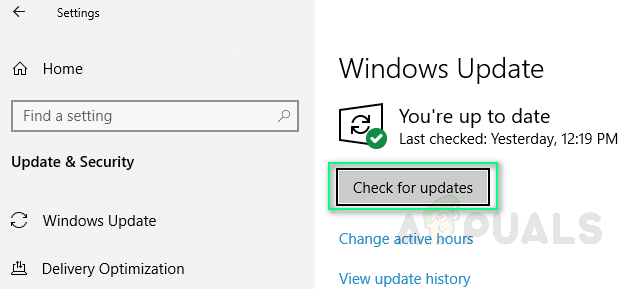
업데이트 확인
- 알림을받을 때까지 업데이트를 계속 확인하십시오. Windows가 최신 상태입니다. . 문제를 해결할 수 있습니다.
해결 방법 2 : AMD 그래픽 드라이버 새로 설치
새로 설치를 수행하는 것이 다음 단계 여야하며 많은 사용자가이 방법이 유용하다고 생각합니다. 이 단계를 따르세요:
- 다운로드 AMD 그래픽 드라이버 공식 AMD 지원 페이지 . 드라이버를 수동으로 다운로드하고 자동 감지 및 설치 사용 안함 .
- 다운로드 디스플레이 드라이버 제거 프로그램 또는 DDU 이 페이지에서 .
- 비활성화 바이러스 백신 또는 그 밖의 모든 것.
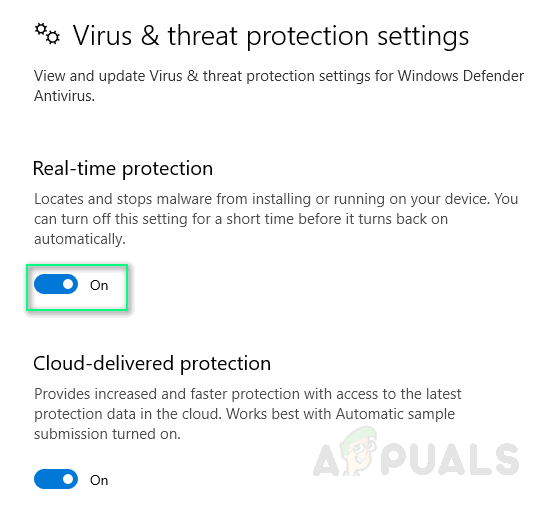
안티 바이러스 비활성화
- 지우다 모든 이전 드라이버의 C : AMD 폴더 내용.
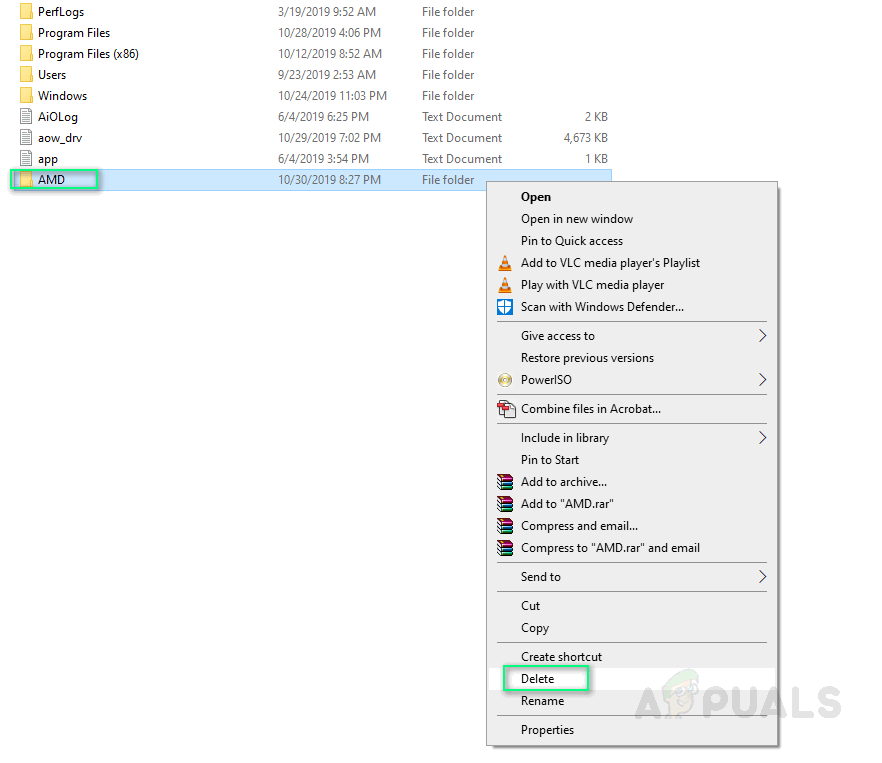
AMD 폴더 삭제
- 다음을 사용하여 이전 AMD 드라이버 제거 프로그램 제거 , 제어판 유틸리티.
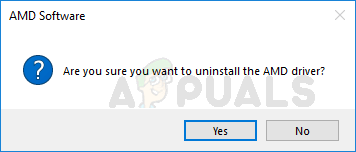
AMD 드라이버 제거
- 다음으로 재부팅 Windows 안전 모드 과 운영 DDU 애플리케이션. 완료 후 자동으로 컴퓨터를 다시 시작합니다.
- 다운로드 한 AMD 드라이버를 설치하고 시스템을 다시 시작하십시오. 이렇게하면 문제가 해결 될 수 있습니다.
해결 방법 3 : DISM 및 SFC 유틸리티 실행
이러한 유틸리티는 모두 Windows 이미지 파일과 보호 된 모든 시스템 파일을 검색합니다. 모든 손상, 손상 및 잘못된 버전은 이러한 유틸리티를 사용하여 올바른 Microsoft 버전으로 대체됩니다.
배포 이미지 서비스 및 관리 또는 DISM 명령을 실행하려면 :
- 딸깍 하는 소리 스타트 및 유형 cmd 검색 창에서. 관리자 권한으로 실행하십시오.
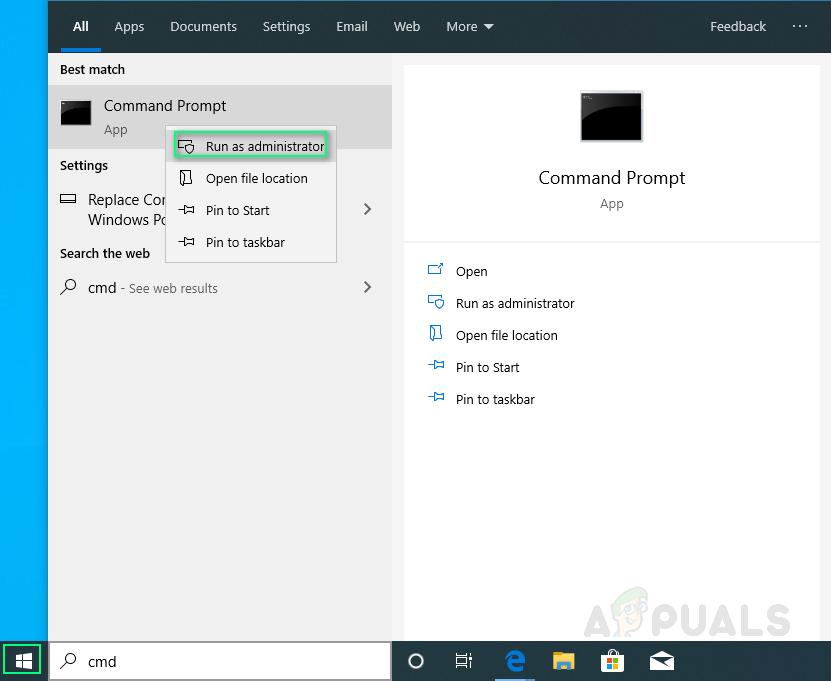
관리자 권한으로 cmd 실행
- 다음 명령을 입력하고 시작하다 .
DISM / 온라인 / Cleanup-Image / RestoreHealth
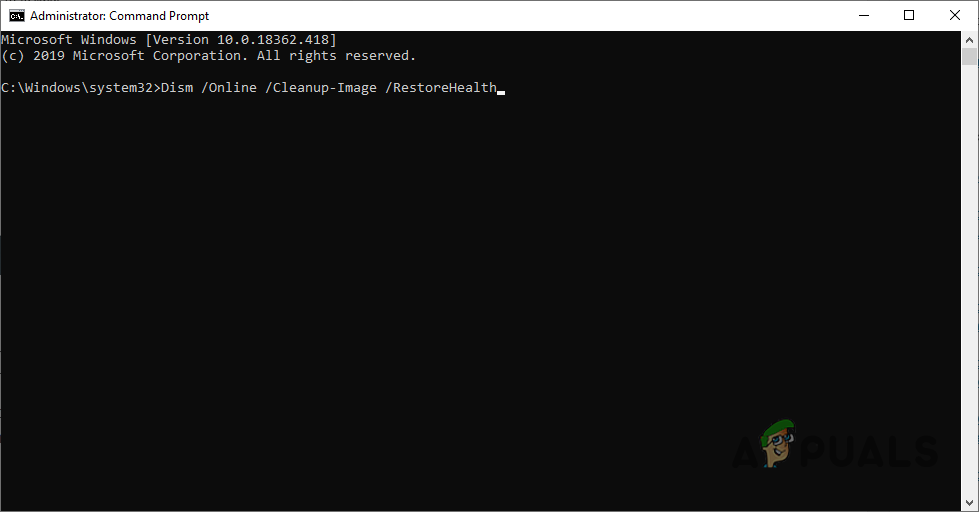
DISM 명령
시간이 걸릴 수 있으므로 응용 프로그램을 닫지 마십시오. 때로는 20 %에서 멈춘 것처럼 보이지만 걱정하지 마세요. 몇 분 안에 완료됩니다.
시스템 파일 검사기 또는 SFC 명령을 실행하려면 :
- 첫 번째 단계는 동일합니다. 운영 cmd 관리자로.
- 다음 명령을 입력하고 시작하다 .
sfc / scannow
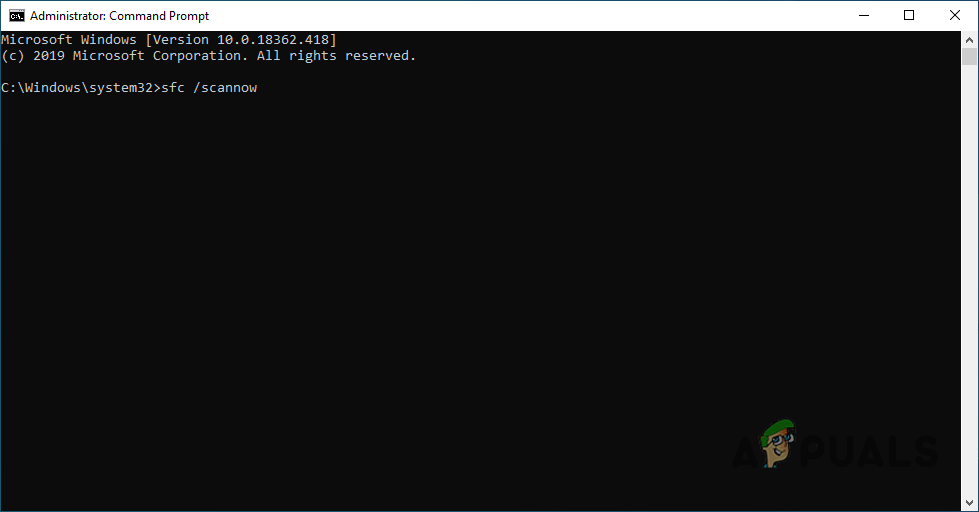
SFC 스캔 명령
시간이 걸릴 수 있으므로 응용 프로그램을 닫지 마십시오. 이 솔루션으로 문제를 해결할 수 있습니다.
해결 방법 4 : 손상된 Microsoft Visual C ++ 재배포 가능 파일
손상된 라이브러리로 인해이 오류가 발생할 수 있습니다. 문제를 해결하려면 다음 단계를 따르십시오.
- 딸깍 하는 소리 스타트 , 검색 제어판 그리고 명중 시작하다 .
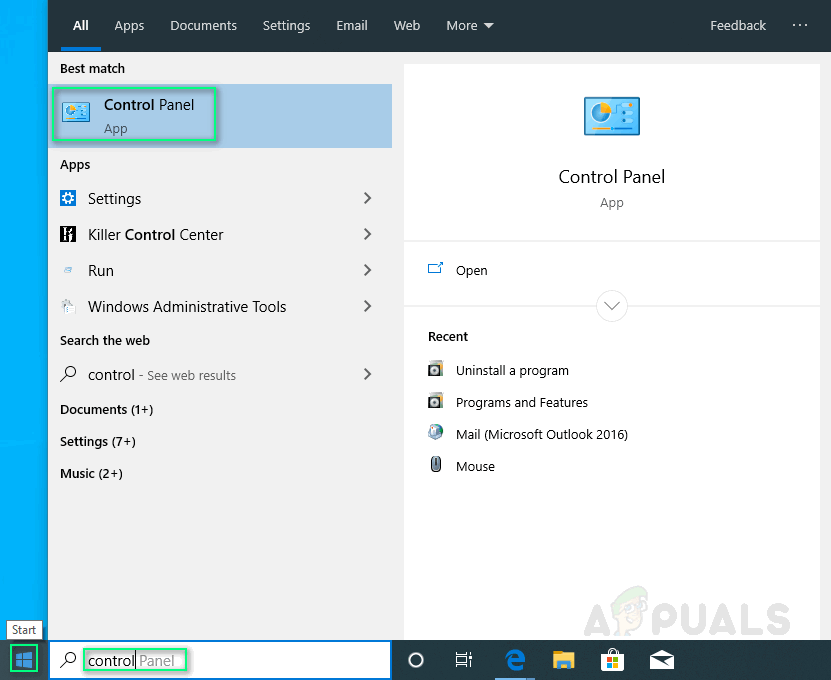
제어판 열기
- 딸깍 하는 소리 프로그램 제거 프로그램에서.
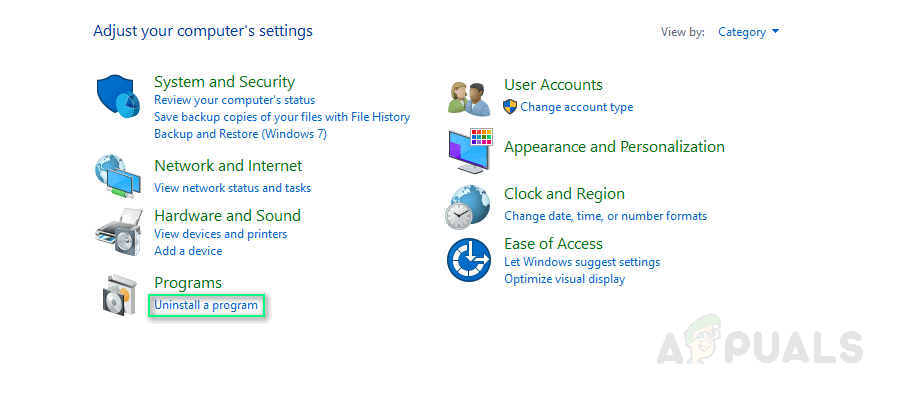
프로그램 및 기능 열기
- 다음에 나열된 Microsoft Visual C ++ 재배포 가능 패키지의 모든 버전을 기록해 둡니다. 프로그램 및 기능 .
- 방문 공식 Microsoft 페이지 Microsoft Visual C ++ 재배포 가능 패키지의 새 복사본을 다운로드하십시오.
- 현재 설치된 모든 버전의 Microsoft Visual C ++를 제거합니다.
- 다운로드 한 Microsoft Visual C ++ 재배포 가능 패키지를 설치합니다. 마침내 문제가 해결 될 것입니다.
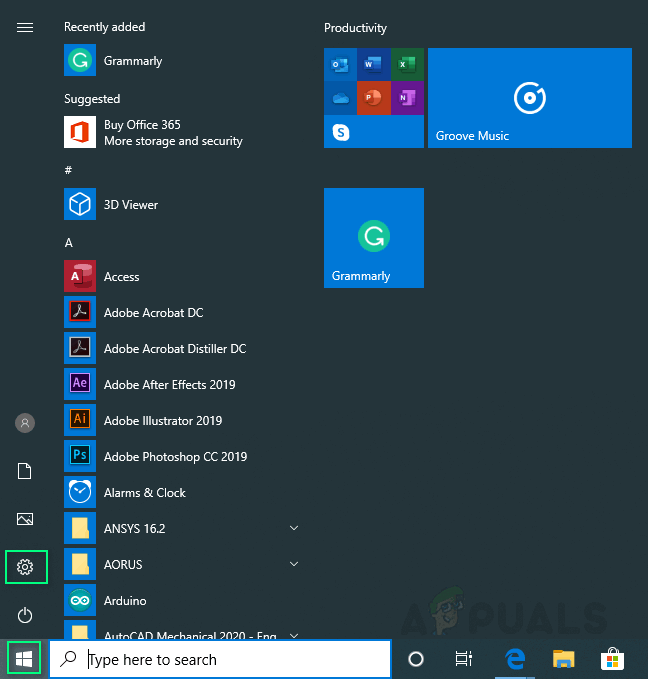
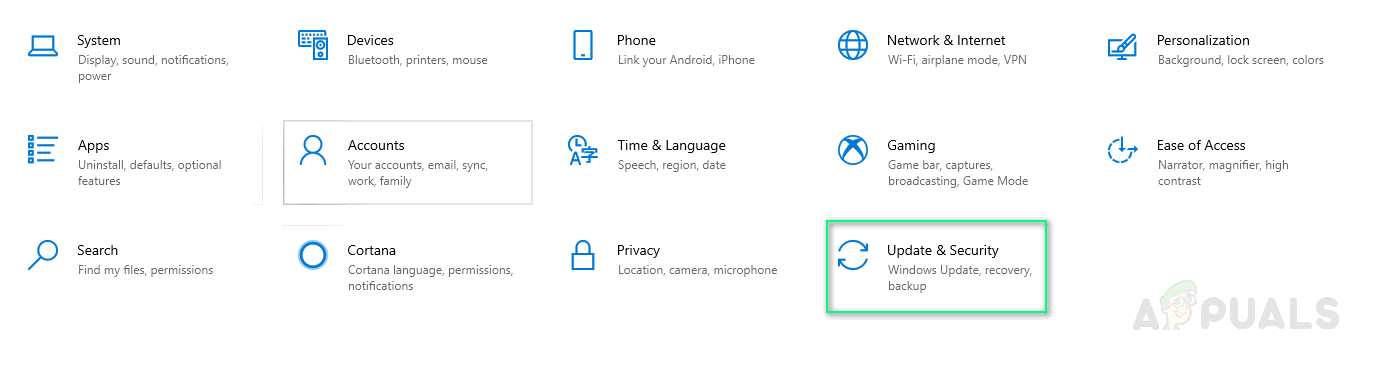
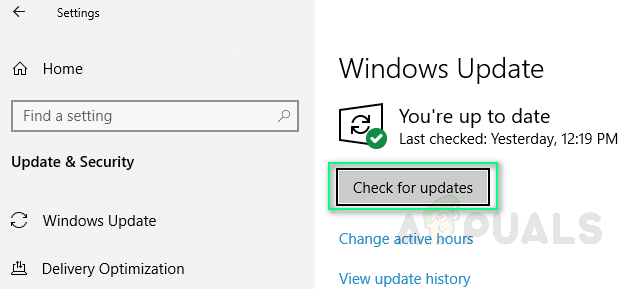
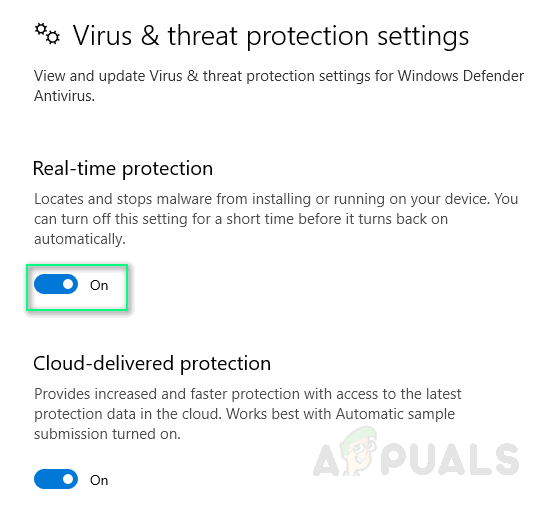
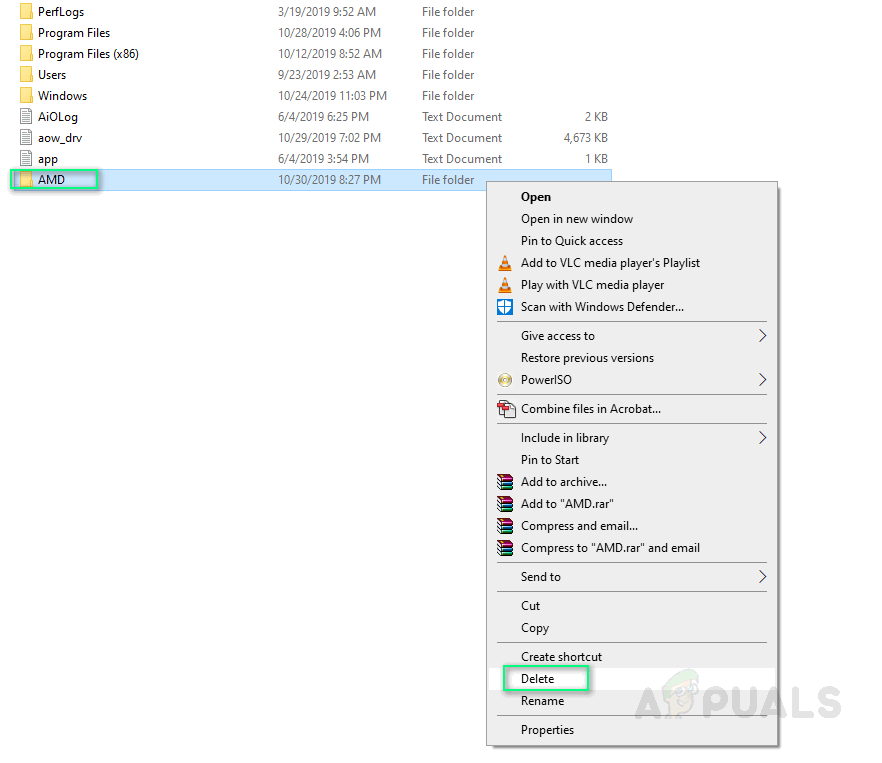
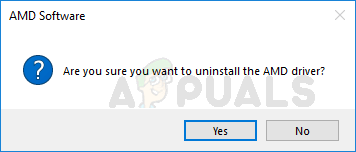
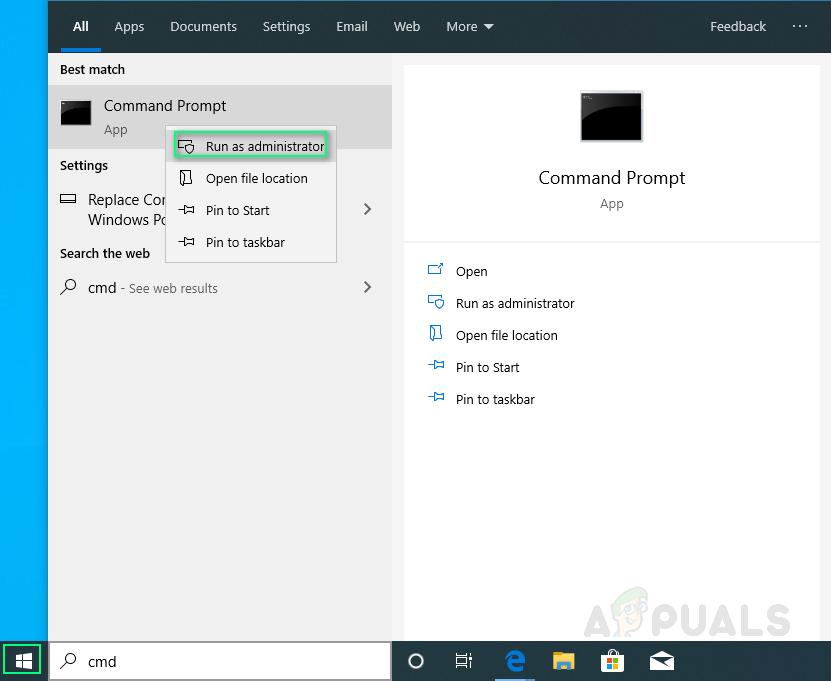
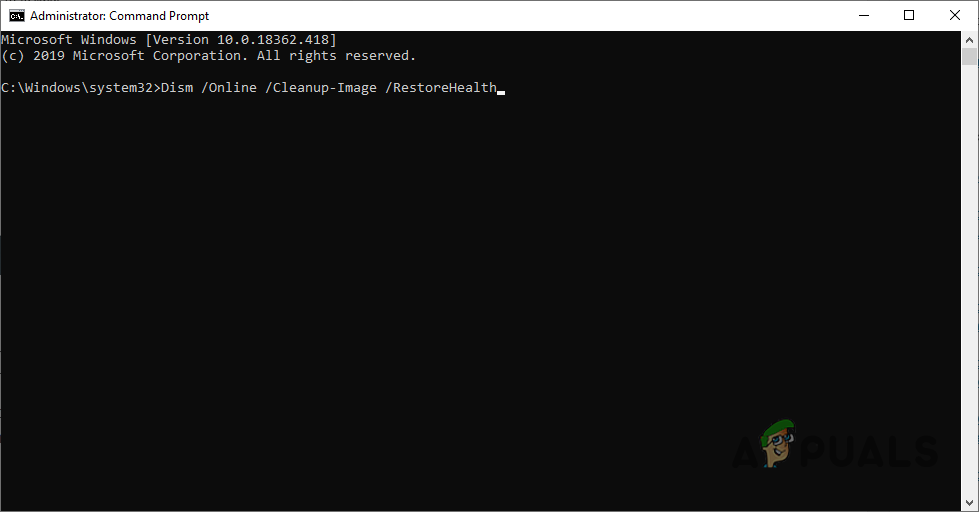
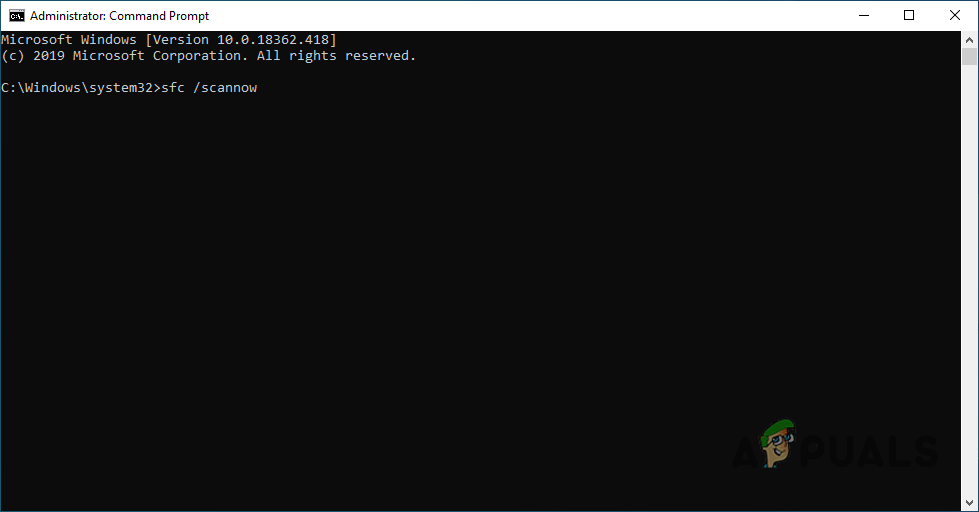
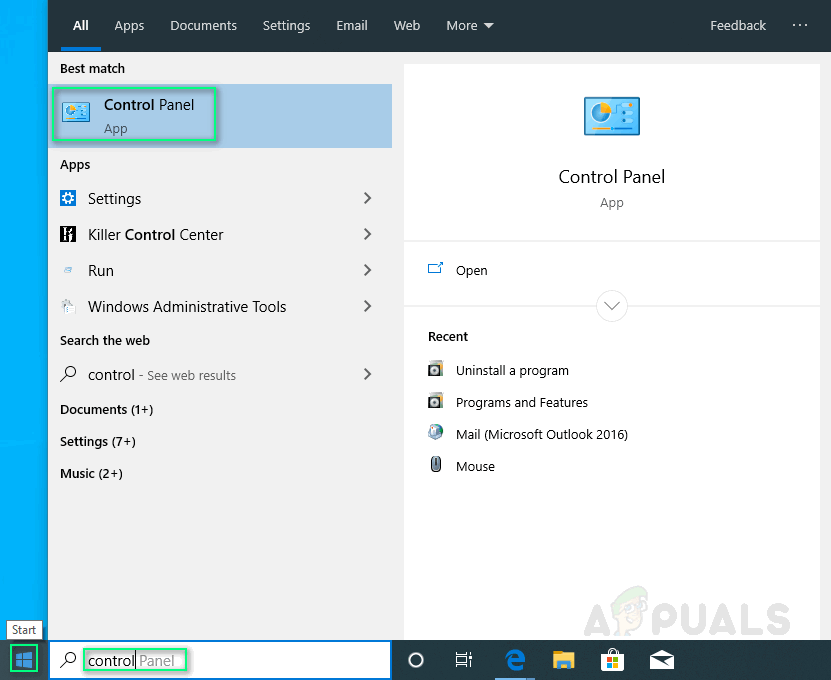
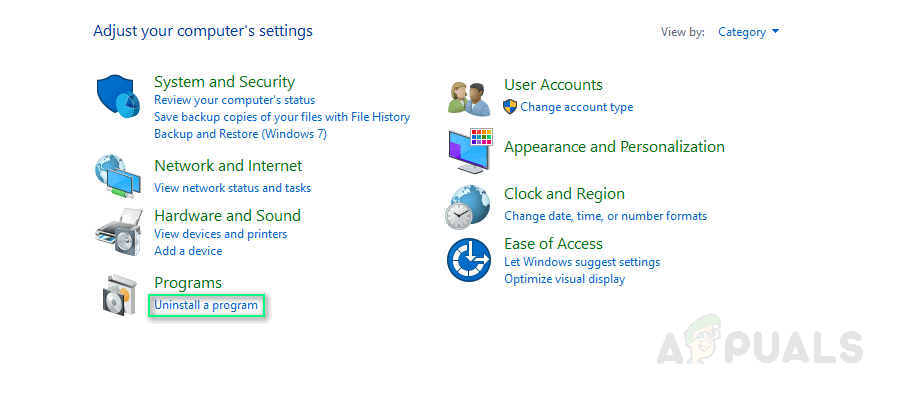



![[업데이트] Kickstarter에서 팝업이 50 달러 미만인 프로그래밍 가능한 키가있는 세계 최초의 미니 무선 기계식 키보드](https://jf-balio.pt/img/news/80/world-s-first-mini-wireless-mechanical-keyboard-with-programmable-keys.png)



















