그만큼 오류 코드 BLZBNTBGS000003F8 많은 문제입니다 COD 모던 워 페어 과 COD Call of Duty Black Ops 4 플레이어는 게임 연결이 중단 된 직후에 연결됩니다. 이 문제는 멀티 플레이어 구성 요소에만 영향을 미치는 것 같습니다. 사용자는 온라인 매치에서 쫓겨나고 블리자드 서버와의 연결은 발생할 때마다 끊어집니다.

오류 코드 BLZBNTBGS000003F8
오류 코드 BLZBNTBGS000003F8의 원인은 무엇입니까?
- Bad Killer 네트워킹 드라이버 – 이러한 네트워킹 드라이버는 게임용으로 판매되지만 최신 드라이버가 설치된 경우 이러한 동작을 유발하는 것으로 알려진 여러 Killer 모델 (특히 E2220)이 있습니다. 이 시나리오가 해당되는 경우 네트워킹 드라이버를 이전 버전으로 롤백하여 문제를 해결할 수 있습니다.
- ISP는 Blizzard 또는 Battle.net 서버에 연결할 수 없습니다. –이 시나리오는 아시아 및 호주 사용자에게 매우 일반적입니다. 호주 ISP Optus는이 문제가있는 것으로 유명합니다. 이 경우 VPN을 사용하여 서버에 액세스하는 위치를 변경하여 문제를 해결할 수 있습니다.
- 잘못된 DNS 서버 – ASIA 서버에서 플레이하는 동안에 만 문제가 발생하는 경우 잘못된 DNS 서버 때문일 수 있습니다. 이 경우 네트워크 연결 메뉴를 통해 기본 설정 DNS 서버와 대체 DNS 서버를 변경하여 문제를 해결할 수 있습니다.
- 일반 –이 경우 라우터의 전원이 켜져 있고 ISP에 연결되어 있는지 확인할 수 있습니다. 몇 분 정도 기다렸다가 PC / 노트북이 인터넷에 연결되어 있는지 확인하십시오. Windows 10에서 라우터를 다시 시작해야 할 수도 있습니다. PC가 네트워크에 연결할 수 없습니다 .
방법 1 : 네트워킹 드라이버 롤백 (해당하는 경우)
Killer E2200에서이 문제가 발생한 여러 Windows 10 사용자 네트워킹 드라이버 장치 관리자를 사용하여 드라이버를 롤백 한 후이 문제를 완전히 해결했습니다. 이전 버전의 네트워킹 드라이버로 되 돌린 후 무작위로 나오지 않고 COD Modern Warfare 또는 COD Black Ops 4를 플레이 할 수있었습니다. BLZBNTBGS000003F8 연결이 끊어집니다.
다음은 네트워킹 드라이버 롤백에 대한 빠른 가이드입니다.
- 프레스 Windows 키 + R 실행 대화 상자를 엽니 다. 다음으로 'devmgmt.msc' 그리고 명중 시작하다 열다 기기 관리자. 만약 당신이 UAC (사용자 계정 컨트롤) 창, 클릭 예 관리자 액세스 권한으로 유틸리티를 엽니 다.
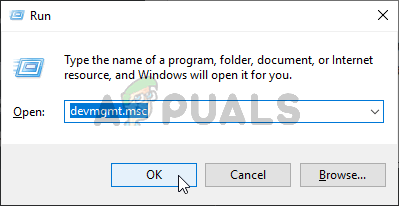
장치 관리자 실행
- 안으로 들어가면 기기 관리자 , 설치된 장치 목록을 아래로 스크롤하고 관련 메뉴를 확장합니다. 네트워크 어댑터 (드롭 다운 화살표를 클릭하여).
- 내부 네트워크 어댑터 메뉴에서 Killer E2200 드라이버를 찾아 마우스 오른쪽 버튼으로 클릭하고 속성 새로 나타난 컨텍스트 메뉴에서.
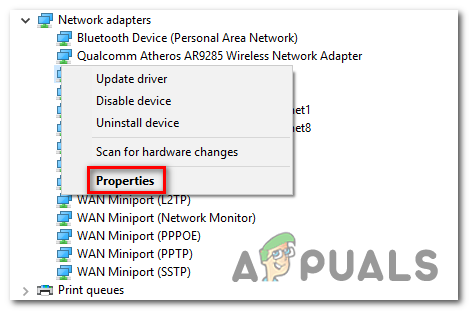
네트워킹 드라이버의 속성 화면에 액세스
- 내부에 있으면 속성 네트워킹 드라이버 메뉴에서 운전사 창 상단에서 탭을 클릭 한 다음 드라이버 롤백 클릭 예 설치 롤백을 확인합니다.
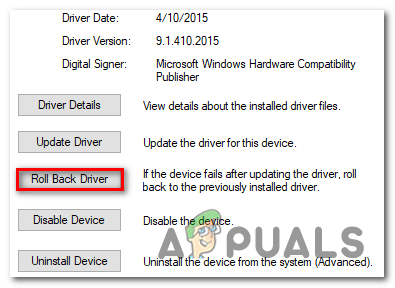
Killer 네트워킹 드라이버 롤백
- 작업이 완료 될 때까지 기다렸다가 시스템이 자동으로 수행하지 않으면 컴퓨터를 다시 시작합니다.
- 다음에 컴퓨터를 시작할 때 문제가 이제 해결되었는지 확인합니다.
동일한 빈도로 동일한 문제가 계속 발생하는 경우 아래의 다음 잠재적 인 해결 방법으로 이동하여 문제를 해결하십시오. BLZBNTBGS000003F8 오류.
방법 2 : VPN 사용
결과적으로 가장 일반적인 인스턴스 중 하나는 BLZBNTBGS000003F8 오류는 PC가 Blizzard 또는 Battle.net 네트워크의 일부 서버를 통과 할 수없는 상황입니다. 이제 일부 ISP가 Blizzard 및 Battle.net 서버로 라우팅하는 데 문제가있는 것으로 확인되었습니다.
이 문제는 호주 및 특정 아시아 국가에서 지속적으로보고되고 있습니다. 호주에서는 대부분의 보고서가 Optus Australia ISP에 있습니다.
다행히이 시나리오가 적용되는 경우 다음을 사용하여 문제를 아주 쉽게 해결할 수 있습니다. VPN – 이로 인해 이러한 문제가있는 서버에 대한 라우팅이 변경되고 연결이 설정 될 수 있습니다.
노트 : 원하지 않는 경우 유료 VPN을 사용할 필요가 없습니다. 무료 옵션에서도 잘 작동합니다 (아래에서 볼 것입니다).
다음은 무료 VPN을 설치하고 사용하는 방법에 대한 빠른 가이드입니다. BLZBNTBGS000003F8 에러 코드:
- 이 링크 ( 여기 )를 누르고 지금 다운로드 버튼을 눌러 다운로드를 시작합니다. 다음 화면으로 이동하면 무료 계정과 연결된 등록 버튼을 누른 다음 Hide.me VPN 솔루션의 무료 버전을 다운로드하십시오.
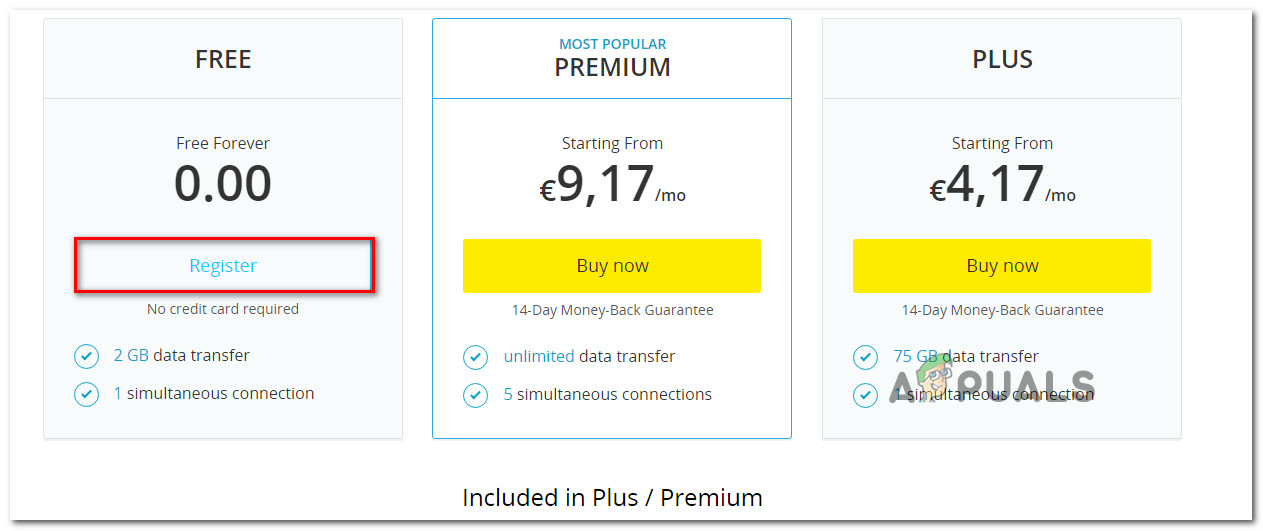
VPN 솔루션 다운로드
- 다음 화면에서 이메일 주소를 입력하여 등록을 완료하십시오. 나중에 해당 이메일 주소로 등록을 확인해야하므로 유효한 이메일 주소를 사용하고 있는지 확인하는 것이 중요합니다.
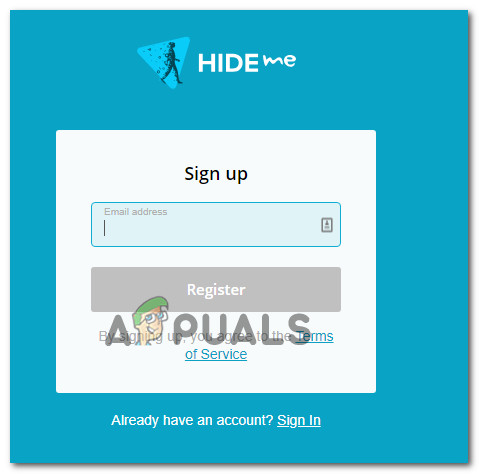
서비스 등록
- 등록이 완료되면 이메일받은 편지함으로 이동하여받은 확인 이메일을 찾습니다. 나를 숨겨 줘 . 찾으면 클릭하십시오. 활성화 시작하려면 내 계정.
- 인증을 완료하면 Hide.me 계정에 적합한 사용자와 비밀번호를 선택해야하는 화면이 표시됩니다. 이 작업을 수행 한 후 계정 생성 .
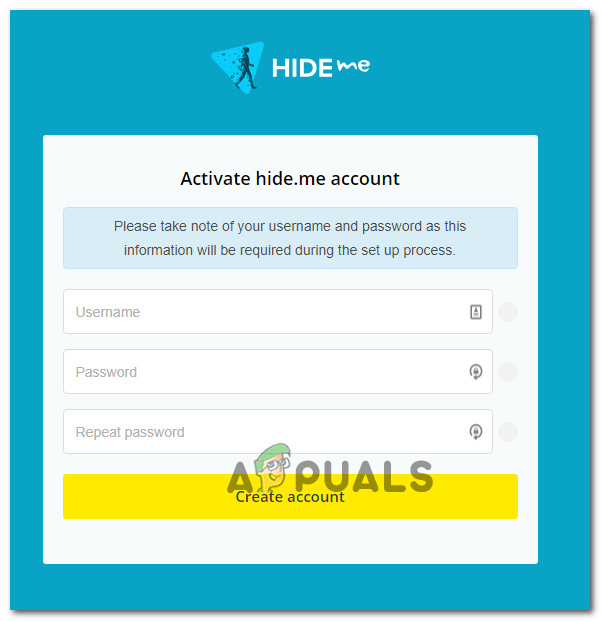
Hide.me로 계정 만들기
- 방금 설정 한 계정에 성공적으로 로그인 한 후 가격> 무료 그리고 지금 신청하세요 버튼을 눌러 자격이있는 무료 요금제를 활성화합니다.
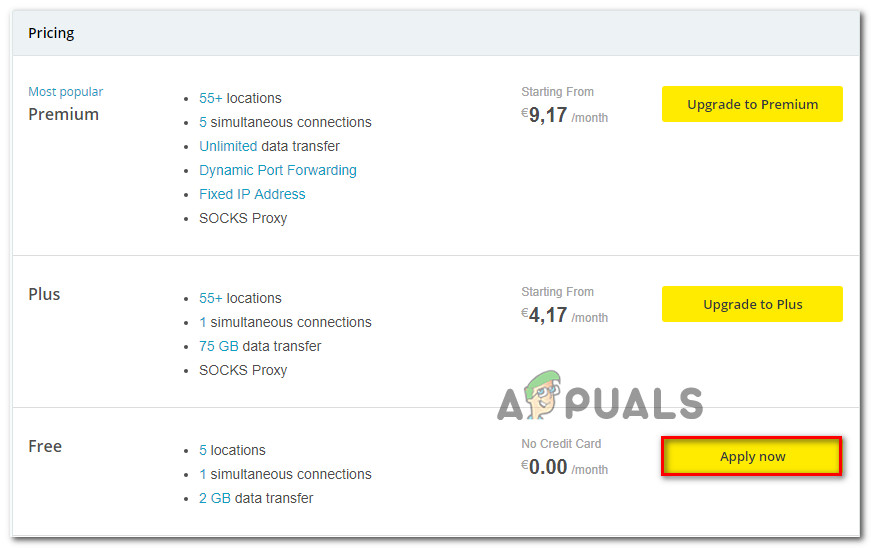
무료 계정 신청
- 무료 요금제가 활성화되면 다운로드 클라이언트 탭을 클릭하고 지금 다운로드 다운로드를 시작하려면 운영 체제 버전에 해당하는 버튼을 클릭합니다.
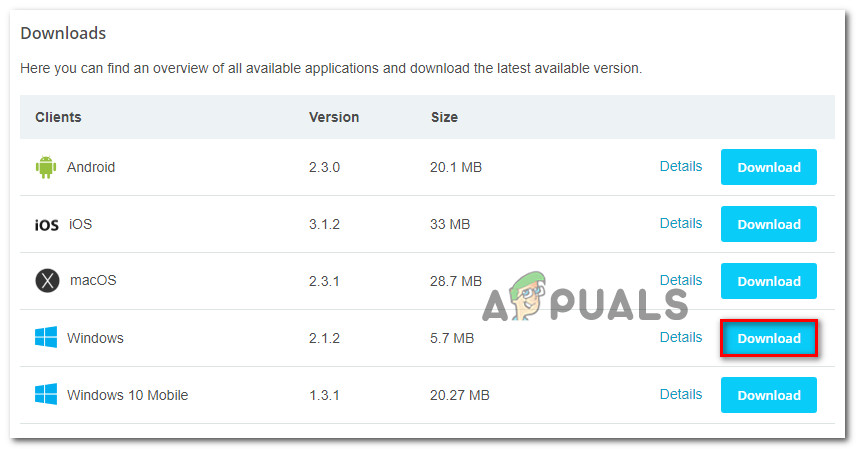
Hide.me의 Windows 클라이언트 다운로드
- 다운로드가 완료되면 새로 다운로드 한 실행 파일을 두 번 클릭 한 다음 설치 화면에 따라 작업을 완료합니다.
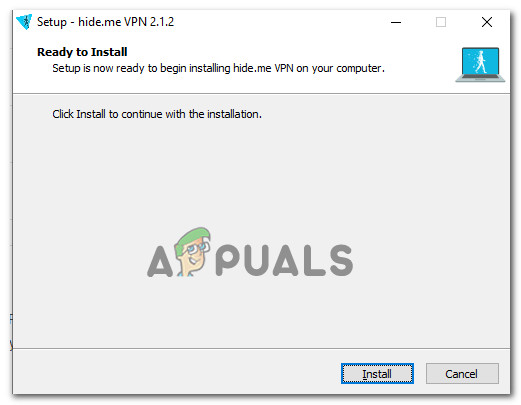
Hide.Me VPN 애플리케이션 설치
- 설치가 완료되면 4 단계에서 이전에 생성 한 계정으로 로그인하기 만하면됩니다. 다음으로 무료 평가판 시작을 클릭하고 아시아 또는 호주와 다른 위치를 선택하기 만하면됩니다. . 그게 다야.
- VPN이 활성화되어있는 동안 발생한 COD 게임을 실행하십시오. BLZBNTBGS000003F8 오류를 확인하고 문제가 이제 해결되었는지 확인하십시오.
동일한 문제가 계속 발생하면 아래의 다음 방법으로 이동하십시오.
방법 3 : DNS 서버 변경
에 대한 또 다른 인기있는 수정 BLZBNTBGS000003F8 오류는 네트워크 및 인터넷 메뉴에서 기본 DNS 서버를 수정하는 것입니다. 이 수정은 모든 최신 Windows 버전에서 성공한 것으로 확인되었습니다.
ASIA 서버에서 플레이를 시도 할 때 문제가 발생하는 영향을받는 많은 사용자가 문제를 수정 한 후 문제가 해결되었음을 확인했습니다. 선호하는 DNS 서버 ...에 1.1.1.1 그리고 대체 DNS 서버 ...에 1.0.1.0 .
다음은 방법에 대한 빠른 가이드입니다. DNS 서버 변경 수정하기 위해 듀티 BLZBNTBGS000003F8의 전화 오류를 통해 네트워크 연결 부분:
- U a 열기 운영 눌러서 대화 상자 Windows 키 + R . 다음으로 ‘control.exe’ 텍스트 상자 안에 시작하다 열기 위해 제어판 .
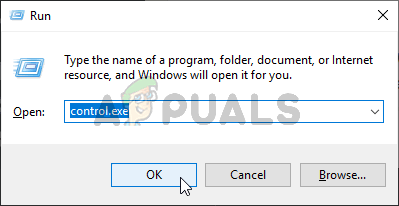
제어판 실행
- 내부에 있으면 클래식 제어판 인터페이스, 클릭 네트워크와 인터넷 을 클릭 한 다음 네트워크 및 공유 센터 .
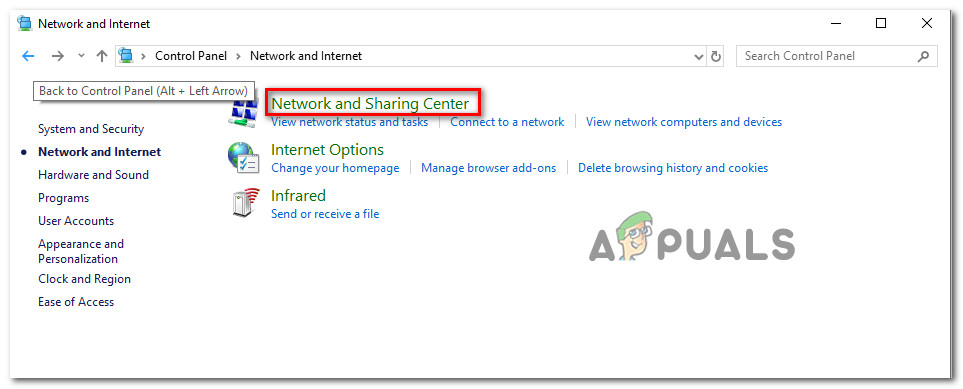
클래식 제어판을 통해 네트워크 및 공유 센터에 액세스
- 내부에 있으면 네트워크 및 공유 센터 화면에서 어댑터 설정 변경 하이퍼 링크.
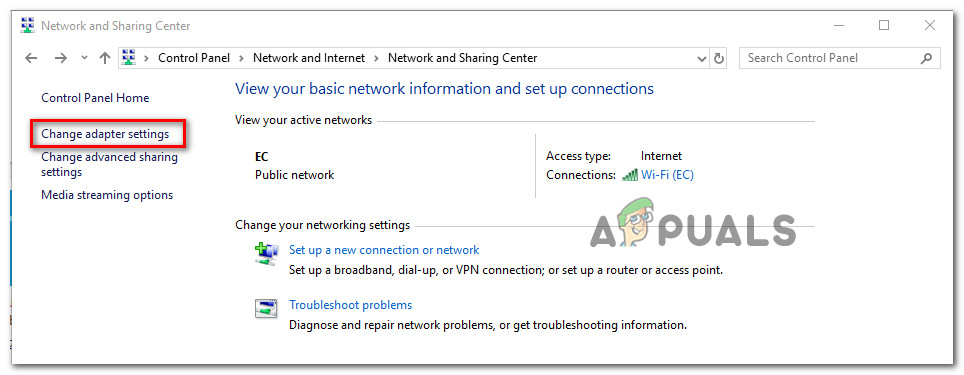
어댑터 메뉴에 액세스
- 내부에 있으면 네트워크 연결 메뉴에서 현재 연결되어있는 네트워크를 마우스 오른쪽 버튼으로 클릭하고 속성 새로 나타난 컨텍스트 메뉴에서.
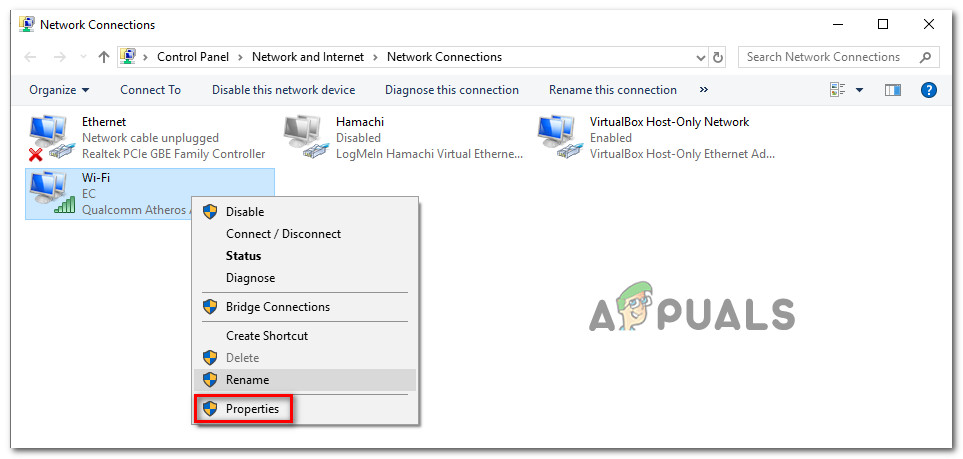
활성 연결의 속성 화면 열기
- 내부에 있으면 속성 화면으로 이동 네트워킹 탭을 클릭 한 다음 인터넷 프로토콜 버전 4 (TCP / IPv4) .
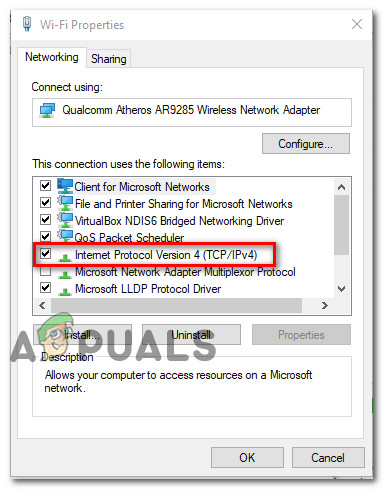
인터넷 프로토콜 버전 4 설정에 액세스
- 내부에 있으면 속성 화면 인터넷 프로토콜 버전 4 , 관련 상자를 활성화합니다. 다음 DNS 서버 주소 사용 비녀장. 다음으로 설정 1.1.1.1 로 선호하는 DNS 서버 과 1.0.1.0 로 대체 DNS 서버 .
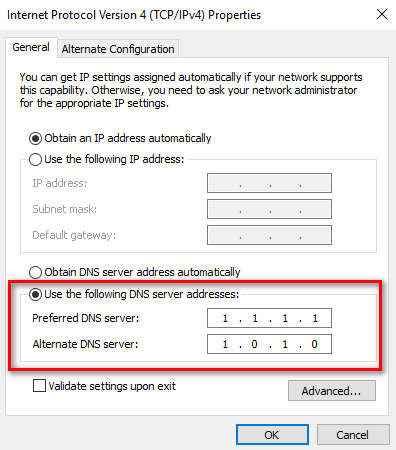
대체 DNS 서버 변경
- 히트 확인 변경 사항을 저장하려면 컴퓨터를 다시 시작하여 이러한 새로운 변경 사항을 구현하십시오.
- 다음에 컴퓨터를 시작할 때 문제를 일으키는 게임을 시작합니다. BLZBNTBGS000003F8 오류를 다시 한 번 확인하고 이제 문제가 해결되었는지 확인하십시오.
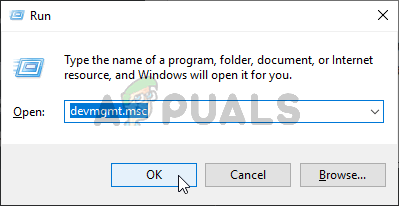
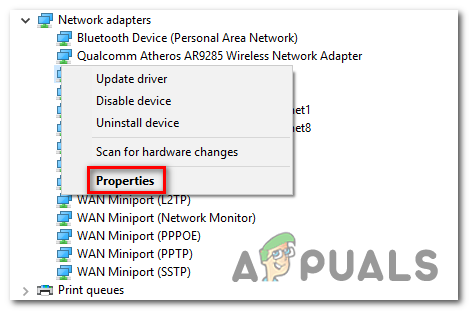
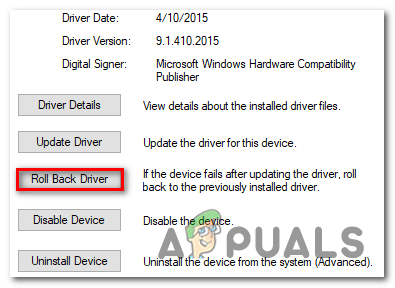
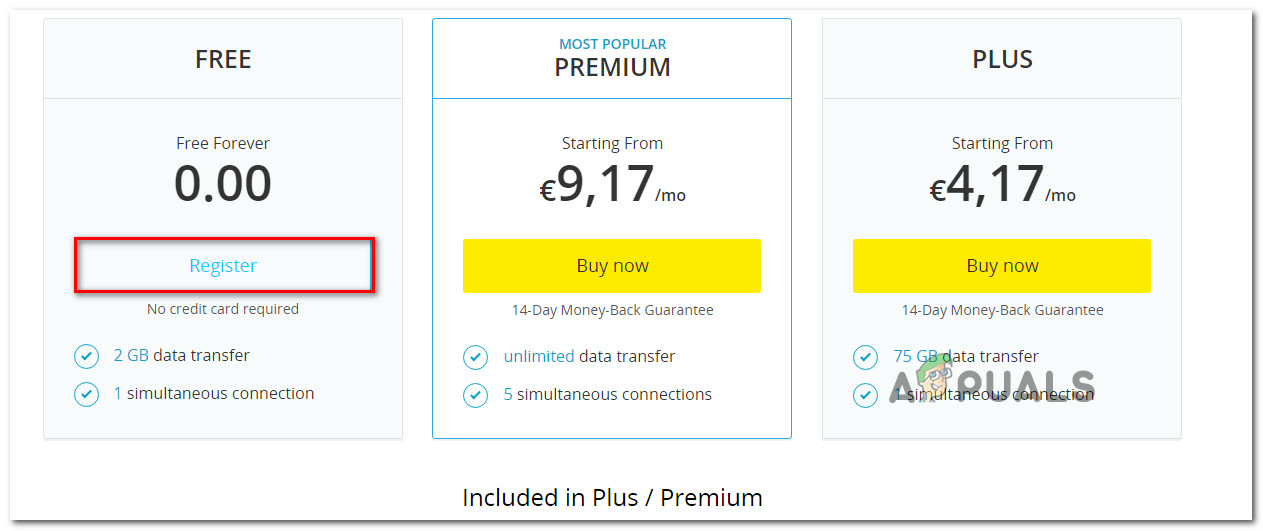
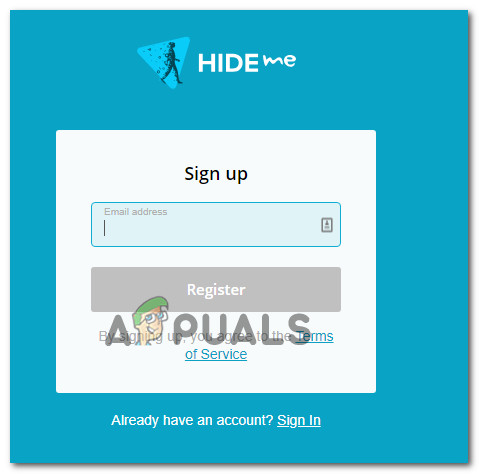
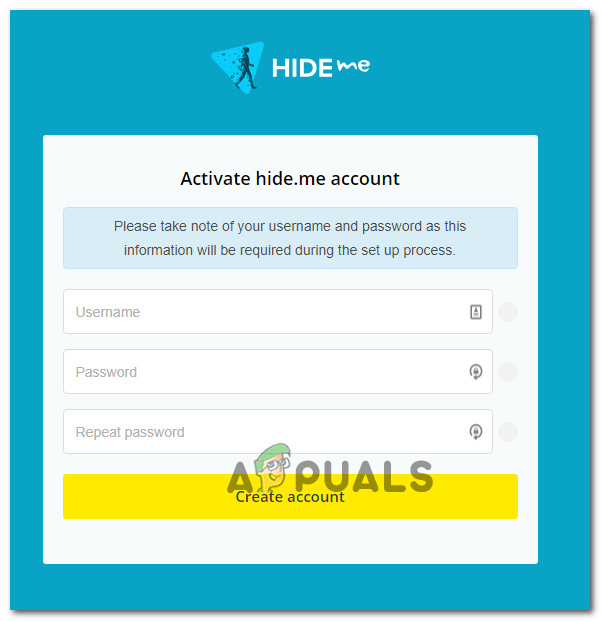
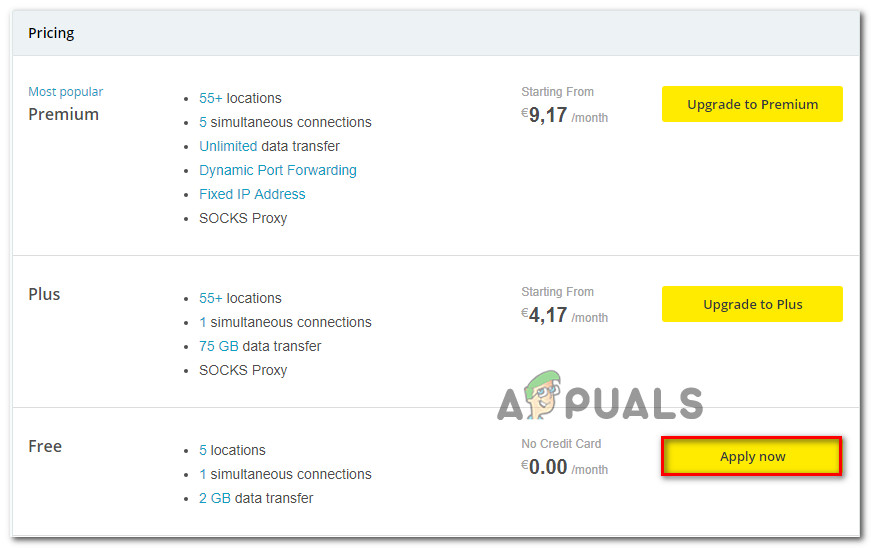
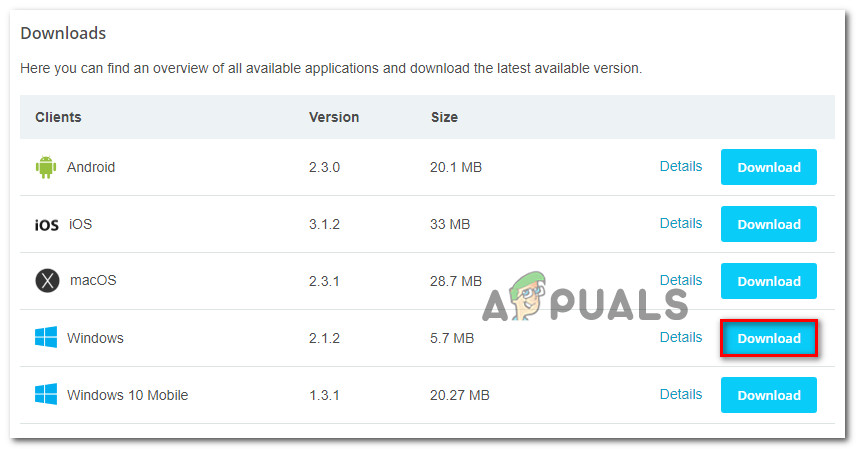
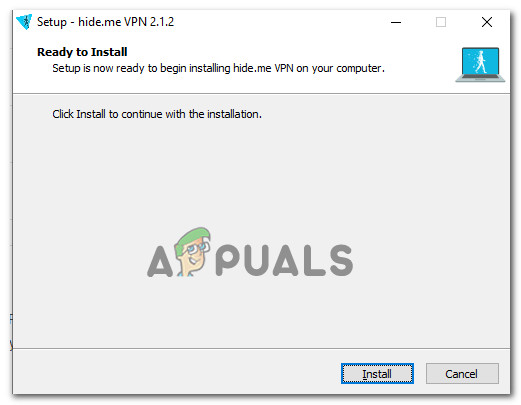
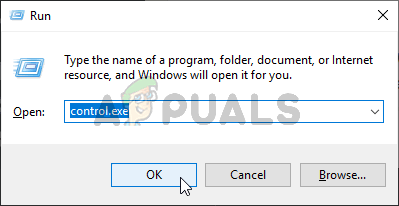
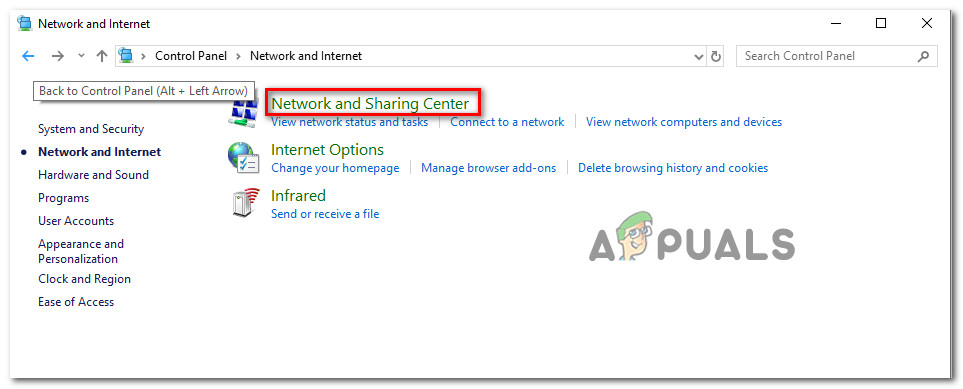
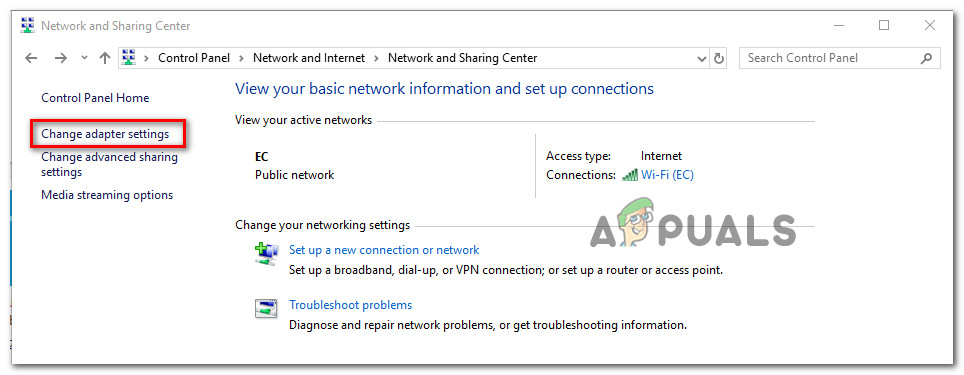
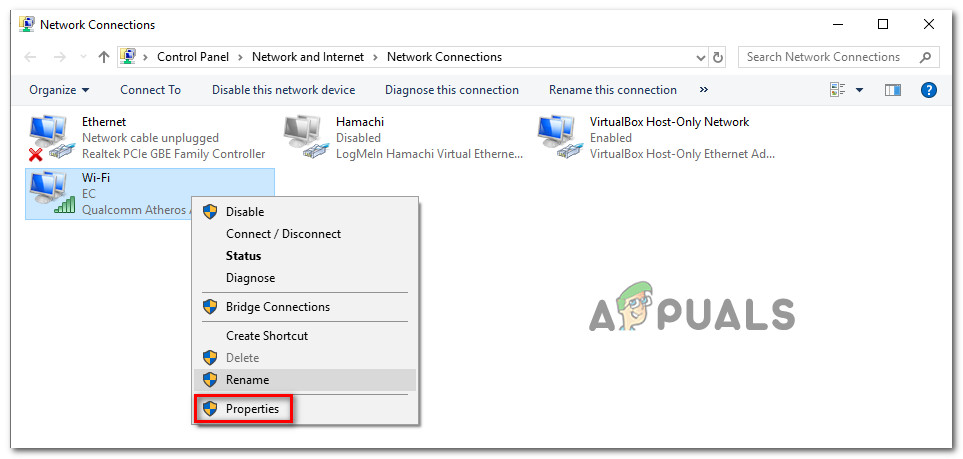
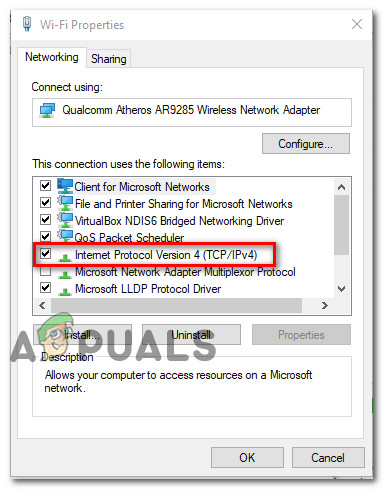
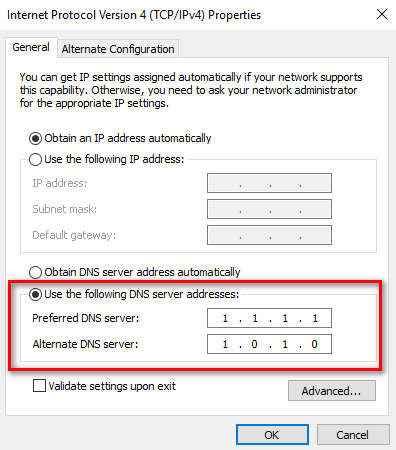














![[FIX] Runescape 클라이언트에서 오류 발생](https://jf-balio.pt/img/how-tos/52/runescape-client-suffered-from-an-error.png)







