알림 트레이의 네트워크 연결 아이콘이 어디로 갔는지 궁금 할 것입니다. 이 경우 일반적으로 인터넷에 연결되어 있지만 Wi-Fi 신호 표시 줄, 이더넷 아이콘 또는 연결 상태 아이콘이 표시되지 않습니다. 다른 경우에는 인터넷에 액세스 할 수 없으며 네트워크 및 공유 센터에 액세스 할 수있는 아이콘이 없습니다.
이는 네트워크 연결 상태 아이콘이 없거나 네트워크 서비스가 실행되고 있지 않거나 Windows 탐색기의 문제 등 여러 가지 이유로 발생할 수 있습니다. 대부분의 경우 누락 된 아이콘은 알림 트레이 설정에서 활성화하여 다시 가져올 수 있습니다. 그래도 작동하지 않으면이 가이드에 제공된 다른 방법을 시도해 볼 수 있습니다.
방법 1 : 네트워킹 아이콘이 알림 영역에 표시되도록 설정
윈도우 7:
- 작업 표시 줄을 마우스 오른쪽 버튼으로 클릭하고‘ 속성 '
- 에 작업 표시 줄 탭에서‘ 커스터마이즈 ' 아래의 ' 알림 영역 ' 분절.
- 클릭 ' 시스템 아이콘 켜기 또는 끄기 '
또한 아래에서 확인하십시오. 아이콘 과 행동 ,‘ 회로망 ’는‘ 아이콘 및 알림 표시 '
- ‘ 회로망 ' 아래의 시스템 아이콘 그리고 선택 의 위에 드롭 다운 메뉴에서 행동
- 딸깍 하는 소리 확인 나가기 위해서.
![]()
Windows 8 / 8.1 / 10 :
- 작업 표시 줄을 마우스 오른쪽 버튼으로 클릭하고 설정
- 아래로 스크롤하여 알림 영역 섹션을 선택하고 'Turn 시스템 아이콘 on 또는 off’
- 찾다 회로망 옆에있는 스위치를 토글합니다. 의 위에 .
![]()
방법 2 : 네트워크 서비스 다시 시작
- 눌러 Windows + R ,‘ services.msc ’를 입력 한 다음 Enter를 누르십시오.
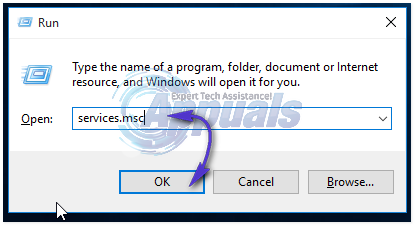
- 다음 서비스를 찾으십시오.
원격 프로 시저 호출 -다른 서비스가 작동하려면이 서비스를 시작해야합니다. 네트워크 연결 -이 서비스는 RPC에 따라 작동합니다. 플러그 앤 플레이 Com + 이벤트 시스템 -이 서비스는 RPC에 따라 작동합니다. 원격 액세스 연결 관리자 -이 서비스는 Telephony에 따라 작동합니다. 전화 -이 서비스는 RPC 서비스와 PnP 서비스에 따라 다릅니다.
- 서비스 이름을 마우스 오른쪽 버튼으로 클릭 한 다음 클릭하여 이러한 서비스가 시작되었는지 확인합니다. 스타트 .
방법 3 : Windows 탐색기 다시 시작
- Windows 시작 작업 관리자 키보드 조합 Ctrl + Shift + Esc를 사용하거나 작업 표시 줄을 마우스 오른쪽 버튼으로 클릭 한 다음 '작업 관리자'를 선택합니다.
- 'Processes or Details'탭에서 'Explorer'를 찾습니다.
- Windows 탐색기 또는 explorer.exe를 마우스 오른쪽 단추로 클릭 한 다음 재시작 . Windows 7에서는 프로세스 종료를 선택합니다.
- 클릭 파일 > 새 작업 / 새 작업 만들기
- 필드에 explorer.exe를 입력 한 다음 Enter 키를 누릅니다.
![]()
방법 4 : 아이콘 캐시 재설정
- 바탕 화면의 빈 공간을 마우스 오른쪽 버튼으로 클릭하고 디스플레이 속성
- 디스플레이 속성의 레이아웃에 따라 32 비트에서 16 비트까지의 색 품질을 찾습니다.
- 딸깍 하는 소리 대다, 다시 32 비트로 변경 한 다음 컴퓨터를 다시 시작하십시오.
방법 5 : 레지스트리 사용
이전 방법을 시도했거나 Windows 레지스트리에 익숙한 경우에만이 단계를 진행하십시오.
- 눌러 윈도우 + 아르 자형 ,‘ regedit ’~ 레지스트리 편집기를 엽니 다 을 누른 다음 Enter를 누르십시오.
- 다음 레지스트리 키로 이동하십시오.
HKEY_LOCAL-MACHINE SYSTEM CurrentControlSet Control Network
- 이 키 아래에서 구성 항목에서 삭제를 마우스 오른쪽 버튼으로 클릭하십시오. 이 항목을 보지 못했다고 당황하지 마십시오. 괜찮습니다.
- 컴퓨터를 다시 시작하십시오. 구성 항목은 재부팅 중에 자동으로 재구성됩니다.
Config가 표시되지 않으면이 방법은 수동으로 또는 타사 프로그램에 의해 설정을 사용자 정의한 사용자를위한 것이므로 무시하십시오.
방법 6 : Explorer.exe 강제 다시 시작 및 레지스트리 변경
위의 방법 중 어느 것도 작동하지 않으면 최후의 수단으로 일부 레지스트리 키를 삭제하고 명령 프롬프트에서 Explorer.exe를 강제로 다시 시작할 수 있습니다.
- Windows + R을 누르고 입력 '명령' 대화 상자에서 결과를 마우스 오른쪽 버튼으로 클릭하고 ‘관리자 권한으로 실행 ‘.
- 이제 다음 명령을 하나씩 실행하십시오.
REG DELETE 'HKCU Software Microsoft Windows CurrentVersion Policies Explorer'/ V HideSCANetwork / F REG DELETE 'HKLM SOFTWARE Microsoft Windows CurrentVersion Policies Explorer'/ V HideSCANetwork / F taskkill / f / im 탐색기 .exe explorer.exe 시작
- 이제 네트워크 아이콘에 액세스하여 문제가 해결되었는지 확인하십시오.























