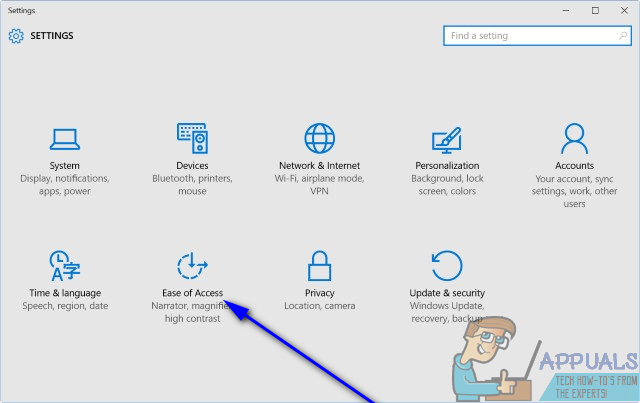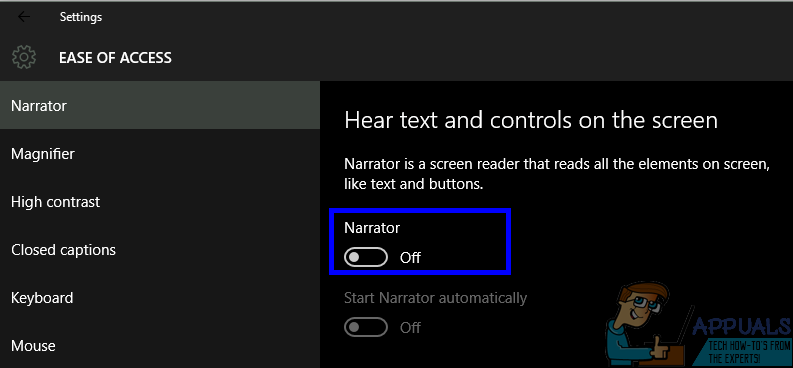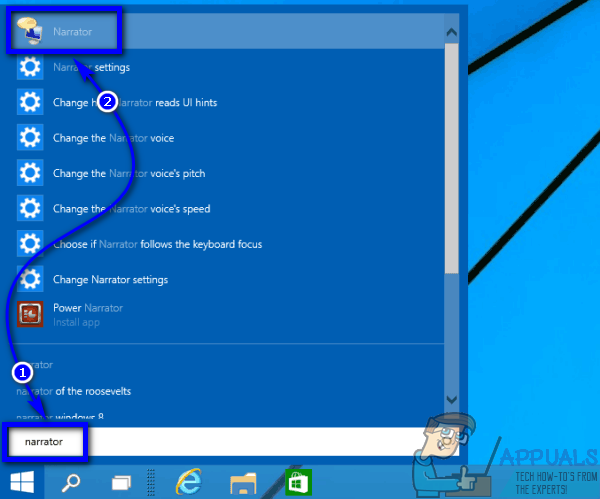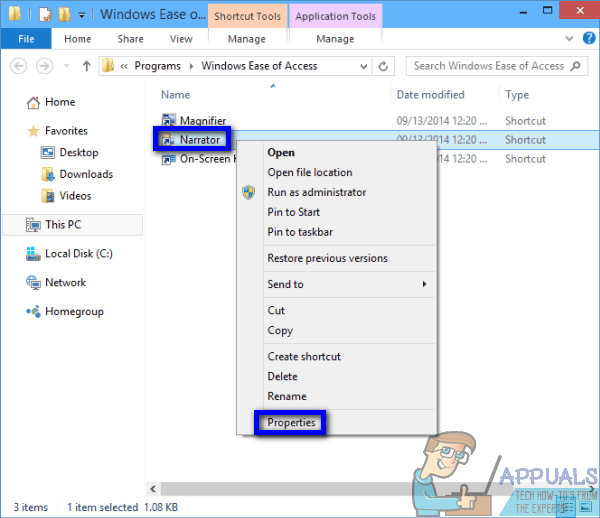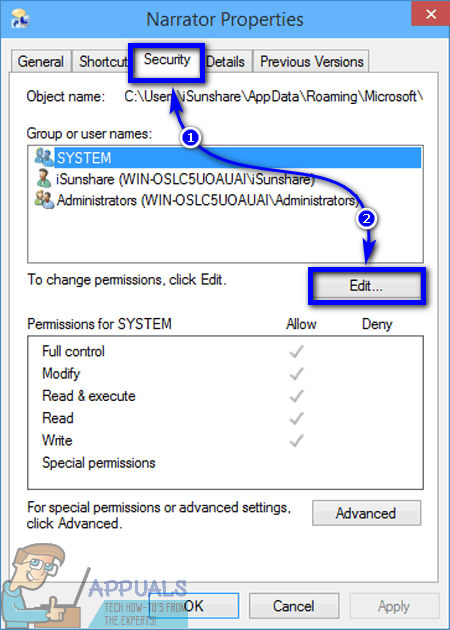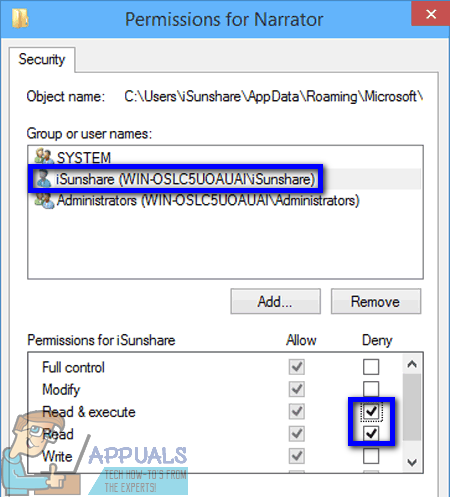Windows는 전 세계에서 가장 널리 사용되는 컴퓨터 운영 체제이며 사용자의 상당 부분이 어떤 식 으로든 비활성화되거나 장애가 있습니다. 그렇기 때문에 Microsoft는 장애가있는 사용자가 Windows를 가능한 한 쉽게 사용할 수 있도록 Windows의 모든 단일 반복에 일련의 접근성과 접근성 기능을 제공하는 것이 중요합니다. 내레이터는 Windows의 가장 중요한 접근성 기능 중 하나이며 기본적으로 OS가 존재하는 한 Windows 운영 체제의 일부였습니다. 내레이터는 또한 Windows 운영 체제의 긴 라인에서 가장 최신 인 Windows 10에도 존재합니다.
내레이터는 기본적으로 화면의 모든 요소를 소리내어 읽어주는 화면 읽기 기능입니다. 내레이터는 화면의 내용에 대한 오디오 피드백을 제공하므로 시각 장애가있는 사용자 (또는 어떤 이유로 컴퓨터 화면을보고 싶지 않고 화면에있는 내용을 듣고 싶어하는 사용자)가 컴퓨터를 더 쉽게 사용할 수 있습니다. 내레이터는 화면에있는 내용을 완벽하게 잘 볼 수있는 사용자에게는 아무 소용이 없지만 의도하지 않게 내레이터를 켜는 것이 매우 성가신 일이 될 수 있습니다.
실수로 Windows 10에서 내레이터를 켜거나 기능이 저절로 켜지더라도 걱정할 필요가 없습니다. 접근성 기능을 끄는 것은 매우 간단합니다. Windows 10에서 내레이터를 끄려면 다음을 수행하면됩니다.
- 열기 메뉴를 시작하다 .
- 클릭 설정 .

- 클릭 접근성 .
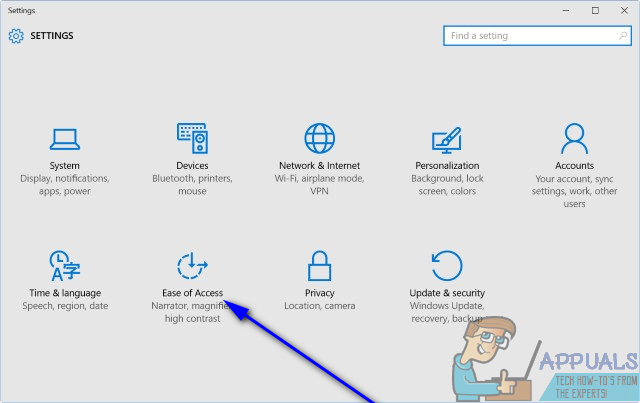
- 창의 왼쪽 창에서 내레이터 .
- 창의 오른쪽 창에서 아래에있는 토글을 찾습니다. 내레이터 그리고 돌려 떨어져서 . 그렇게하는 즉시 내레이터가 꺼집니다.
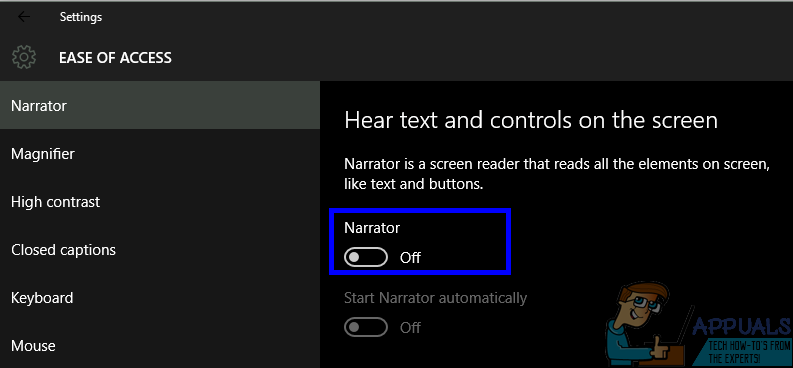
하지만 여기서 멈출 필요는 없지만 컴퓨터에서 내레이터를 사용하지 않고 나중에 실수로 활성화되는 것을 원하지 않는 경우에는 모두 비활성화 할 수 있습니다. 다음은 Windows 운영 체제에서 실행되는 컴퓨터에서 내레이터를 비활성화하는 두 가지 방법입니다.
방법 1 : 내레이터에 대한 바로 가기 키 비활성화
무엇보다도 내레이터의 바로 가기 키를 비활성화하여 실수로 키보드 바로 가기를 눌러서 실수로 기능을 켜는 일이 없도록 할 수 있습니다. 이렇게하려면 다음을 수행하십시오.
- ' 내레이터 ' 로 Windows 검색 작업 표시 줄의 필드.
- 제목의 검색 결과를 클릭하십시오. 내레이터 설정 .
- 클릭 일반 에 내레이터 설정 창문.
- 바로 옆에있는 확인란을 선택 취소합니다. 내레이터를 시작하려면 바로 가기 활성화… 선택권.
방법 2 : 권한을 취소하여 내레이터 비활성화
끝까지 진행하려면 사용자 계정에 대한 모든 권한을 취소하여 내레이터를 완전히 비활성화 할 수 있습니다. 그러면 사용자 계정에서 더 이상 내레이터를 시작할 수 없습니다. 이렇게하려면 다음을 수행해야합니다.
- ' 내레이터 ' 로 Windows 검색 작업 표시 줄의 필드.
- 제목이 지정된 검색 결과를 마우스 오른쪽 버튼으로 클릭 내레이터 그리고 클릭 파일 위치 열기 결과 컨텍스트 메뉴에서.
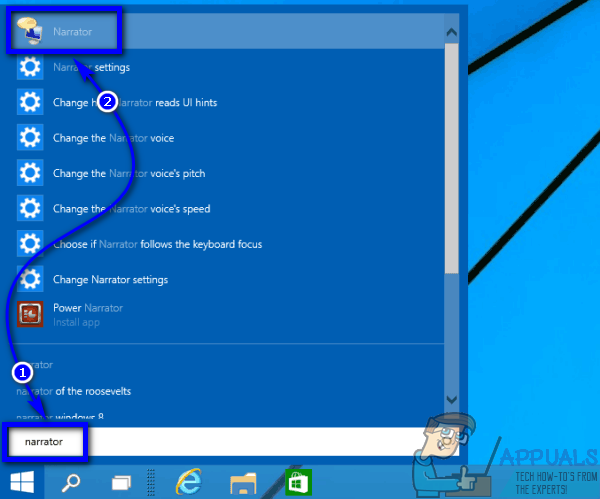
- 나타나는 창에서 마우스 오른쪽 버튼으로 내레이터 실행 파일 (이미 선택됨)을 클릭하고 속성 결과 컨텍스트 메뉴에서.
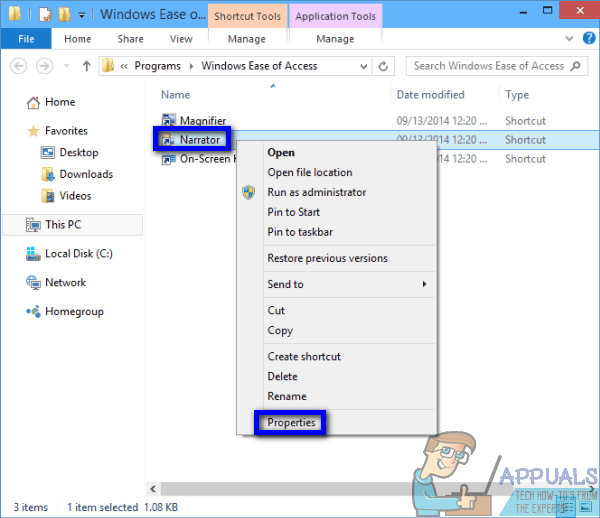
- 다음으로 이동 보안 탭.
- 클릭 편집하다… .
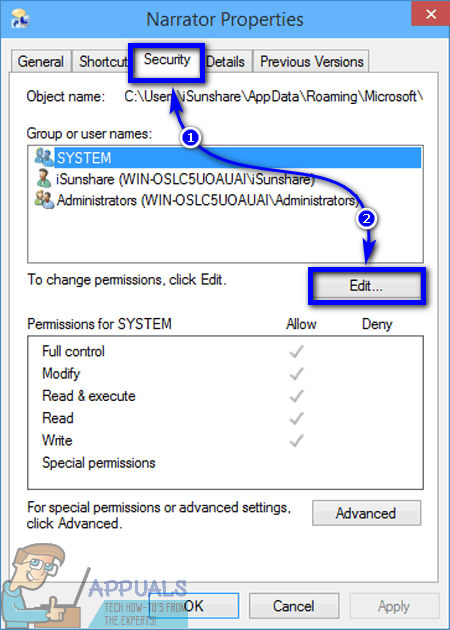
- 아래의 확인란을 선택하십시오. 거부 둘 다 읽다 그리고 읽기 및 실행 사용자 계정에 대한 권한을 부여한 다음 컴퓨터의 다른 모든 사용자 계정에 대해 하나씩.
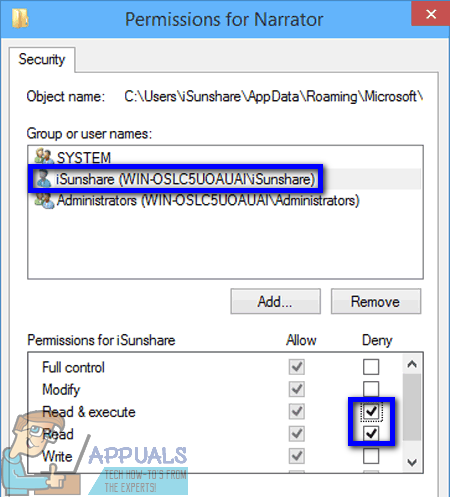
- 클릭 대다 그리고 나서 확인 .
이렇게하면 컴퓨터에 더 이상 유틸리티를 시작하는 데 필요한 권한이 없기 때문에 내레이터가 켜지지 않습니다.
2 분 읽기