Microsoft Word의 편지 서식 파일에는 인사말에서 본문, 닫는 메시지에서 서명 영역에 이르기까지 편지가 어떻게 생겼는지에 대한 전체 개요가 포함되어 있으며 공백을 채우고 자리 표시 자 텍스트를 교체하기 만하면됩니다. 편지의 실제 문제와 함께. 일부 편지 템플릿에는 편지의 모양을 개선하고 더 매력적이고 매력적으로 만드는 시각적 요소도 있습니다. 모든 종류의 다양한 편지에 대한 템플릿이 있으며 Word에 사전 설치된 템플릿 중에서 요구 사항에 맞는 편지 템플릿을 찾지 못한 경우 더 빠른 속도의 템플릿을 다운로드하거나 마이크로 소프트 오피스 온라인 .
편지 서식 파일을 사용하여 Microsoft Word에 편지를 입력하는 것은 실제로 매우 쉽습니다. 편지 서식 파일을 사용하여 Microsoft Word에 편지를 입력하려면 다음을 수행해야합니다.
- 시작하다 마이크로 소프트 워드 .
- 버전에 따라 마이크로 소프트 워드 사용하고있는 경우 파일 도구 모음 또는 마이크로 소프트 오피스 심벌 마크.
- 클릭 새로운 .

- 왼쪽 창에서 설치된 템플릿 아래의 템플릿 부분.
- Word에 사전 설치된 템플릿을 살펴보고 요구 사항을 충족하는 편지 템플릿을 찾은 다음 클릭하여 선택합니다. Microsoft Word에 설치된 템플릿에서 청구서에 맞는 템플릿을 찾지 못한 경우 인터넷에서 찾고있는 템플릿보다 더 많은 템플릿을 다운로드하거나 편지 왼쪽 창에서 정확히 필요한 템플릿을 찾은 다음 다운로드 그것을 다운로드하고 사용하십시오.
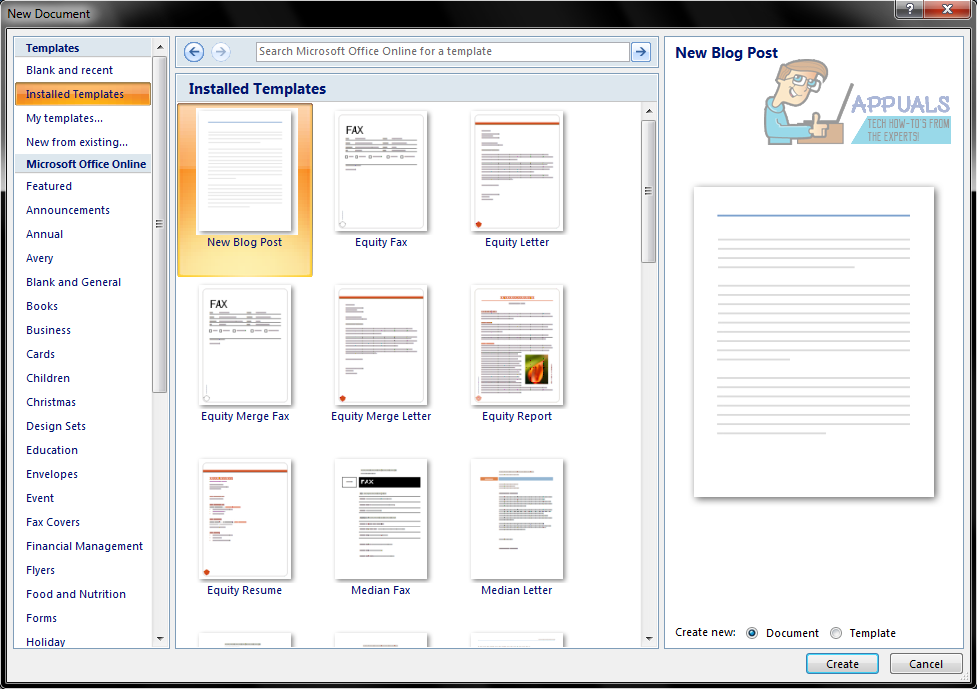
- 클릭 창조하다 . 이렇게하면 Microsoft Word에서 선택한 템플릿을 기반으로 새 문서를 만듭니다.
- 프롬프트 된 공간에 해당 정보 (예 : 이름, 주소 및받는 사람 이름)를 입력하고 평소처럼 편지의 본문을 입력 한 다음 서명을 위해 지정된 공간에 이름으로 편지에 서명합니다. .
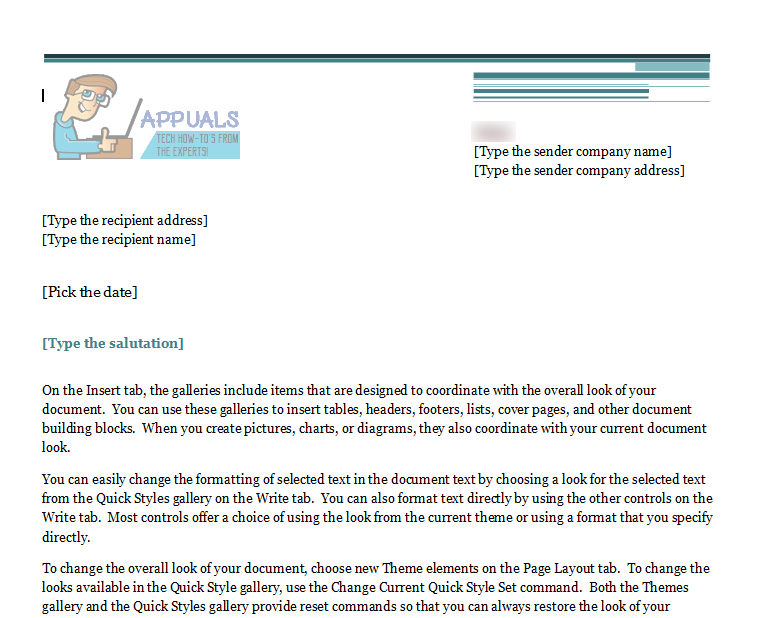
- 편지가 원하는대로 정확하게 보이는지 확인하고 저장 그것.
완료되면 편지를받는 사람에게 편지를받을 수 있습니다. 편지를받는 사람에게 이메일로 보내거나 편지를 인쇄하여 보내도록 할 수 있습니다. 편지를 인쇄하기로 선택한 경우보다 전문적이고 형식적인 터치를 위해 입력 할 때 이름 대신 펜으로 편지에 서명하는 것이 좋습니다.
3 분 읽기

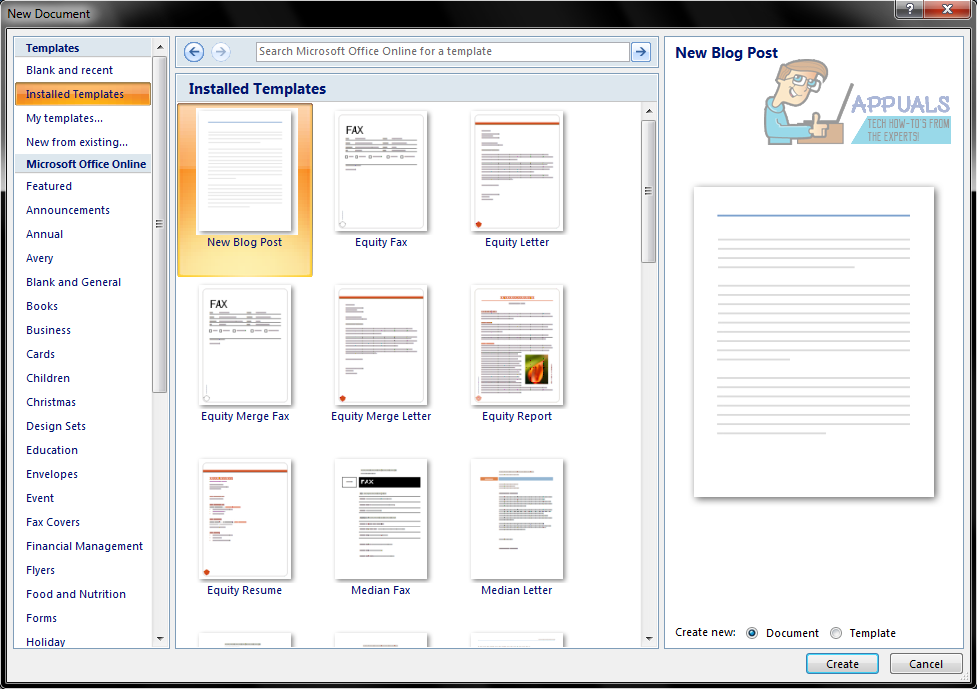
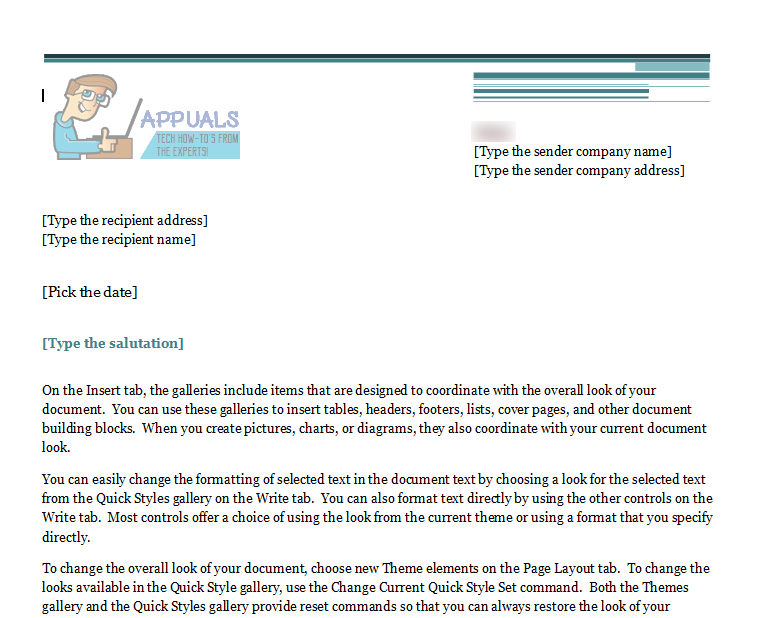








![[FIX] Skype 업데이트 설치 실패 (오류 코드 666/667)](https://jf-balio.pt/img/how-tos/90/skype-update-failed-install.png)














