iPhone 암호를 잊어버린 경우 잠금을 해제할 수 있는 희망이 여전히 있습니다. 최악의 시나리오는 잘못된 암호를 6번 입력하여 iPhone을 비활성화하는 것입니다. 따라서 잘못된 자격 증명을 여러 번 입력하지 마십시오.

iPhone 암호 재설정
Apple의 암호화 기능을 사용하면 암호를 모르면 iPhone 내부에 들어갈 수 없습니다. 유일한 방법은 장치를 완전히 지우거나 복원하고 완전히 새로운 상태로 되돌리는 것입니다. 복구 모드, iTunes 및 iCloud를 사용하여 그렇게 할 수 있습니다.
이러한 모든 방법에는 화면 암호를 포함한 모든 데이터가 지워집니다. 그러나 운 좋게도 iPhone이 잠기기 전에 백업을 만들었다면 개인 데이터를 복구할 수 있습니다.
1. 복구 모드를 통해 암호 재설정
복구 모드는 암호를 포함하여 장치의 모든 데이터를 지웁니다. 기기를 복구 모드로 전환하는 방법은 모델에 따라 다릅니다.
전제 조건:
- 가장 첫 번째 단계로, 전원 끄기 진행하기 전에 iPhone.
- PC/Mac에 연결하고 엽니다. 아이튠즈 또는 파인더 데스크탑에서
- 을 위한 윈도우 또는 macOS 모하비 (및 이전 버전) iTunes를 엽니다. 을 위한 macOS 카탈리나 (이상) Finder를 엽니다.
- 데스크톱에서 iTunes/Finder가 이미 실행 중인 경우 소프트웨어를 다시 실행 계속하려면.
- 그런 다음 다음을 눌렀다 놓습니다. 버튼 조합 급속히.
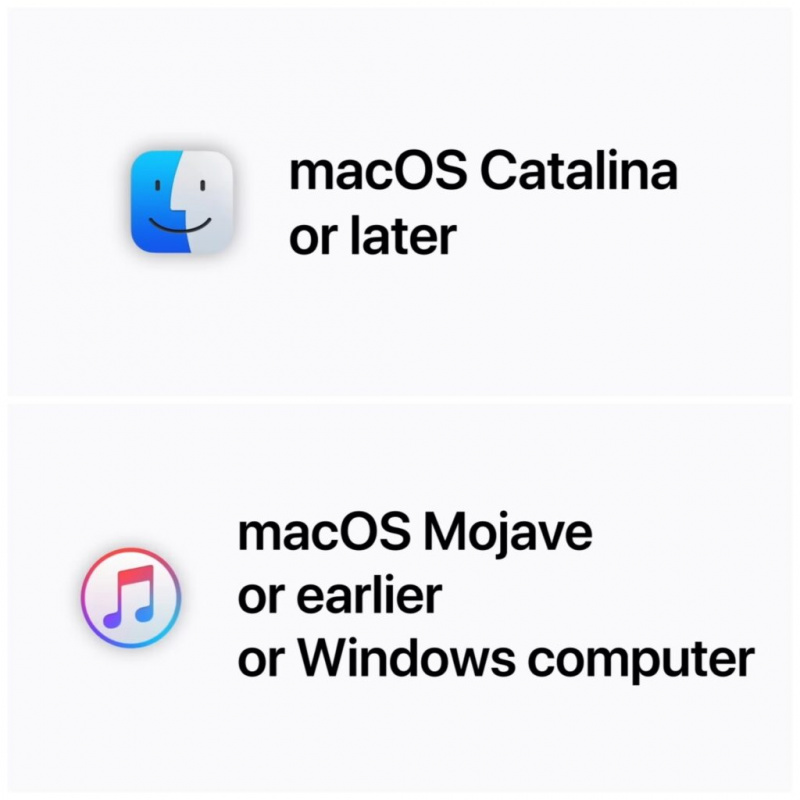
iTunes 또는 Finder를 사용하여 iPhone 재설정
iPhone 8 이상: 다음 단계는 Face ID 기능이 있는 모든 iPhone(iPhone 8 이상 모델) 및 2세대 iPhone SE에 적용됩니다.
- 번개 케이블을 사용하여 iPhone을 PC/Mac에 연결 iTunes 또는 Finder를 엽니다.
- 를 눌렀다가 놓습니다. 볼륨 업 버튼.
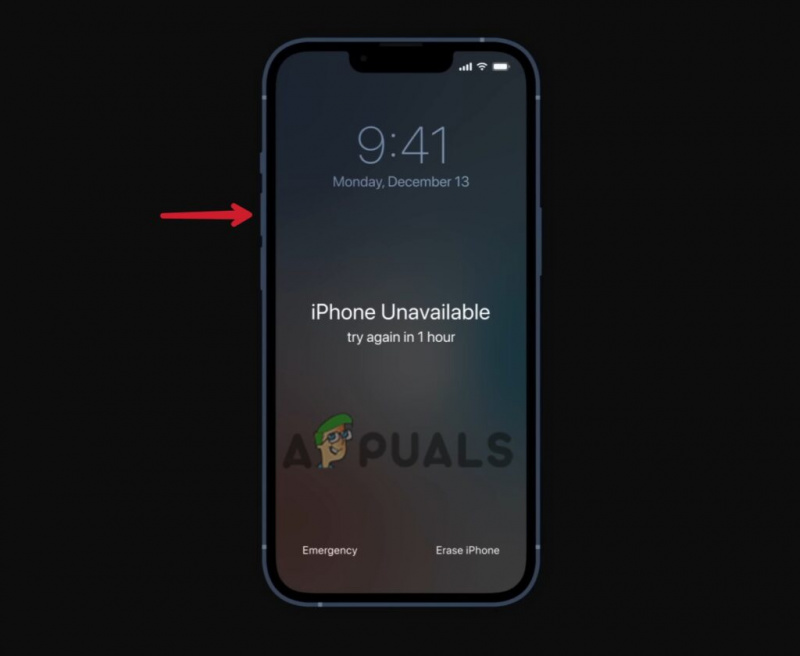
볼륨 크게 버튼을 눌렀다가 빠르게 놓습니다.
- 를 즉시 눌렀다 놓습니다. 볼륨 다운 버튼.
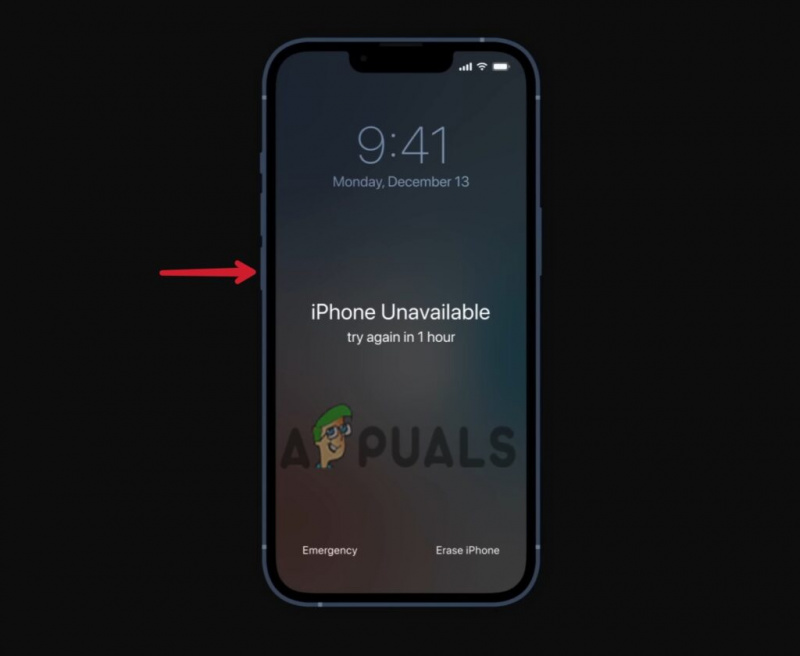
볼륨 낮추기 버튼을 눌렀다가 빠르게 놓습니다.
- 을 길게 누릅니다. 전원 버튼 Apple 로고를 본 후에도.
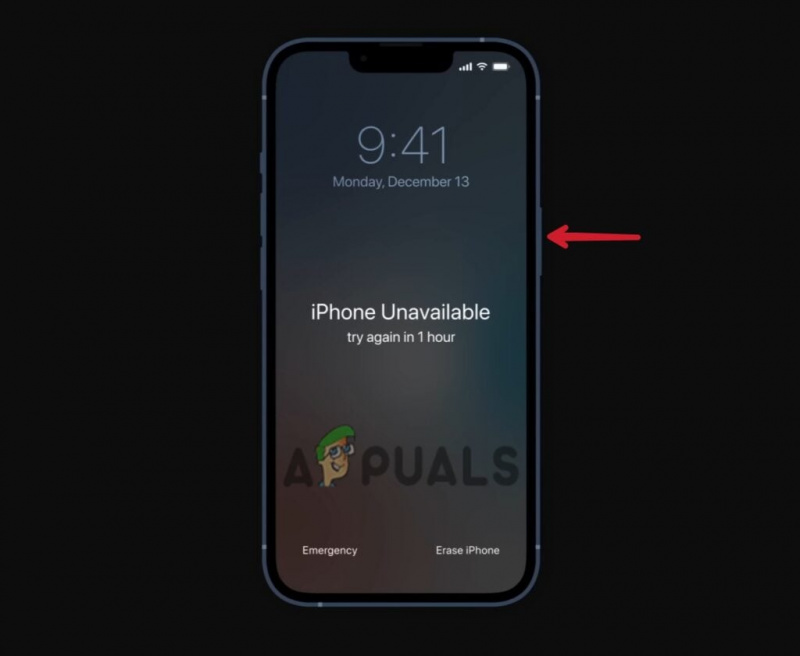
전원 버튼을 길게 누릅니다.
- 전원 버튼에서 손을 떼십시오. 복구 모드 화면에 나타납니다.
아이폰 7 및 7 플러스: 다음 방법은 iPhone 7, 7 Plus 및 7세대 iPod touch에 적용됩니다.
- iPhone을 PC/Mac에 연결하고 열기 아이튠즈 또는 파인더.
- 을 길게 누릅니다. 전원 버튼 그리고 볼륨 낮추기 버튼 동시에.
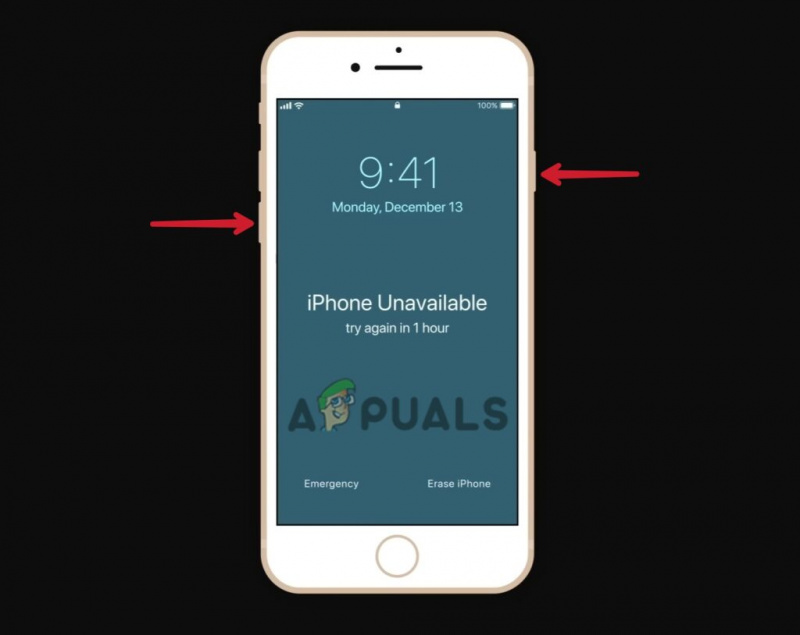
볼륨 다운 버튼과 전원 버튼을 동시에 길게 누릅니다.
- 화면에 Apple 로고가 나타나도 버튼에서 손을 떼지 마십시오.
- 보이면 버튼에서 손을 떼십시오. 복구 모드 화면에
iPhone 6 및 이전 모델의 경우: 다음 단계는 iPhone 6 및 이전 모델, 6세대 iPod touch 및 이전 모델 및 1세대 iPhone SE에 적용됩니다.
- iPhone을 컴퓨터에 연결하고 엽니다. 아이튠즈 또는 파인더.
- 길게 누르기 전원 버튼 그리고 홈 버튼 동시에.
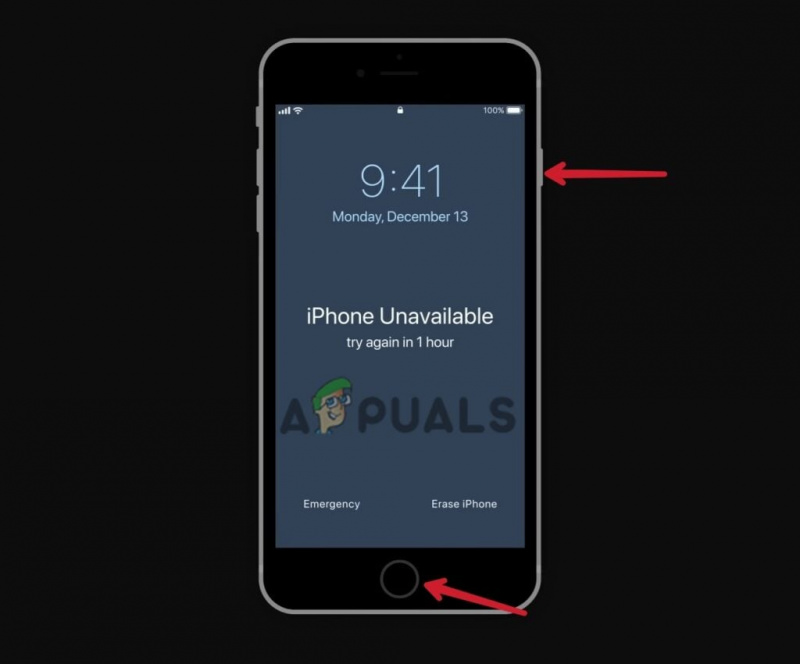
홈 버튼과 전원 버튼을 동시에 길게 누릅니다.
- Apple 로고를 사용할 때 버튼에서 손을 떼지 마십시오.
- 보이면 버튼에서 손을 뗍니다. 복구 모드 화면에.
메모: 15분이 지나면 iOS는 자동으로 복구 모드를 유지하며 복구 모드로 다시 들어가려면 위의 버튼 조합을 다시 수행해야 합니다.
복구 모드에 들어가면 iPhone을 복원하십시오.
- 클릭 아이폰 아이콘 컴퓨터 화면의 왼쪽 상단 모서리에 있습니다(iTunes를 사용하는 경우). 당신의 전화 이름 왼쪽 사이드바에서(Finder를 사용하는 경우).
- 다음 화면에는 두 가지 옵션이 표시됩니다. 업데이트 및 복원. 딸깍 하는 소리 복원하다 화면 암호를 재설정합니다.
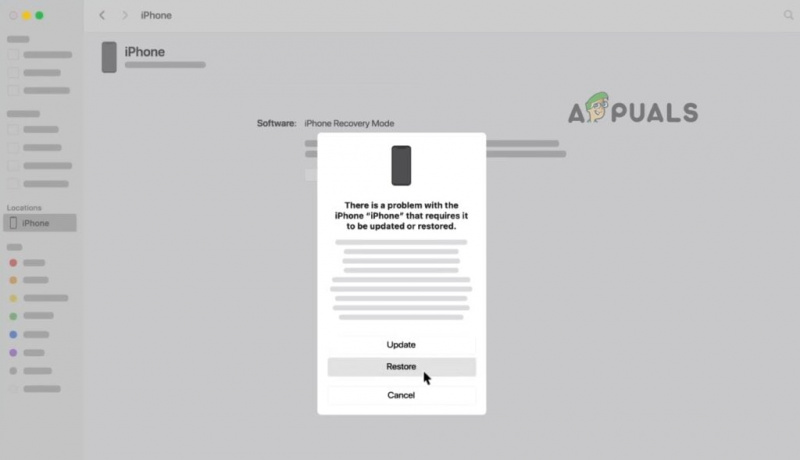
iTunes/Finder로 iPhone 복원
- iPhone이 완전히 새로운 상태로 복원되고 iPhone이 복구 모드 종료 자동으로.
메모: 복원 후에는 모든 데이터가 손실되며 이전에 백업을 설정하지 않은 경우 복구할 수 없습니다.
2. iTunes를 통해 암호 재설정
iTunes를 사용하는 것이 iPhone에서 암호를 재설정하는 가장 편리한 방법입니다. 그러나 iPhone이 이미 iTunes와 동기화된 경우에만 가능합니다. 이렇게하면 화면 암호를 포함하여 장치를 지울 수 있습니다 개인 데이터를 잃지 않고 . 방법은 다음과 같습니다.
- 연결하다 당신의 아이폰을 컴퓨터로.
- 열려 있는 아이튠즈 비밀번호를 요구하면 휴대전화를 복구 모드.
- 잠시 후 iTunes가 시작됩니다. iPhone 백업 동기화 후.
- 백업이 완료되면 다음을 누르십시오. 아이폰 복원 옵션.
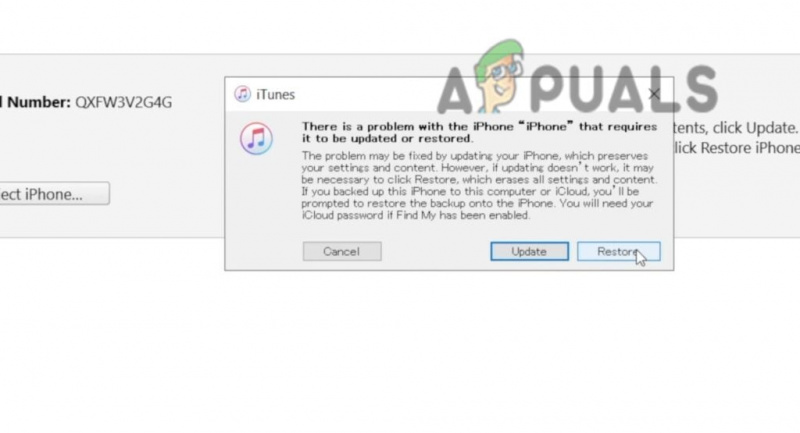
복원을 클릭하여 iPhone 암호를 재설정하십시오.
- 성공적인 복원 후 클릭 iTunes 백업에서 복원 설정 화면에서
- 이제 선택 최신 백업 데이터를 복원합니다.
3. iCloud를 통해 iPhone 재설정
iPhone에 iCloud가 로그인되어 있고 나의 찾기 기능도 활성화되어 있으면 암호를 매우 쉽게 재설정할 수 있습니다. iPhone에 안정적인 인터넷 연결 확인 코드에 액세스할 수 있습니다.
그만큼 이중 인증 이 방법을 약간 복잡하게 만들 수 있습니다. 다른 기기를 통해 iCloud에 로그인하면 Apple에서 iCloud 계정과 연결된 전화번호로 확인 코드를 보냅니다. 아마도 잠긴 iPhone에서 코드를 받게 될 것입니다.
이중 인증을 설정하지 않았거나 액세스 권한이 있는 다른 번호를 연결한 경우 암호를 재설정할 수 있습니다.
- 로그인 아이클라우드 계정 모든 장치에서.
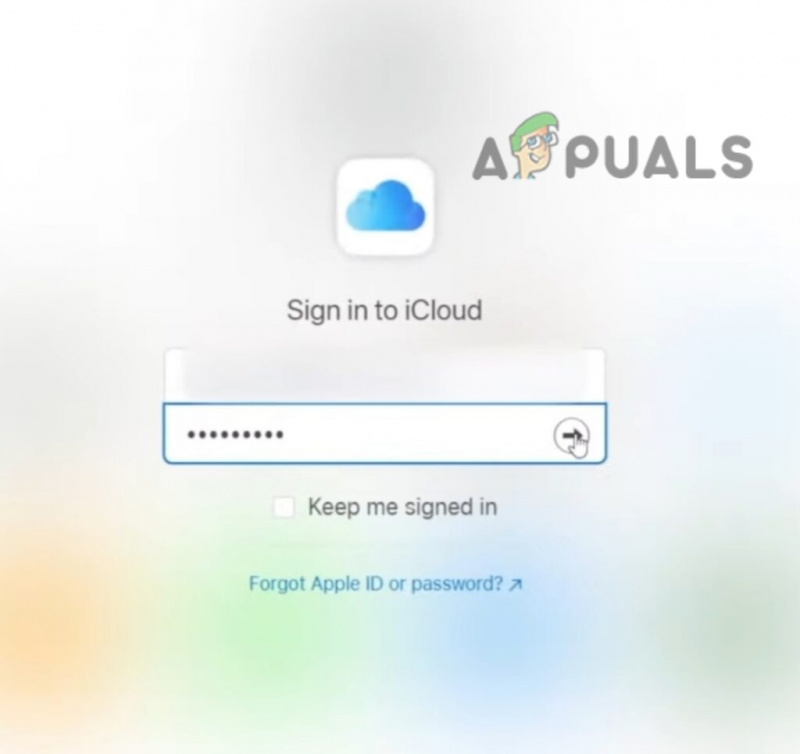
iCloud 암호를 입력하십시오
- 로 이동 아이폰 찾기 특징.
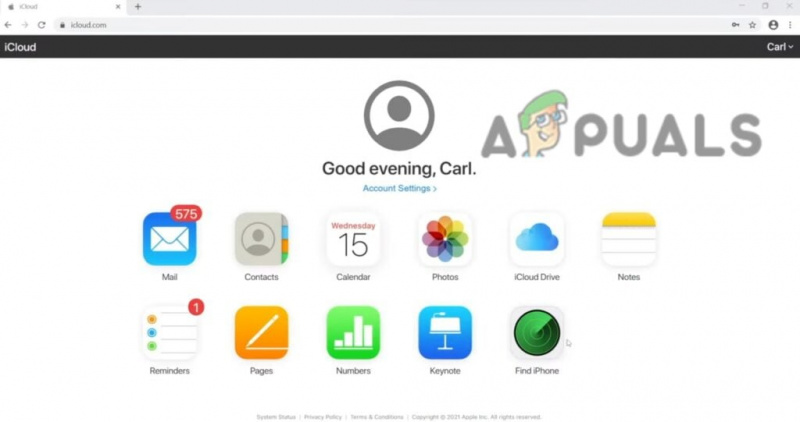
장치를 지우려면 iPhone 찾기로 이동하십시오.
- 딸깍 하는 소리 모든 장치 선택하고 아이폰 .
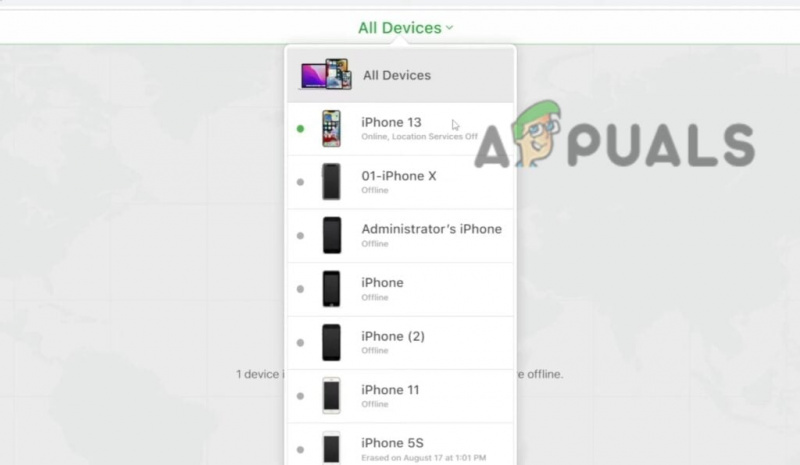
암호를 재설정하려면 iPhone을 선택하십시오.
- 이제 아이폰 지우기 옵션.
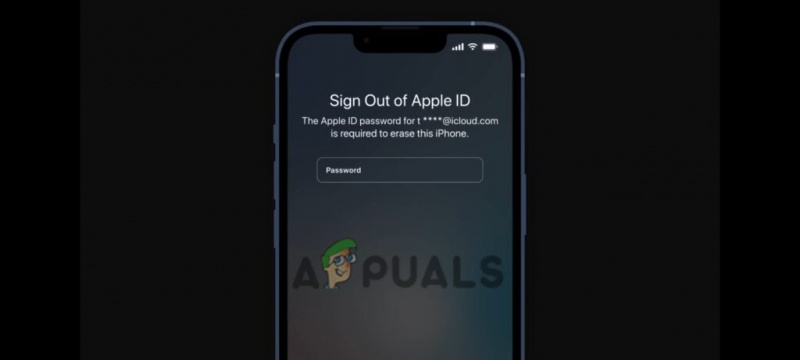
화면 암호를 포함하여 장치를 지우려면 Apple ID 암호를 입력하십시오.
자! 화면 암호를 포함하여 장치를 성공적으로 완화했습니다.
iPhone이 비활성화된 경우 암호 재설정
잘못된 암호를 너무 많이 입력하면 iPhone이 비활성화됩니다. 거기 당신은 볼 수 있습니다 화면에서 iPhone 옵션 지우기. iPhone 지우기 기능을 사용하여 암호를 무선으로 재설정할 수 있습니다. 나중에 iCloud 또는 컴퓨터에서 데이터를 복원할 수 있습니다. iPhone을 백업하지 않은 경우 데이터 복구 가능성이 없습니다.
다음 방법은 모든 iPhone에 적용됩니다. iOS 15 이상. 시작하기 전에 귀하의 애플 아이디 로그인하고 장치가 인터넷에 연결됩니다.
- iPhone이 비활성화되면 아이폰 지우기 화면의 오른쪽 하단 모서리에 있습니다.

iPhone 지우기 옵션을 누릅니다.
- 다음 화면에서 다음을 입력하십시오. 애플 아이디 비밀번호 장치를 지우려면.
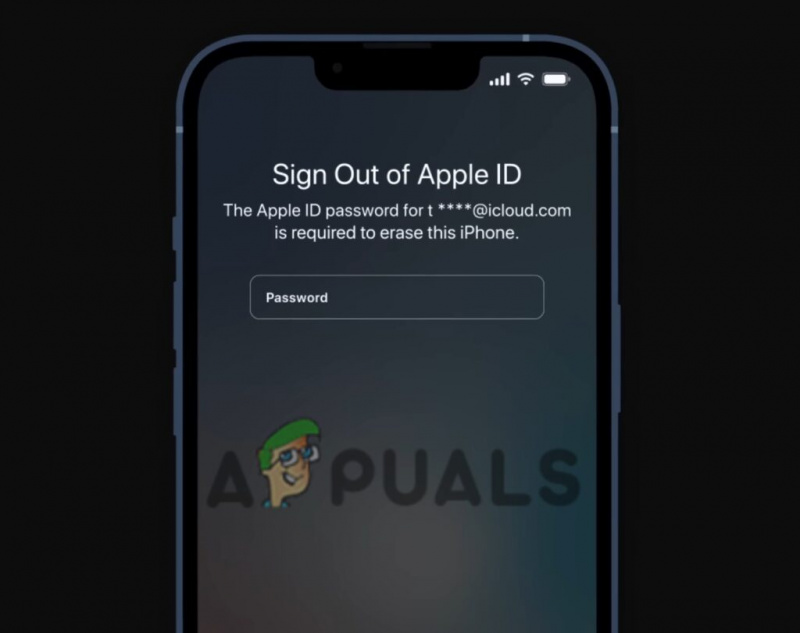
화면 암호를 포함하여 장치를 지우려면 Apple ID 암호를 입력하십시오.
- 설정 iPhone을 새로운 것으로 사용하거나 복원하십시오. 지원 (당신이 - 가지고 있다면).
비밀번호를 재설정한 후 어떻게 해야 합니까?
암호를 재설정한 후 iPhone을 열고 처음 상자에서 꺼냈을 때처럼 설정할 수 있습니다. 다음과 같은 몇 가지 옵션이 있습니다.
새 설정 만들기: 데이터를 복구하고 싶지 않거나 복구할 수 없고 iPhone으로 다시 시작하려는 경우 iPhone에 대한 새로운 설정을 만드십시오.
백업을 사용하여 iPhone 복원: iTunes 또는 iCloud에 데이터 백업이 있고 복원하려는 경우 이것이 가장 좋은 옵션입니다.
iPhone의 콘텐츠를 다시 다운로드하십시오. 백업이 없더라도 iTunes 및 Apple Books에서 구입한 거의 모든 항목을 기기에 다시 다운로드할 수 있습니다.

















![[FIX] Windows 10 업데이트 오류 0x800703ee](https://jf-balio.pt/img/how-tos/88/windows-10-update-error-0x800703ee.png)





