사용자가 개인용 컴퓨터에서 새 PIN을 설정하려고 하면 오류 0x801c044f가 나타납니다. 시스템에 '개인 계정에는 고정 옵션을 사용할 수 없습니다'라는 오류가 표시됩니다.

Windows 10 및 11의 PIN 오류 0x801c044f
이 오류는 주로 Windows의 보안 설정에 문제가 있을 때 발생합니다. 경우에 따라 시스템 기능을 작동시키는 일시적인 버그로 인해 발생할 수도 있습니다. 아래에서 이 문제를 즉시 해결하는 데 도움이 되는 문제 해결 방법에 대해 논의했습니다. 상황에 가장 잘 맞는 방법으로 진행하세요.
1. 사용자 계정 전환
로컬 사용자 계정으로 전환한 다음 Microsoft 계정으로 다시 전환하면 다음 오류를 해결할 수 있습니다. 이렇게 하면 시스템에서 PIN을 설정하도록 요청합니다.
이를 수행하는 방법은 다음과 같습니다.
- 눌러 이기다 + 아르 자형 실행을 여는 키.
- 선택하다 계정 왼쪽 창에서.
- 계정 창에서 다음을 클릭합니다. 귀하의 정보 그런 다음 선택 대신 로컬 계정으로 로그인 계정 설정 섹션에서.
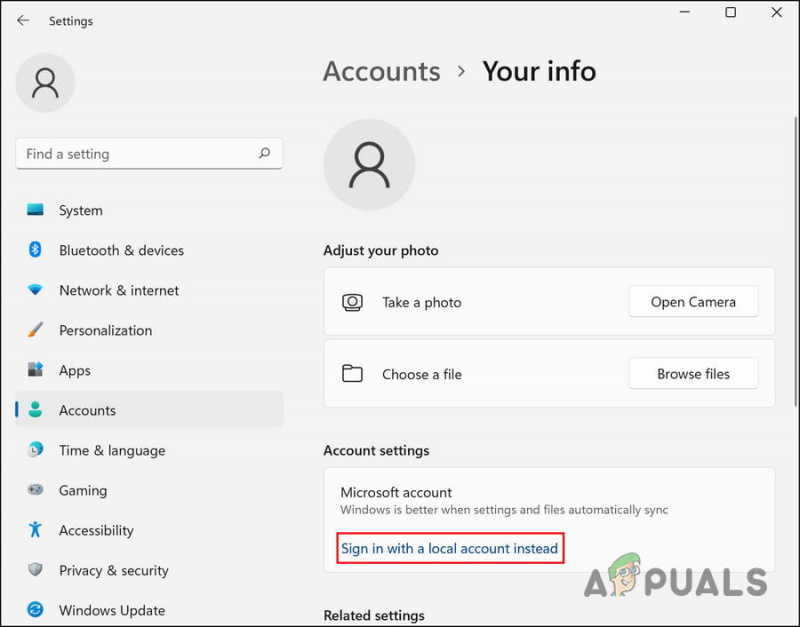
로컬 계정으로 Windows에 로그인
- 다음 대화 상자에서 PIN을 입력하여 신원을 확인하십시오.
- 로컬 계정의 이름을 선택하고 PIN을 입력합니다.
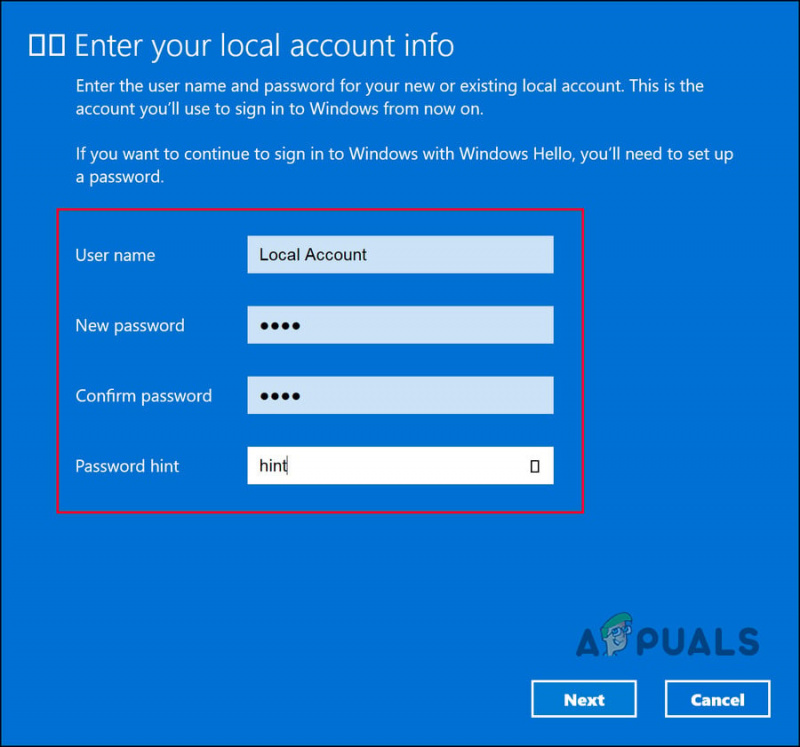
새 PIN 추가
- 로컬 계정으로 시스템을 다시 시작하고 로그인합니다.
- 로컬 계정에 로그인하면 설정으로 이동합니다.
- 로 이동 계정 > 귀하의 정보 > 대신 Microsoft 계정으로 로그인 .
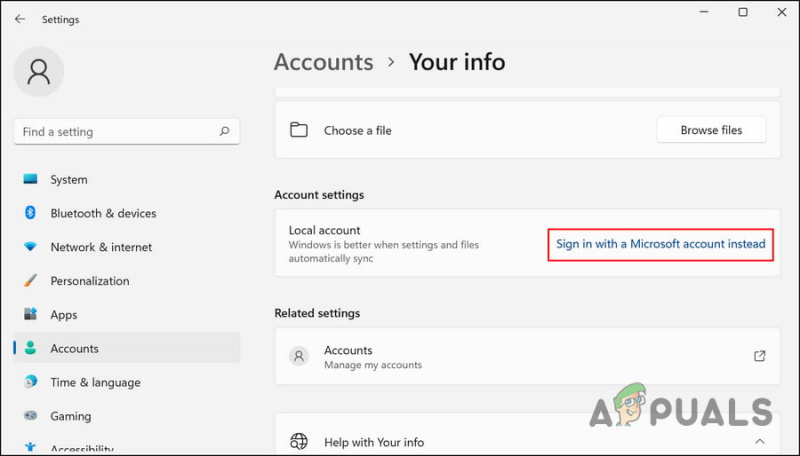
Microsoft 계정으로 Windows에 로그인
- 이제 시스템에서 PIN을 설정하라는 메시지가 표시됩니다.
- 화면의 안내에 따라 문제가 해결되었는지 확인하세요.
2. 그룹 정책 수정
도메인 정책을 통해 PIN을 설정하지 못하도록 제한될 수도 있습니다. 관리 권한이 있는 경우 그룹 정책 편집기에서 이 설정을 변경하고 차이가 있는지 확인할 수 있습니다.
그룹 정책 편집기는 Windows 프로그램 및 프로세스에 대한 정보를 그룹 정책 형식으로 저장하는 관리 수준 유틸리티입니다. 이러한 정책을 수정하여 시스템 작업을 사용자 지정할 수 있습니다.
PIN 코드 오류를 수정하기 위해 관련 그룹 정책을 변경하는 방법은 다음과 같습니다. 이 방법이 작동하려면 비즈니스용 Windows Hello 기능이 비활성화되어 있는지 확인하십시오.
메모: 그룹 정책 편집기는 Windows 10/11 Home에서 사용할 수 없습니다. 열 수 없는 경우 Windows 10/11 홈용 GPEDIT 설치 .
- 눌러 이기다 + 아르 자형 키를 함께 눌러 실행을 엽니다.
- 실행의 텍스트 필드에 gpedit.msc를 입력하고 클릭 입력하다 .
- 때리다 예 UAC 프롬프트에서.
- GPE 창에서 다음 위치로 이동합니다.
Computer Configuration\Administrative Templates\System\Logon
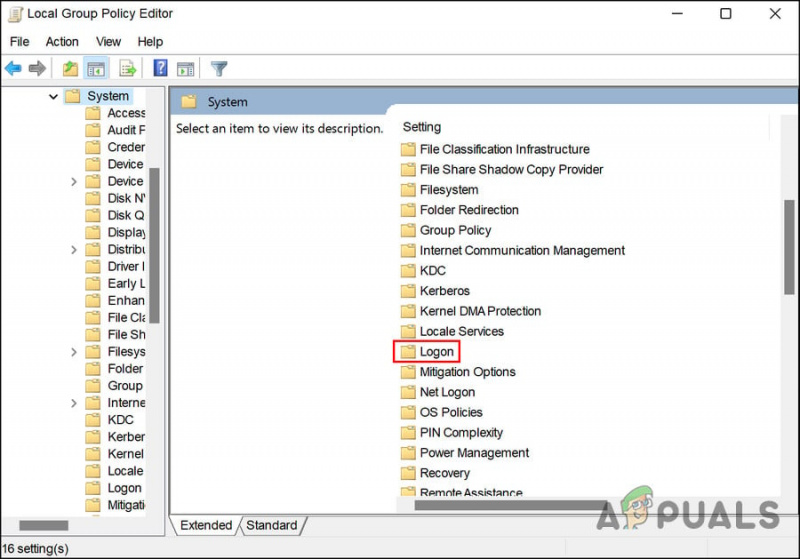
로그온을 클릭하십시오
- 더블 클릭 편의 PIN 로그인 사용 설정 그리고 선택 사용 .
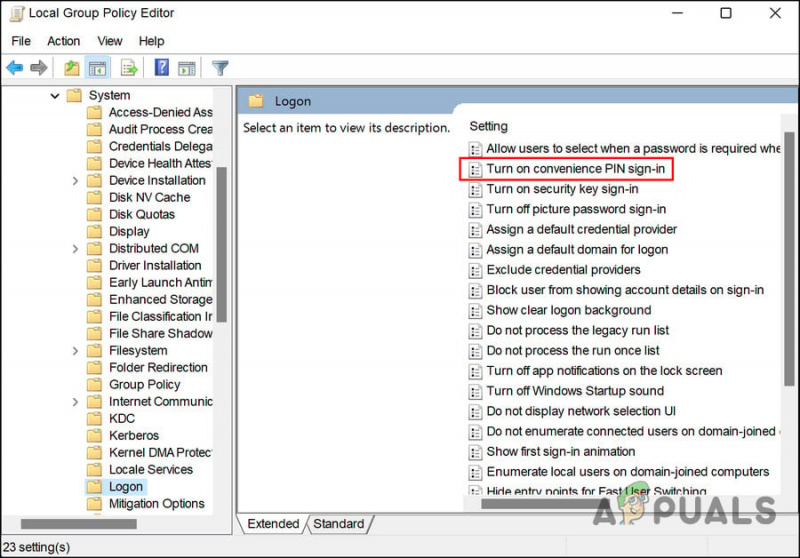
편리한 PIN 로그인 켜기 활성화
- 딸깍 하는 소리 적용하다 > 확인 변경 사항을 저장합니다.
- 이제 PIN을 다시 설정하고 문제가 해결되었는지 확인하십시오.
3. NGC 폴더 삭제
Windows에서 모든 PIN 관련 정보를 저장하고 관리하는 NGC 폴더를 삭제할 수도 있습니다. 이 폴더가 손상되면 새 PIN을 설정하거나 기존 PIN을 사용하여 컴퓨터에 로그인하는 동안 문제가 발생할 수 있습니다.
이 경우 해결책은 간단합니다. 관련 문제를 제거하기 위해 NGC 폴더를 삭제하기만 하면 됩니다.
- 파일 탐색기를 실행하고 다음 위치로 이동합니다.
C:\Windows\ServiceProfiles\LocalService\AppData\Local\Microsoft
- 여기에서 NGC 폴더를 찾아 마우스 오른쪽 버튼으로 클릭합니다.
- 선택하다 삭제 상황에 맞는 메뉴에서.
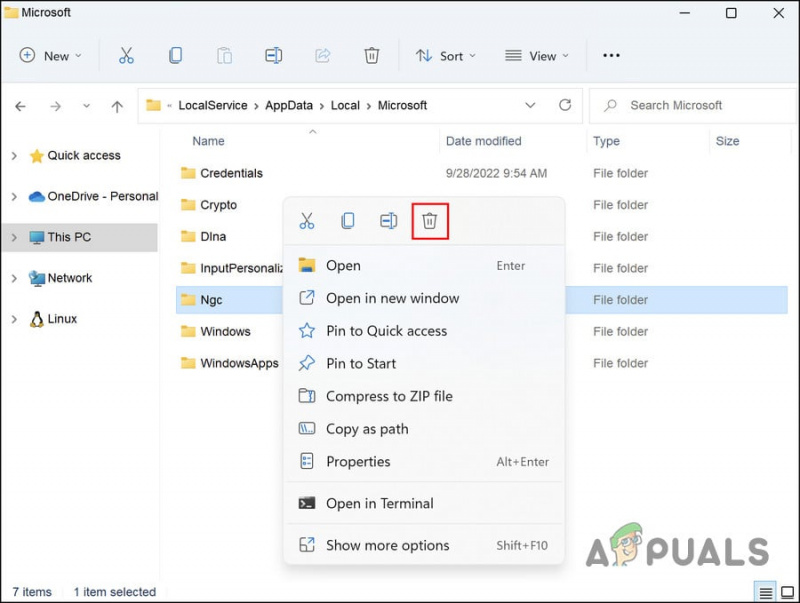
NGC 폴더 삭제
- 완료되면 재부팅한 다음 PIN을 사용하여 Windows에 로그인해 보십시오.
4. PIN을 잊어버렸습니다 옵션 사용
이 방법은 현재 PIN을 변경하려고 하지만 실패하는 사용자를 위한 방법입니다. 'PIN 변경' 옵션이 작동하지 않는 경우 '내 PIN을 잊어버렸습니다' 옵션을 사용해 볼 수도 있습니다.
진행하려면 다음 단계를 따르세요.
- 로 이동 계정 설정 창의 섹션.
- 선택하다 로그인 옵션 그리고 확장 핀 부분.
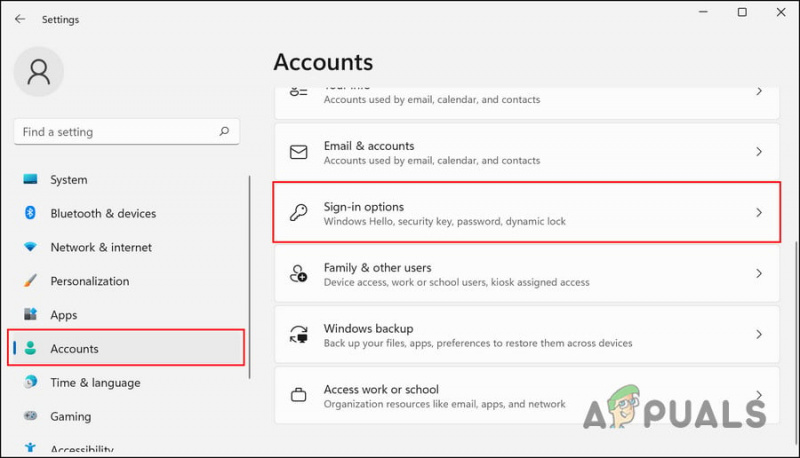
로그인 옵션을 클릭합니다.
- 클릭 PIN을 잊어버렸습니다. .
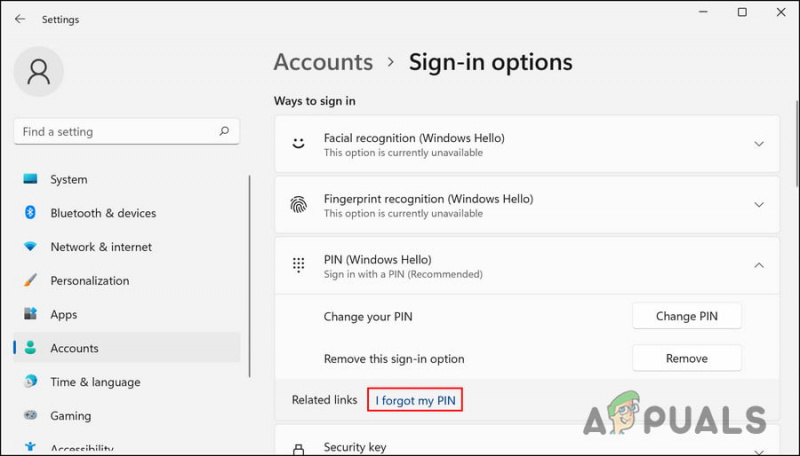
내 PIN을 잊어버렸습니다 옵션을 클릭합니다.
- 다음 대화 상자에서 계속하다 .
- Microsoft 계정 자격 증명을 입력하고 화면의 지시에 따라 진행합니다.
이제 아무 문제 없이 새 PIN을 설정할 수 있습니다.
5. 시스템 복원 유틸리티 사용
PIN 오류가 없는 시스템 상태로 돌아가려고 시도할 수도 있습니다. 이를 위해 중요한 작업을 수행하기 전에 시스템의 스냅샷을 생성하는 시스템 복원 유틸리티를 사용합니다. 제어판에서 이 서비스에 액세스하면 시스템에서 사용 가능한 모든 복원 지점 목록이 표시됩니다.
진행하려면 다음 단계를 따르세요.
- Windows 검색에 제어판을 입력하고 클릭합니다. 열려 있는 .
- 다음 창에서 검색 창을 사용하여 시스템 복원을 검색한 다음 클릭하십시오. 복원 지점 만들기 아래 그림과 같이.
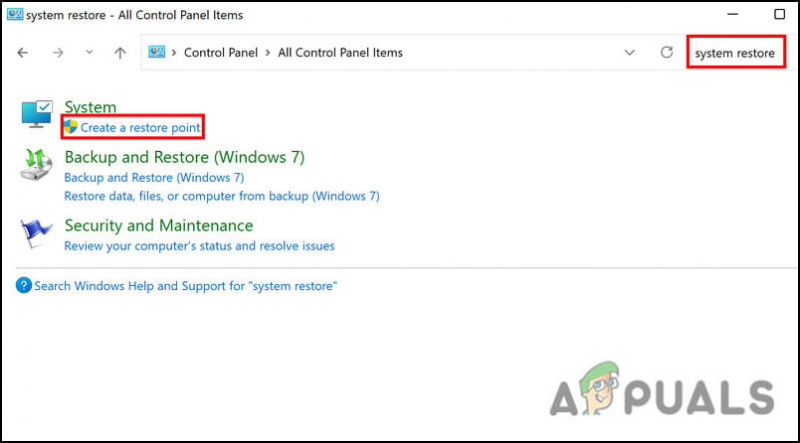
복원 지점 만들기 옵션을 클릭합니다.
- 이제 시스템 복원 버튼을 누릅니다.
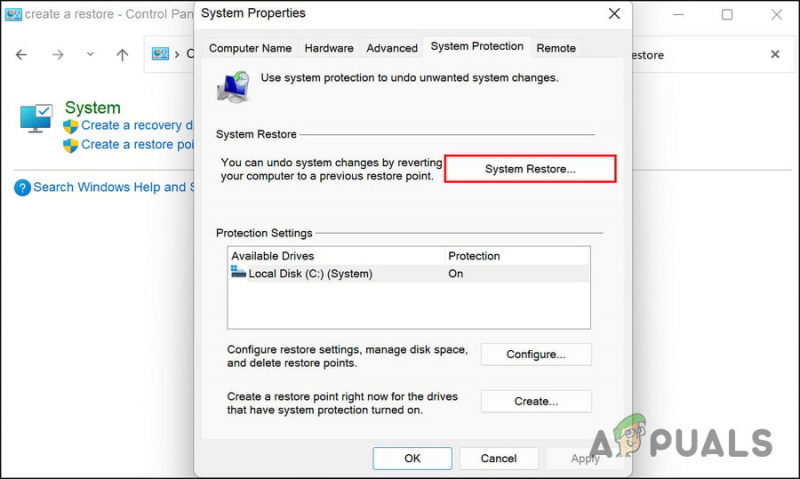
시스템 복원 버튼 클릭
- 시스템 복원 대화 상자에서 복원 지점을 선택하고 클릭합니다. 다음 .
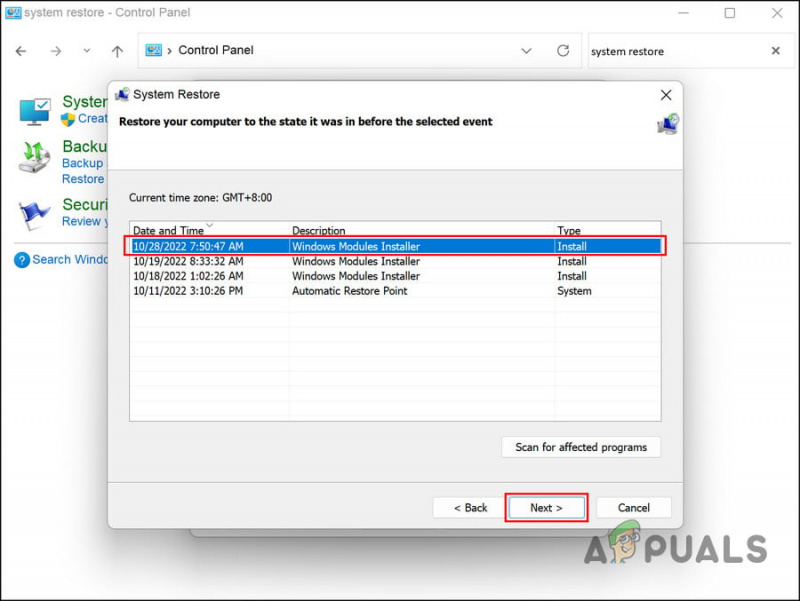
복원 지점 선택
- 화면의 지시에 따라 진행하십시오.
컴퓨터에 복원 지점이 없으면 기능이 비활성화되었음을 의미합니다. 이 경우 다음 방법으로 이동하십시오.
6. PC 초기화
이러한 방법 중 어느 것도 작동하지 않는 경우 일반적으로 수정할 수 없는 손상 오류로 인해 문제가 발생할 수 있습니다.
이 시나리오가 컴퓨터에 적용되는 경우 할 수 있는 최선의 방법은 컴퓨터를 재설정하는 것입니다. 이 과정에서 Windows는 개인 데이터와 파일을 보관할 수 있으므로 잃어버릴 일이 없습니다.
시스템을 재설정하면 이러한 오류 없이 기본 상태로 복원됩니다.
계속하려면 다음 단계를 따르십시오.
- 눌러 이기다 + 나 Windows 설정을 여는 키입니다.
- 선택하다 체계 왼쪽 창에서 다음을 클릭합니다. 회복 창 오른쪽에 있습니다.
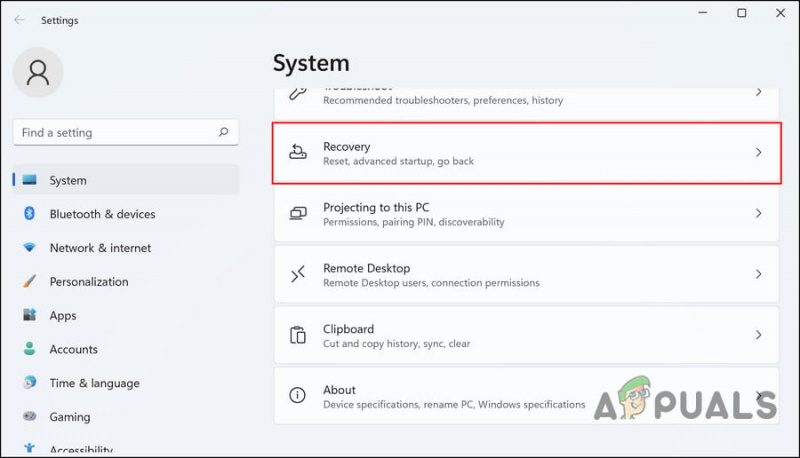
복구 옵션을 클릭하십시오
- 복구 옵션 섹션으로 이동하여 PC 초기화 그 아래 버튼.
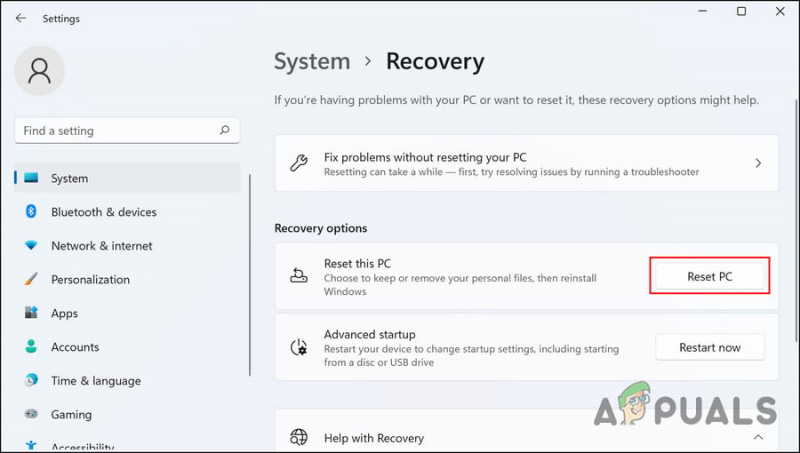
PC 초기화 버튼을 클릭합니다.
- 다음 창에서 다음을 클릭하십시오. 내 파일 유지 . 프로세스 중에 모든 것을 제거하려면 다음을 클릭하십시오. 모두 제거 .
- 화면의 지시에 따라 진행하십시오.
시스템을 완전히 재설정하면 문제가 해결되기를 바랍니다.
또는 시스템을 재설정하는 대신 Microsoft 팀에 연락하여 공식 수정을 기다리는 것이 좋습니다.























