일부 사용자는 오류 코드 73 Disney +에서 미디어를 시청하려고 할 때. 오류는 위치 가용성 문제를보고합니다. 그러나이 서비스가 이미 제공되는 국가에 거주하는 일부 Disney Plus 사용자에게 영향을 미치는 것으로 보입니다.

Disney Plus 오류 코드 73
Disney +는 광범위하게 비판을 받아온 엇갈린 출시 계획을 통해 전 세계적으로 출시되고 있습니다. 2020 년 초에이 서비스를 사용할 수있는 국가는 다음과 같습니다.
- 캐나다
- 네덜란드
- 미국
- 호주
- 뉴질랜드
- 푸에르토 리코
유럽 목록의 선택 목록이 다음에 추가됩니다.
거주 국가가 아직 Disney +에서 지원되지 않는 경우, 이것이 바로 Disney +에서 오류 코드 73 . 다행히도 귀하의 국가가 아직 지원되지 않더라도 (VPN 서비스 또는 프록시 서버를 통해) Disney +에서 콘텐츠를 시청할 수있는 몇 가지 방법이 있습니다.
그러나 모든 VPN 프록시 서버는 Disney +에서 작동합니다. 영향을받는 많은 사용자가보고했듯이 Disney +는 특정 VPN 솔루션을 감지 할 수 있으며 익명 솔루션없이 서비스에 액세스 할 때까지 서비스에 액세스하지 못하도록 차단합니다.
방법 1 : VPN 클라이언트 또는 프록시 서버 제거 (해당하는 경우)
선택한 수의 VPN 클라이언트 만 있으며 프록시 서비스 Disney +는 감지 할만큼 똑똑하지 않습니다. 인터넷은 이미 서비스가 시작된 국가에 거주하는 사용자의 보고서로 가득 차 있습니다. 오류 코드 73.
이유? 이전에 VPN 클라이언트를 설치했거나 프록시 서버를 통해 인터넷 연결을 필터링하고 있습니다. Disney + (Netflix와 유사)는 VPN이 활성화되어 있지 않더라도 VPN을 감지합니다 (구성을보고 식별 할 수 있음).
따라서 이미 Disney +를 지원하는 국가에서 문제가 발생하는 경우 ExpressVPN (또는 기타 동급 제품)이 있는지 또는 인터넷 연결이 프록시 서버를 통과하는지 확인하세요.
이 조사에 도움을 드리기 위해 컴퓨터에서 VPN 또는 프록시 서버를 제거 할 수있는 두 개의 별도 가이드를 만들었습니다.
VPN 클라이언트 제거
노트 : VPN 클라이언트의 경우 Disney +가이를 감지하기 위해 사용자의 신원을 적극적으로 숨길 필요가 없습니다. 스트리밍 서비스는 단순히 네트워크 구성을 분석하여 일부 VPN 클라이언트를 감지합니다.
- 프레스 Windows 키 + R 실행 대화 상자를 엽니 다. 다음으로 ‘appwiz.cpl’ 그리고 누르십시오 시작하다 열려면 프로그램 및 기능 화면.
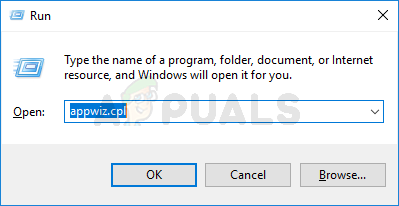
appwiz.cpl을 입력하고 Enter 키를 눌러 설치된 프로그램 목록을 엽니 다.
- 내부에 있으면 프로그램 및 기능 화면에서 애플리케이션 목록을 아래로 스크롤하고 현재 사용중인 VPN 클라이언트를 찾습니다.
- 제거하려는 VPN 클라이언트를 마우스 오른쪽 버튼으로 클릭하고 제거 새로 나타난 컨텍스트 메뉴에서. 다음으로 화면의 지시에 따라 제거를 완료합니다.
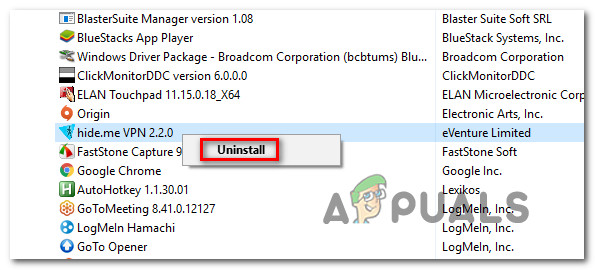
VPN 클라이언트 제거
- 작업이 완료된 후 컴퓨터를 다시 시작하고 다음 시작 시퀀스가 완료되면 Disney +에 액세스 해보십시오.
프록시 서버 제거
- 열기 운영 눌러서 대화 상자 Windows 키 + R . 다음으로 ' ms-settings : network-proxy ' 텍스트 상자 안에 시작하다 열려면 대리 탭의 설정 앱.
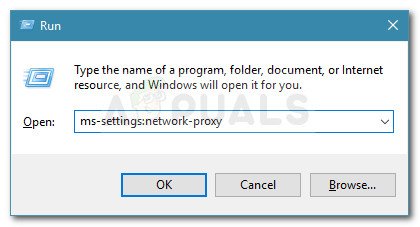
대화 상자 실행 : ms-settings : network-proxy
- 안으로 길을 찾으면 대리 탭에서 오른쪽 섹션으로 이동하고 수동 프록시 설정 부분. 거기에 도착하면‘ 프록시 서버 사용 ‘.
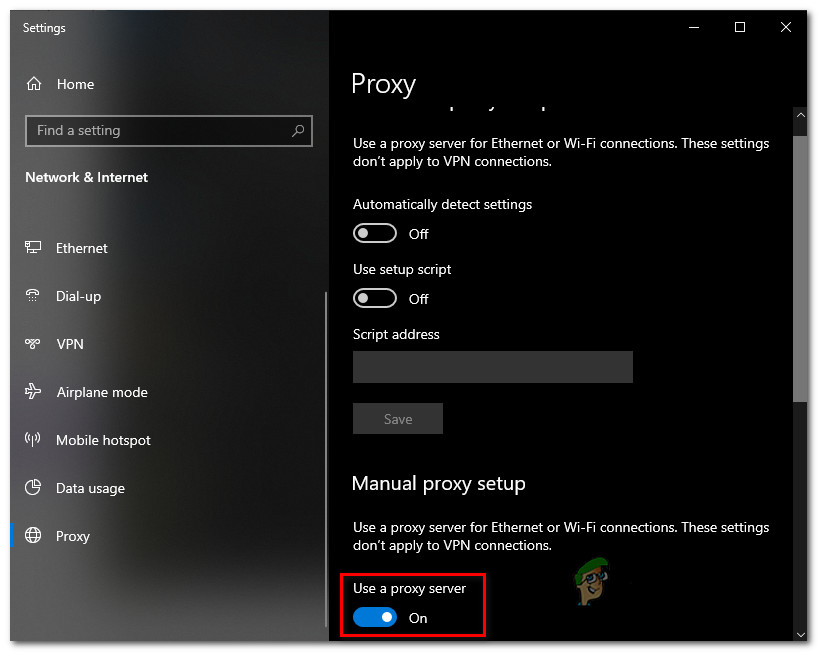
프록시 서버 사용 비활성화
- 프록시 서버가 비활성화되면 설정 메뉴를 클릭하고 컴퓨터를 다시 시작하십시오.
- 다음 시작 시퀀스가 완료되면 디즈니 + 다시 확인하고 다음 시스템 시작시 문제가 해결되는지 확인합니다.
방법 2 : 안전한 VPN 클라이언트 사용
Disney +를 지원하는 국가에 거주하지 않는 경우 지원되는 위치에서 스트리밍 서비스에 액세스하는 것처럼 보이게하기 위해 VPN 클라이언트를 사용하는 유일한 방법입니다.
현재 Disney +에서 잘 작동하는 VPN 서비스는 소수에 불과합니다. 다음은 Disney +를 문제없이 플레이하는 사용자 인증 VPN 클라이언트 목록입니다.
- Hide.me (모든 플랫폼)
- HMA VPN (모든 플랫폼)
- Surfshark (PC)
- 슈퍼 무제한 프록시 (iOS)
- Unlocator (모든 플랫폼)
- Cloudflare (Android)
이 목록은 변경 될 수 있습니다. Disney +는 항상 VPN 클라이언트를 금지하고 새로운 VPN 클라이언트는 스트리밍 서비스가 제공하는 VPN 감지 기능을 우회합니다.
중대한: 이러한 VPN 솔루션의 대부분은 스마트 TV에서 작동하지 않습니다. 현재로서는 Disney +를 플레이 할 수있는 몇 가지 옵션이 있습니다. 스마트 TV OS . 이와 같은 VPN에 투자하기 전에 조사를 올바르게 수행하고 다른 사용자가 문제없이 VPN을 설정할 수 있는지 확인하십시오.
VPN 클라이언트를 설정하는 방법이 확실하지 않은 경우 Google에서 해결해드립니다. Hide.me VPN을 설정하고 Windows PC 용으로 구성하는 방법을 보여주는 단계별 가이드를 만들었습니다.
노트 : Hide.me VPN은 시스템 수준에서 설치되며 Disney +가 현재 수행중인 VPN 확인을 우회합니다. 또한 스트리밍 서비스를 시청할 때 원하는 브라우저를 사용할 수 있습니다.
- 기본 브라우저를 열고이 링크 ( 여기 )를 클릭하고 지금 다운로드 버튼을 눌러 다운로드를 시작합니다.
- 다음 화면에서 등록 버튼 (무료 계정과 연결된 버튼)을 한 번 클릭 한 다음 Windows PC 용 Hide.me 무료 버전을 다운로드합니다.
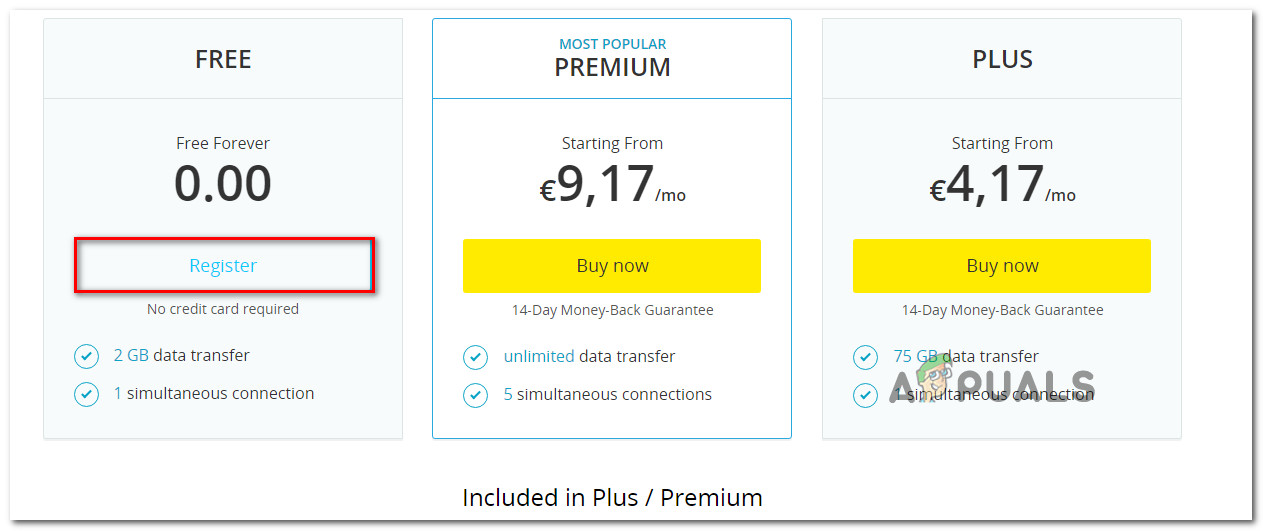
VPN 솔루션 다운로드
- 다음 화면으로 이동하면 이메일 주소를 입력하고 Enter 키를 눌러 등록을 완료합니다.
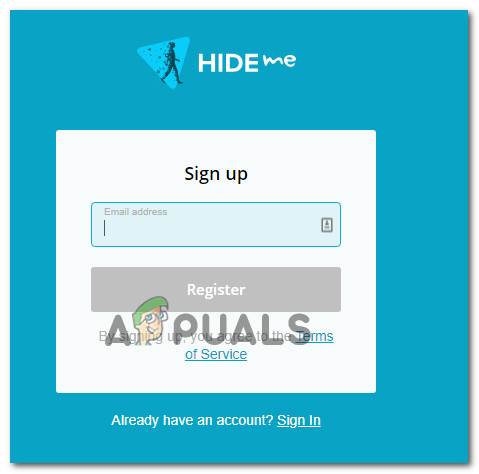
서비스 등록
노트 : 이 시점에서 액세스 할 수있는 유효한 이메일 주소를 삽입해야합니다. 다음 단계에서이를 확인해야합니다.
- 등록을 완료하면 이메일 상자에 액세스하여 Hide.me에서받은 확인 이메일을 찾으십시오. 우리의 경우에는 5 분 이상 걸렸습니다.
- 확인 링크를 클릭 한 다음 Hide.me에 사용할 적절한 사용자와 암호를 입력하십시오. 모든 설정이 완료되면 계정 생성 .
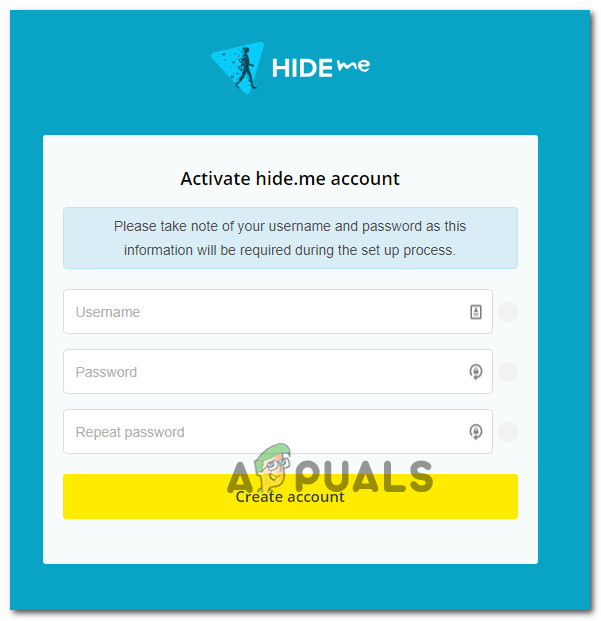
Hide.me로 계정 만들기
- 방금 설정 한 계정에 성공적으로 로그인 한 후에는 가격> 무료 그리고 지금 신청하세요 버튼을 눌러 무료 요금제를 활성화하세요.
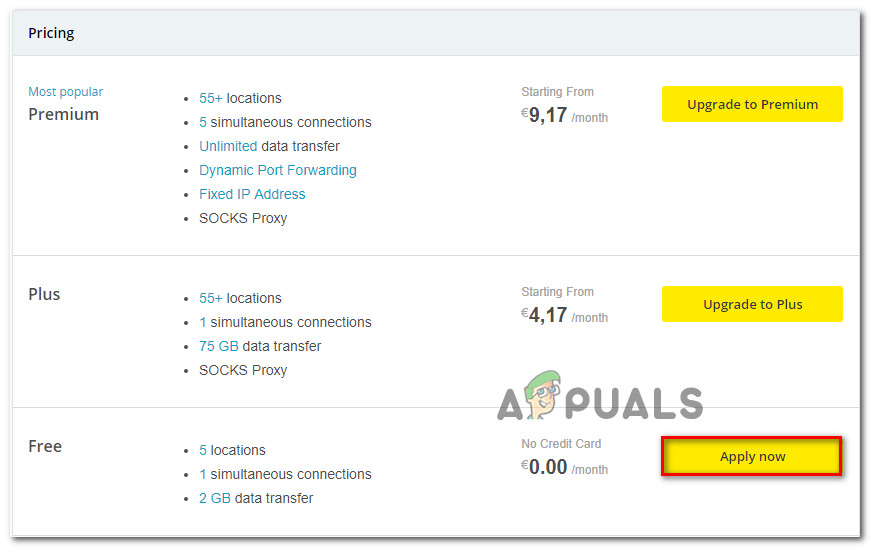
무료 계정 신청
노트 : 무료 플랜으로 시작하고 Disney +를 플레이 할 때 VPN 서비스가 작동하는지 확인한 후에 만 프리미엄 플랜으로 이동하는 것이 좋습니다.
- 여기까지 도달하면 무료 플랜이 성공적으로 활성화됩니다. 이제 남은 것은 다운로드 클라이언트 탭을 클릭하고 지금 다운로드 다운로드를 시작하려면 운영 체제 버전에 해당하는 버튼을 누르십시오.
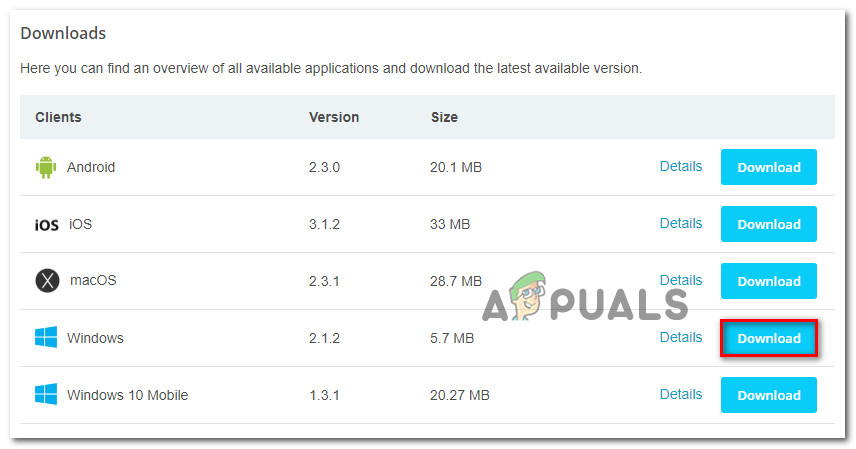
Hide.me의 Windows 클라이언트 다운로드
- 작업이 완료되면 새로 다운로드 한 실행 파일을 두 번 클릭 한 다음 화면의 지시에 따라 설치를 완료합니다.
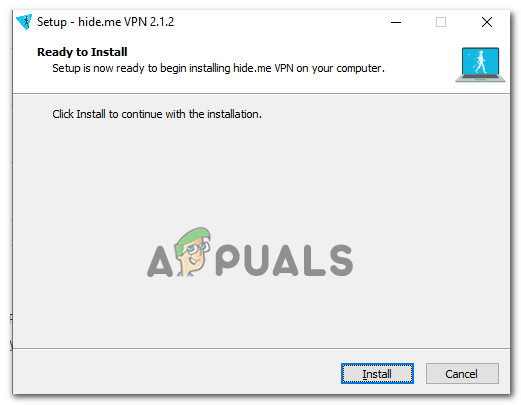
Hide.Me VPN 애플리케이션 설치
- Hide.me가 컴퓨터에 설치되면 이전에 4 단계에서 확인한 자격 증명을 사용하고 로그인 . 마지막으로 무료 평가판 시작 을 클릭 한 다음에서 지원하는 위치를 선택하십시오. 디즈니 + . 지원되는 국가 목록은 캐나다, 네덜란드, 미국, 호주, 뉴질랜드, 푸에르토 리코입니다.
- Hide.me VPN을 활성화 한 후 Disney +를 실행하고 동일한 문제가 계속 발생하는지 확인합니다.
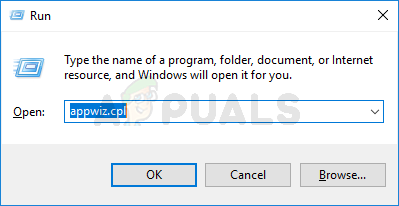
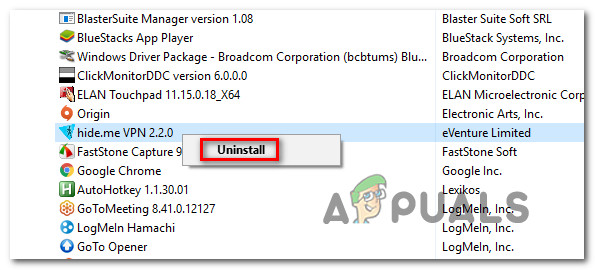
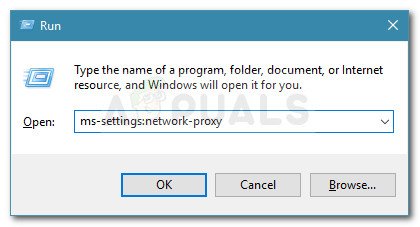
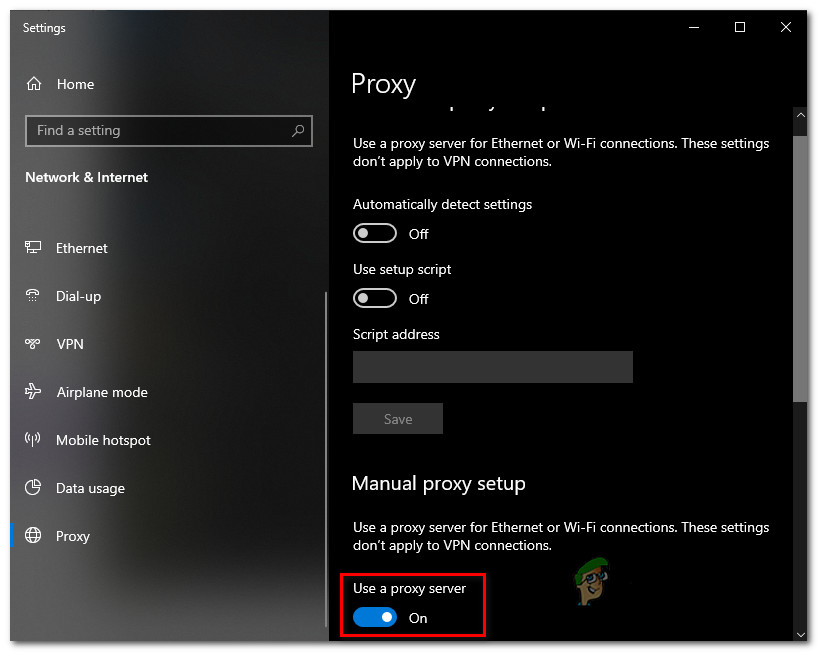
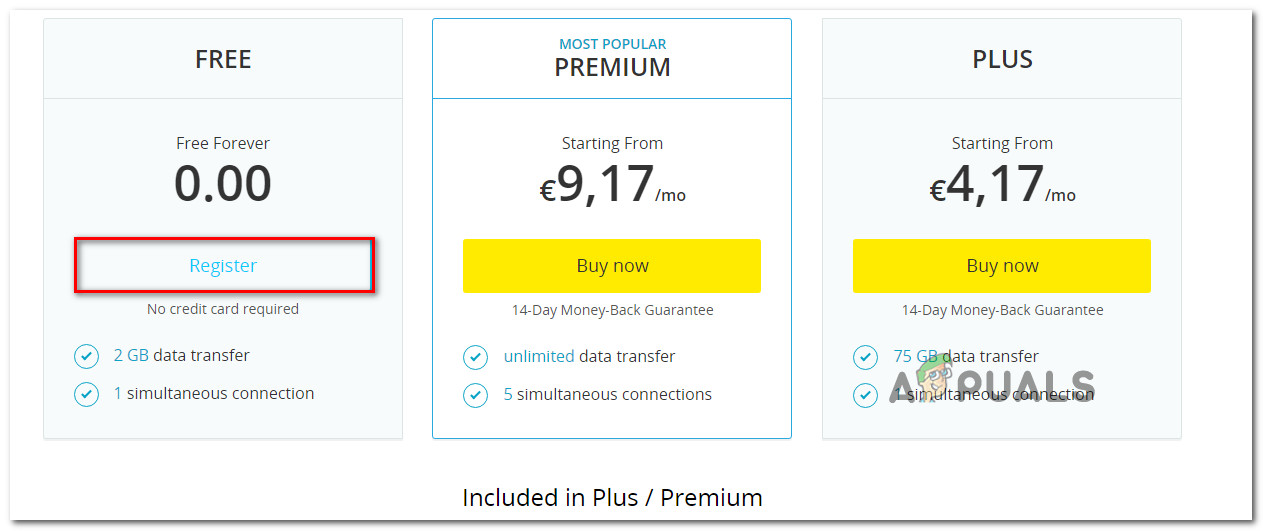
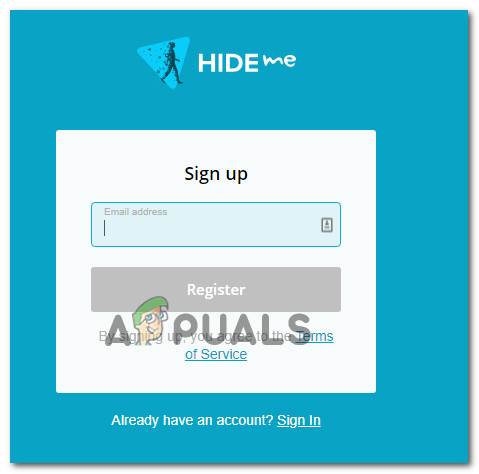
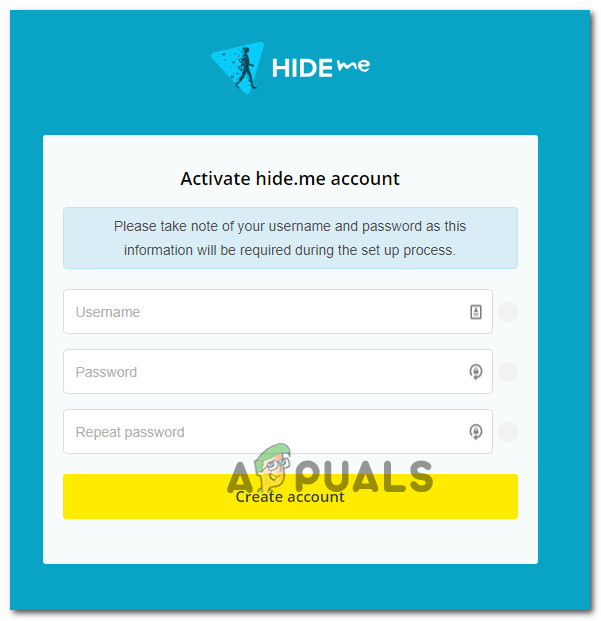
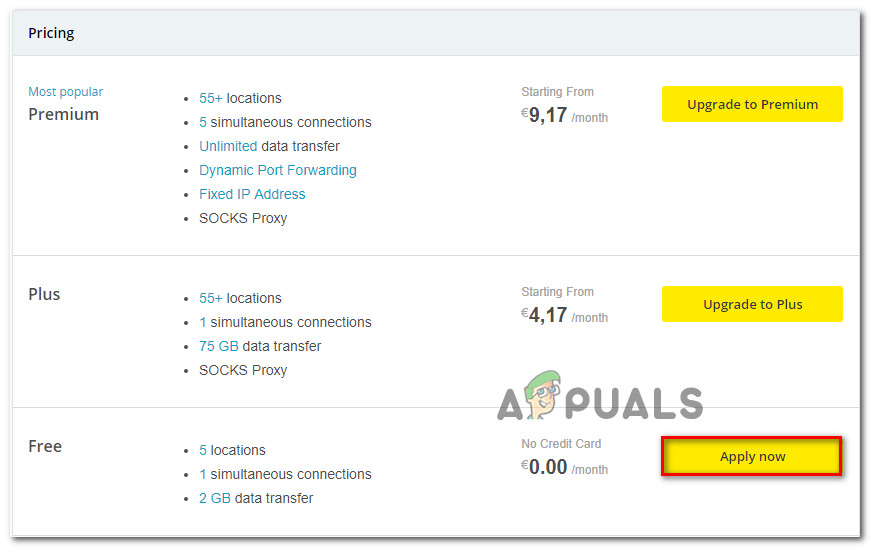
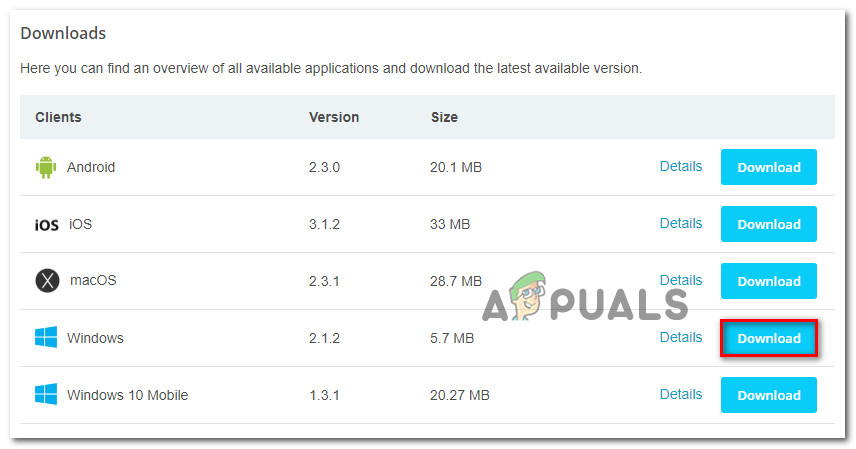
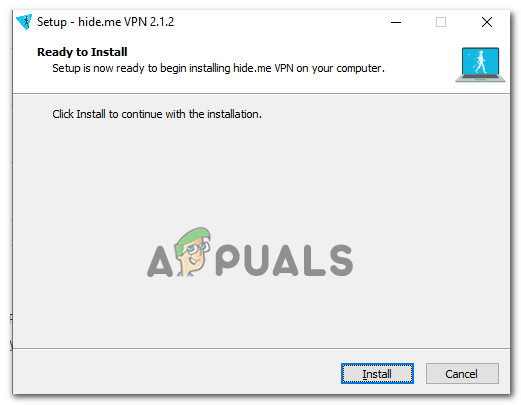











![[수정 됨] 어설 션 실패 : Ark의 Array_Count](https://jf-balio.pt/img/how-tos/47/assertion-failed.png)











