이 오류는 일반적으로 Windows 7/8 또는 8.1에서 Windows 10으로 업그레이드 한 후에 나타납니다. 여기에 제공된 지침은 Windows 8 및 8.1에서도 사용할 수 있습니다. 레지스트리 오류는 손상된 레지스트리 하이브로 인해 발생합니다. 레지스트리는 모든 프로그램의 지침을 유지하고 컴퓨터에 어디로 가야하고 특정 작업이 수행 될 때 무엇을해야하는지 알려줍니다. 이 오류가 발생하는 이유를 먼저 설명하겠습니다. 사진을 열 때; PC에는 그림을 여는 데 사용할 프로그램을 알려주는 레지스트리에 대한 참조가 있습니다. 이러한 명령을 기반으로 작업을 수행 할 때 찾은 값은 프로그램에 알려지지 않아 오류를 반환합니다. 수행중인 작업에 대해 100 % 확신하지 않는 한 레지스트리 설정을 수동으로 편집 / 열거 나 변경하지 않는 것이 좋습니다.
이 가이드에서는 저와이 문제가있는 다른 사용자에게 효과가 있었던 문제 해결 단계를 안내합니다.
손상된 시스템 파일 복구
Restoro를 다운로드하고 실행하여 손상되거나 누락 된 파일을 여기 , 파일이 손상되어 누락 된 것으로 확인되면 파일을 복구 한 다음 문제가 해결되었는지 확인하고 그렇지 않은 경우 아래 제안 된 다른 단계를 시도하십시오.
사진 응용 프로그램 재설정
'JPG'를 여는 동안 발생하는 문제는 '사진'응용 프로그램과 관련이 있습니다. 따라서이 단계에서는 앱을 재설정하여 구성을 다시 초기화합니다. 이를 수행하려면 :
- 프레스 ' 윈도우 '+' 나는 ”을 동시에 눌러 설정을 엽니 다.
- 딸깍 하는 소리 '에 앱 ”옵션 및 고르다 ' 앱 & 풍모 ”을 클릭합니다.

설정을 열고 '앱'옵션을 클릭합니다.
- 검색 목록과 딸깍 하는 소리 '에 마이크로 소프트 사진 ' 아니면 그 ' 사진 ”옵션.
- 딸깍 하는 소리 '에 많은 옵션 ”버튼을 클릭합니다.
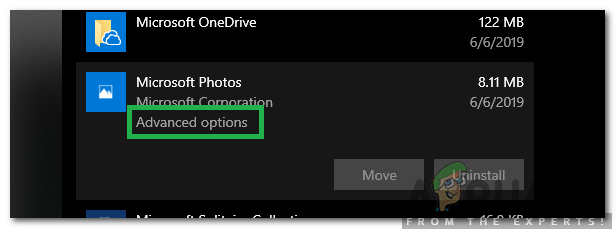
응용 프로그램 이름 아래에있는 '고급 옵션'을 클릭합니다.
- 스크롤 하위 과 딸깍 하는 소리 '에 초기화 ”버튼을 눌러 앱을 다시 초기화하십시오.
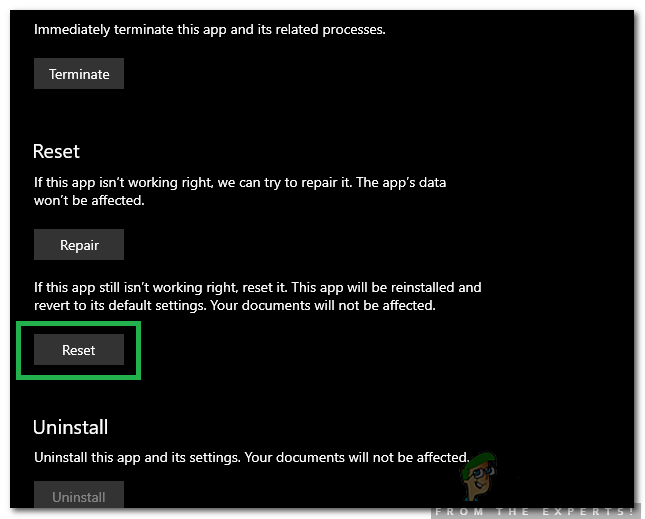
'재설정'버튼 클릭
- 검사 문제가 지속되는지 확인하십시오.
잘못된 Va 문제 해결 레지스트리 오류에 대한 lue
두 번째 방법은 사진 앱 또는 문제를 일으키는 모든 앱을 제거한 다음 다시 설치하는 것입니다. 재설치 재 작성 대부분의 경우 작동하도록 올바른 설정으로 레지스트리에 추가합니다. 대부분의 기본 앱은 일반적인 방법으로 제거 할 수 없습니다. 따라서 여기에서 PowerShell을 사용하여 Photo의 앱이나 다른 앱을 제거해야합니다. 당신의 편의를 위해; PowerShell에서 실행할 명령 목록을 컴파일했습니다.
먼저 왼쪽 하단에있는 시작 버튼을 클릭하고 PowerShell 그리고 마우스 오른쪽 버튼으로 클릭 PowerShell에서 관리자로 실행합니다.

그런 다음 PowerShell 창에서 다음 명령을 입력하여 사진 앱 제거

Get-AppxPackage * 사진 * | AppxPackage 제거
제거 된 후; 다시 설치하려면 PowerShell에 다음을 입력하십시오.
Get-AppxPackage-모든 사용자 | Foreach {Add-AppxPackage -DisableDevelopmentMode -Register“$ ($ _. InstallLocation) AppXManifest.xml”}이렇게하면 포토 앱이 다시 설치되고 포토 앱이 수정되어야합니다. 그래도 작동하지 않으면 다음을 수행하여 Windows 사진 뷰어로 전환 할 수 있습니다. 여기에 단계.
2 분 읽기
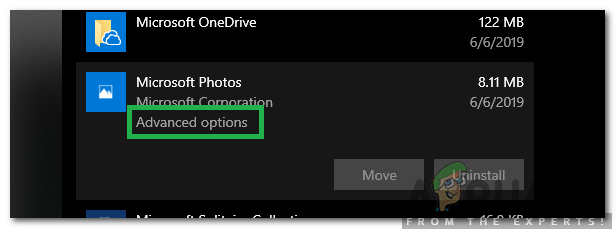
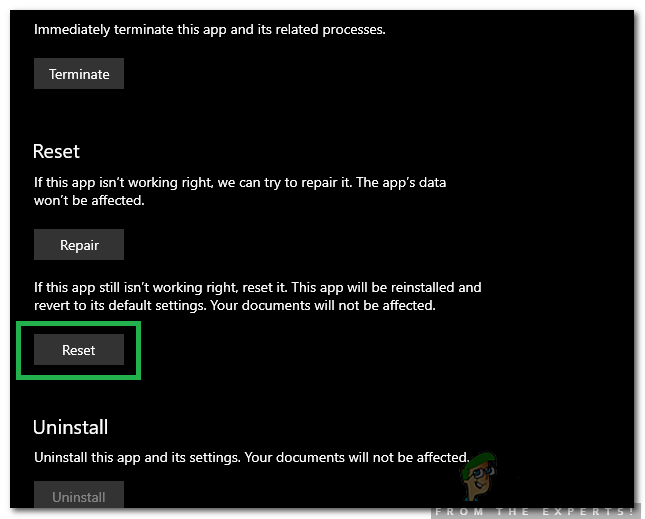




















![[FIX] Mac 오류 응용 프로그램이 더 이상 열리지 않음](https://jf-balio.pt/img/how-tos/74/mac-error-application-is-not-open-anymore.jpg)

